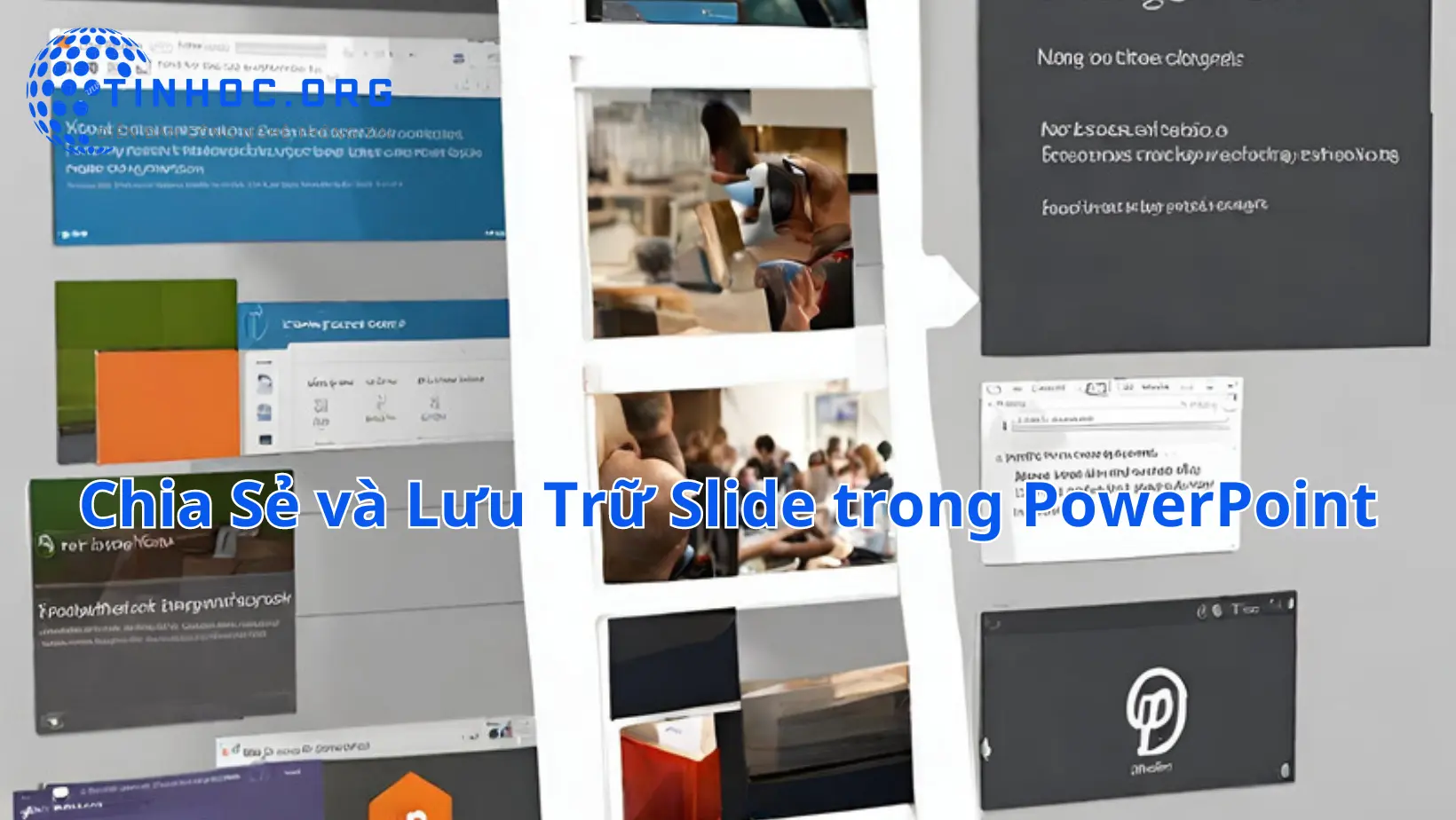Tăng năng suất làm việc trong Excel bằng phím tắt
Khám phá các phím tắt cơ bản và nâng cao trong Excel, cách tùy chỉnh và tạo phím tắt tùy chỉnh, cũng như tài liệu tham khảo và hỗ trợ từ Microsoft Excel.

I. Giới thiệu về các phím tắt trong Excel
-
Phím tắt trong Excel là các tổ hợp phím được sử dụng để thực hiện các tác vụ nhanh chóng mà không cần sử dụng chuột.
-
Điều này giúp tiết kiệm thời gian và tăng năng suất làm việc.
-
Các phím tắt thường kết hợp giữa các phím
Ctrl,AltvàShiftvới các phím chức năng khác nhau trên bàn phím.
Việc sử dụng phím tắt trong Excel mang lại nhiều lợi ích và giá trị cho người dùng, bao gồm:
-
Tiết kiệm thời gian: Bạn có thể thực hiện các tác vụ một cách nhanh chóng chỉ bằng cách nhấn một vài phím trên bàn phím thay vì thao tác chuột.
-
Tăng năng suất làm việc: Với việc tiết kiệm thời gian, bạn có thể hoàn thành công việc một cách hiệu quả hơn và tập trung vào những nhiệm vụ quan trọng khác.
-
Thuận tiện và dễ sử dụng: Các phím tắt thường được thiết kế một cách logic và dễ nhớ, giúp bạn dễ dàng thực hiện các tác vụ mà không cần phải tìm kiếm trong menu hoặc thanh công cụ.
II. Phím tắt cơ bản trong Excel
1. Phím tắt cho các tác vụ cơ bản
-
Phím tắt cho các tác vụ sao chép, cắt và dán dữ liệu rất hữu ích trong Excel:
-
Sao chép:
Ctrl+C -
Cắt:
Ctrl+X -
Dán:
Ctrl+V
-
-
Để mở, lưu và đóng file trong Excel, bạn có thể sử dụng các phím tắt sau:
-
Mở file:
Ctrl+O -
Lưu file:
Ctrl+S -
Đóng file:
Ctrl+W
-
-
Khi làm việc với Excel, bạn có thể sử dụng các phím tắt sau để hoàn tác hoặc làm mới dữ liệu:
-
Hoàn tác:
Ctrl+Z -
Làm mới dữ liệu:
Ctrl+F5
-
2. Phím tắt cho định dạng và thiết lập trang
-
Để định dạng chữ và số trong Excel, bạn có thể sử dụng các phím tắt sau:
-
Định dạng in đậm:
Ctrl+B -
Định dạng in nghiêng:
Ctrl+I -
Định dạng gạch chân:
Ctrl+U
-
-
Để căn chỉnh và gộp ô trong Excel, bạn có thể sử dụng các phím tắt sau:
-
Căn trái:
Ctrl+L -
Căn giữa:
Ctrl+E -
Căn phải:
Ctrl+R -
Gộp ô:
Ctrl+Shift++
-
-
Để chuyển đổi giữa các sheet và workbook trong Excel, bạn có thể sử dụng các phím tắt sau:
-
Chuyển đến sheet tiếp theo:
Ctrl+Page Down -
Chuyển đến sheet trước đó:
Ctrl+Page Up -
Chuyển đến workbook khác:
Ctrl+Tab
-
III. Phím tắt cho tính năng và công cụ trong Excel
1. Phím tắt cho công thức và hàm tích hợp sẵn
-
Trong Excel, có rất nhiều công thức và hàm tích hợp sẵn để giúp bạn thực hiện các tính toán phức tạp một cách dễ dàng.
Dưới đây là một số phím tắt cho công thức và hàm phổ biến:
-
Hiển thị công thức:
Ctrl+` -
Tính toán tổng cột hoặc hàng:
Alt+= -
Tính tổng các ô được chọn:
Alt+Shift+=
2. Phím tắt cho bảng tính pivot và trình biên tập Visual Basic
-
Excel cung cấp các công cụ mạnh mẽ như bảng tính pivot và trình biên tập Visual Basic để phân tích và tự động hóa công việc.
-
Dưới đây là một số phím tắt cho các công cụ này:
-
Mở bảng tính pivot:
Alt+Shift+F5 -
Mở trình biên tập Visual Basic:
Alt+F11
-
3. Phím tắt cho tìm kiếm, sắp xếp và lọc dữ liệu
-
Để tìm kiếm, sắp xếp và lọc dữ liệu trong Excel, bạn có thể sử dụng các phím tắt sau:
-
Tìm kiếm:
Ctrl+F -
Sắp xếp theo cột được chọn:
Alt+Shift+Arrow DownhoặcArrow Up -
Lọc dữ liệu:
Ctrl+Shift+L
-
IV. Tùy chỉnh và tạo phím tắt tùy chỉnh trong Excel
1. Cách tạo phím tắt tùy chỉnh cho các tác vụ thường xuyên
-
Excel cho phép bạn tạo phím tắt tùy chỉnh cho các tác vụ thường xuyên mà không có phím tắt mặc định.
-
Để tạo phím tắt tùy chỉnh, bạn có thể làm theo các bước sau:
-
Bước 1: Mở Excel và chọn File.
-
Bước 2: Chọn Options.
-
Bước 3: Chọn Customize Ribbon.
-
Bước 4: Bên dưới Customize the Ribbon, bạn sẽ thấy một nút có tiêu đề Customize...
-
Bước 5: Nhấn vào nút Customize... để mở cửa sổ Customize Keyboard.
-
Bước 6: Trong cửa sổ Customize Keyboard, bạn có thể chọn một tác vụ trong danh sách Categories.
-
Bước 7: Sau đó, chọn một tác vụ cụ thể trong danh sách Commands.
-
Bước 8: Nhập phím tắt bạn muốn sử dụng trong ô Press new shortcut key.
-
Bước 9: Nhấn Assign để gán phím tắt cho tác vụ.
-
Bước 10: Nhấn OK để hoàn thành quá trình.
-
2. Điều chỉnh và quản lý phím tắt tùy chỉnh trong Excel
-
Sau khi bạn đã tạo phím tắt tùy chỉnh, bạn có thể điều chỉnh và quản lý chúng trong Excel.
-
Để điều chỉnh và quản lý phím tắt tùy chỉnh, bạn có thể làm theo các bước sau:
-
Bước 1: Mở Excel và chọn File.
-
Bước 2: Chọn Options.
-
Bước 3: Chọn Customize Ribbon.
-
Bước 4: Bên dưới Customize the Ribbon, bạn sẽ thấy một nút có tiêu đề Customize...
-
Bước 5: Nhấn vào nút Customize... để mở cửa sổ Customize Keyboard.
-
Bước 6: Trong cửa sổ Customize Keyboard, bạn có thể xem danh sách các phím tắt hiện có trong ô Current keys.
-
Bước 7: Để chỉnh sửa hoặc xóa một phím tắt, hãy chọn phím tắt đó trong danh sách Current keys.
-
Bước 8: Sau đó, bạn có thể nhấn Remove để xóa phím tắt hoặc nhấn vào ô Press new shortcut key để chỉnh sửa phím tắt.
-
Bước 9: Nhấn OK để hoàn thành quá trình.
-
V. Tài liệu tham khảo và hỗ trợ về các phím tắt trong Excel
-
Microsoft Excel cung cấp nhiều tài liệu hướng dẫn chi tiết về các phím tắt trong ứng dụng này.
-
Bạn có thể truy cập vào trang web chính thức của Microsoft Excel hoặc xem các tài liệu hướng dẫn đi kèm với ứng dụng để biết thêm thông tin.
-
Ngoài ra, có rất nhiều websites và diễn đàn chia sẻ thông tin về các phím tắt trong Excel.
-
Bạn có thể tra cứu trên Google để tìm các nguồn thông tin hữu ích như danh sách phím tắt, video hướng dẫn, và các bài viết liên quan.
Tham khảo thêm:
Thông tin bài viết
| Tác giả | Chuyên mục | Thẻ | Cập nhật | Lượt xem |
|---|---|---|---|---|
- | 683 |