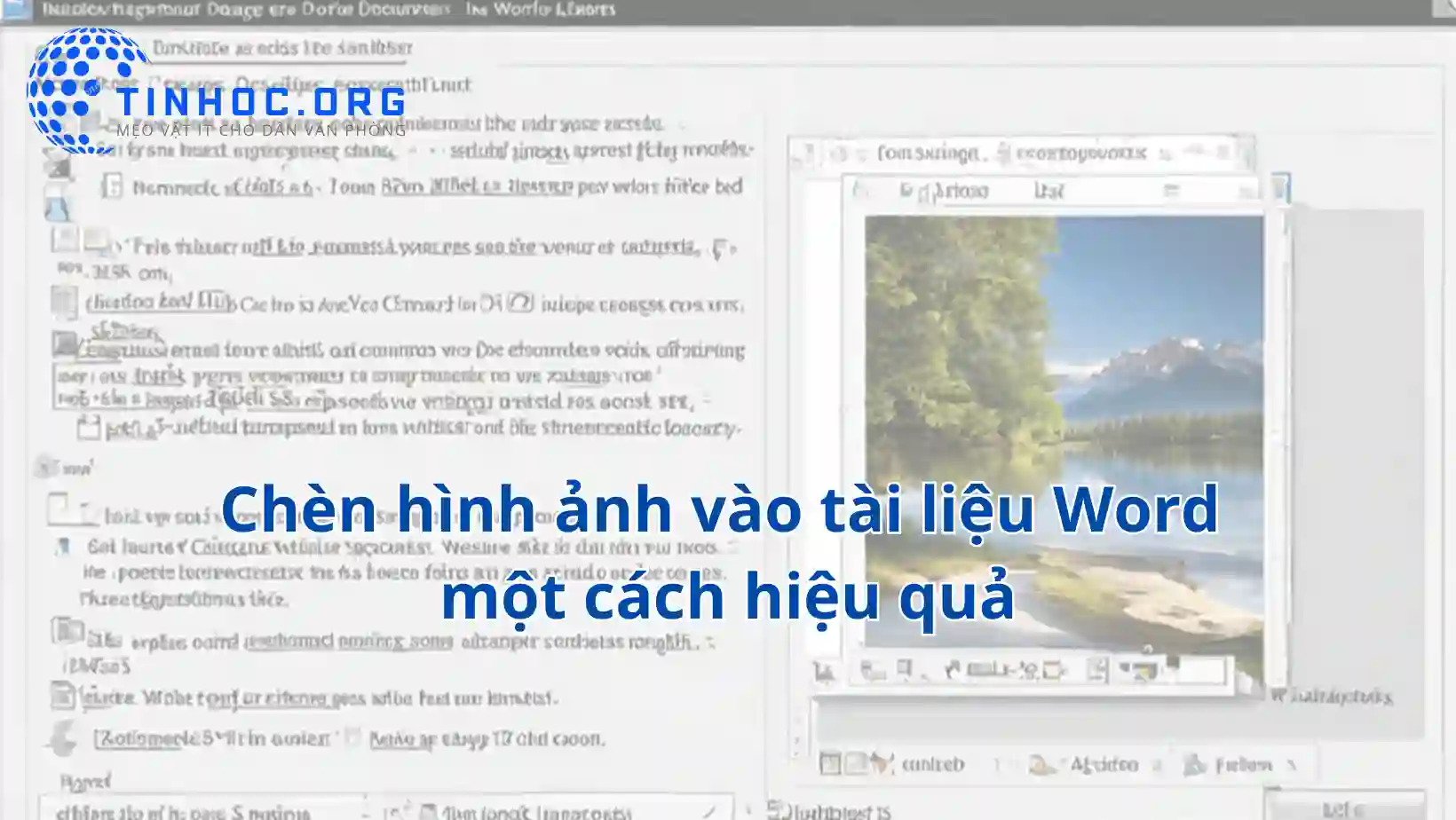Cách bảo mật tài liệu trong Microsoft Word
Chia sẻ các phương pháp bảo mật tài liệu trong Word đơn giản và hiệu quả, giúp bạn bảo vệ thông tin cá nhân, bí mật.

-
Microsoft Word là một phần mềm xử lý văn bản phổ biến, được sử dụng rộng rãi trong công việc và học tập.
-
Để bảo mật tài liệu trong Microsoft Word, mình sẽ chia sẻ cho các bạn một số phương pháp đơn giản và hiệu quả.
I. Các phương pháp thực hiện
Phương pháp 1: Đặt mật khẩu cho tài liệu
-
Đây là phương pháp bảo mật phổ biến nhất.
-
Khi đặt mật khẩu cho tài liệu, chỉ những người biết mật khẩu mới có thể mở được tài liệu.
Cách thực hiện:
-
Mở tài liệu cần bảo mật.
-
Nhấp vào tab File > Info > Protect Document > Encrypt with Password.
-
Nhập mật khẩu cho tài liệu.
-
Nhấn OK.
Ưu điểm:
-
Phương pháp này đơn giản và dễ thực hiện.
-
Tài liệu được bảo vệ hoàn toàn khỏi người dùng không có mật khẩu.
Nhược điểm:
-
Người dùng có thể quên mật khẩu, khiến tài liệu không thể mở được.
Phương pháp 2: Sử dụng chế độ chỉ đọc
-
Phương pháp này cho phép người dùng xem tài liệu nhưng không thể chỉnh sửa nó.
Cách thực hiện:
-
Mở tài liệu cần bảo mật.
-
Nhấp vào tab Review > Restrict Editing.
-
Chọn Allow only this type of editing in the document: > Only read.
-
Nhấn OK.
Ưu điểm:
-
Phương pháp này đơn giản và dễ thực hiện.
-
Người dùng vẫn có thể xem tài liệu mà không cần mật khẩu.
Nhược điểm:
-
Người dùng có thể chỉnh sửa tài liệu bằng cách tắt chế độ chỉ đọc.
Phương pháp 3: Chèn mã hóa
-
Phương pháp này sử dụng thuật toán mã hóa để bảo vệ tài liệu.
Cách thực hiện:
-
Mở tài liệu cần bảo mật.
-
Nhấp vào tab File > Info > Protect Document > Encrypt with Digital Signature.
-
Nhập thông tin cần thiết.
-
Nhấn Sign.
Ưu điểm:
-
Tài liệu được bảo vệ an toàn khỏi người dùng không có chứng chỉ số.
Nhược điểm:
-
Phương pháp này yêu cầu người dùng có chứng chỉ số.
Phương pháp 4: Sử dụng phần mềm bảo mật
-
Có nhiều phần mềm bảo mật trên thị trường có thể giúp bạn bảo mật tài liệu khỏi bị truy cập trái phép.
-
Bạn có thể sử dụng phần mềm bảo mật để mã hóa tài liệu, đặt mật khẩu hoặc sử dụng các tính năng bảo mật khác.
Ưu điểm:
-
Tài liệu được bảo vệ an toàn khỏi các phương pháp tấn công tinh vi.
Nhược điểm:
-
Phương pháp này tốn chi phí.
II. Một số lưu ý
-
Bảo mật tài liệu trong Microsoft Word là một phần quan trọng để bảo vệ thông tin quan trọng của bạn.
-
Tùy theo mục tiêu và đối tượng của bạn, bạn có thể lựa chọn phương pháp bảo mật phù hợp nhất.
-
Hãy đảm bảo bạn tuân thủ các lưu ý để tài liệu của bạn luôn an toàn!
-
Nên đặt mật khẩu có độ dài từ 8 ký tự trở lên, bao gồm chữ hoa, chữ thường, số và ký tự đặc biệt.
-
Thay đổi mật khẩu thường xuyên, ít nhất 3 tháng một lần.
-
Sao lưu tài liệu thường xuyên để đề phòng trường hợp quên mật khẩu hoặc tài liệu bị mất.
-
Sử dụng phần mềm diệt virus để bảo vệ máy tính khỏi các phần mềm độc hại có thể đánh cắp mật khẩu của bạn.
Tùy theo nhu cầu và mục tiêu của mình, bạn có thể lựa chọn phương pháp bảo mật tài liệu phù hợp.
Tuy nhiên, bạn nên lưu ý một số điều trên để đảm bảo tài liệu được bảo mật an toàn.
Tham khảo thêm:
Thông tin bài viết
| Tác giả | Chuyên mục | Thẻ | Cập nhật | Lượt xem |
|---|---|---|---|---|
- | 601 |