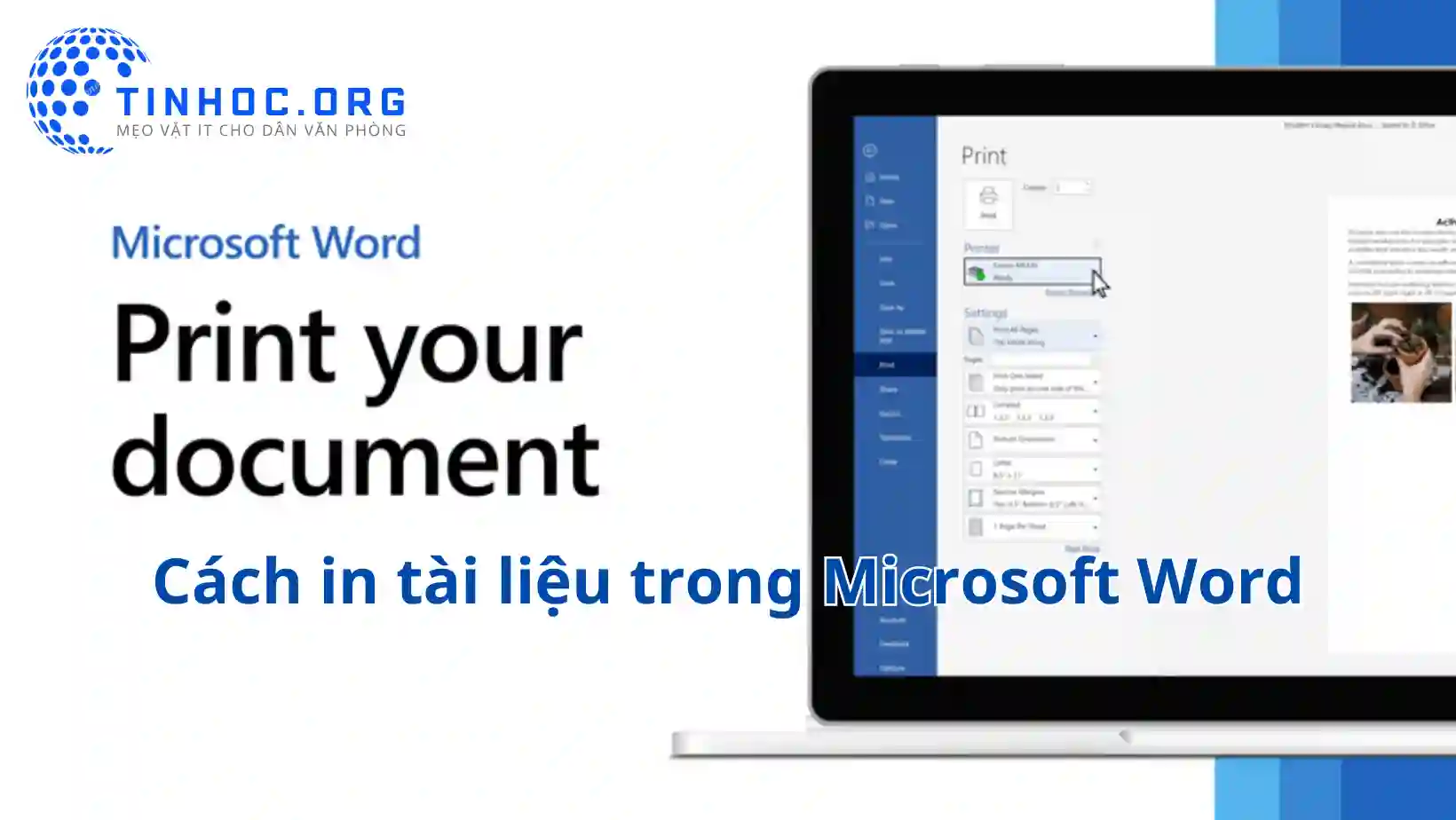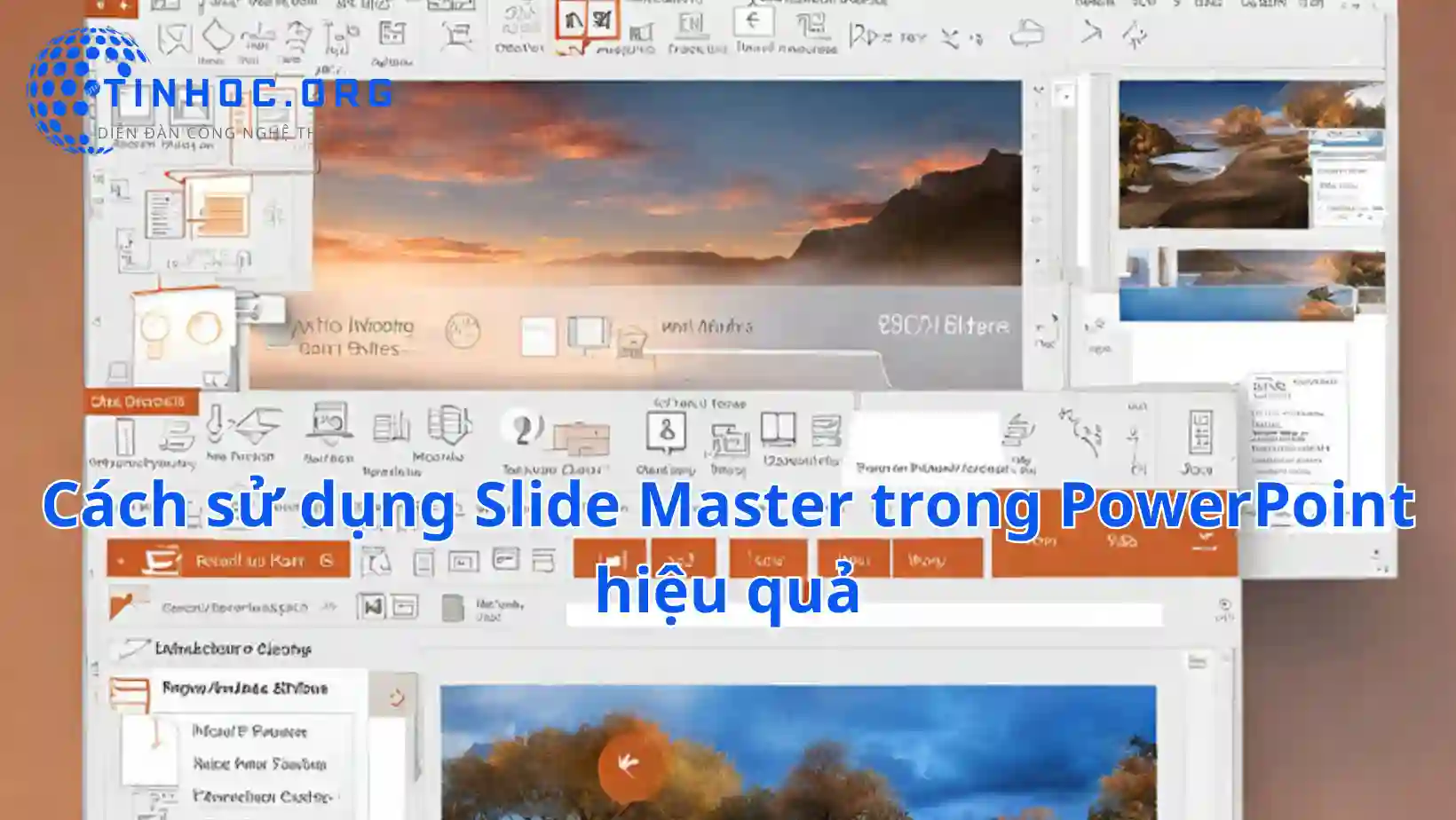Cách sử dụng tính năng dịch nhanh trong Word 2019
Bạn sẽ biết cách dịch văn bản, từ hoặc cụm từ, và toàn bộ tài liệu từ một ngôn ngữ sang một ngôn ngữ khác mà không cần rời khỏi tài liệu của mình.

I. Tổng quan
-
Tính năng dịch nhanh trong Microsoft Word 2019 cho phép bạn dịch văn bản từ một ngôn ngữ sang một ngôn ngữ khác mà không cần rời khỏi tài liệu của mình.
-
Tính năng này sử dụng dịch vụ Microsoft Translator, vì vậy bạn cần có kết nối internet để sử dụng.
II. Cách thức thực hiện
Để sử dụng tính năng dịch nhanh, hãy làm theo các bước sau:
-
Đặt con trỏ chuột vào đoạn văn bản bạn muốn dịch.
-
Nhấp vào tab Review.
-
Trong nhóm Proofing, nhấp vào nút Translate.
-
Trong menu thả xuống, chọn ngôn ngữ bạn muốn dịch văn bản sang.
-
Word sẽ hiển thị bản dịch của đoạn văn bản trong một cửa sổ bật lên, bạn có thể chỉnh sửa bản dịch này nếu cần.
Nếu bạn muốn dịch một từ hoặc cụm từ cụ thể, hãy làm theo các bước sau:
-
Chọn từ hoặc cụm từ bạn muốn dịch.
-
Nhấp vào tab Review.
-
Trong nhóm Proofing, nhấp vào nút Translate Selection.
-
Trong menu thả xuống, chọn ngôn ngữ bạn muốn dịch từ.
-
Word sẽ hiển thị bản dịch của từ hoặc cụm từ trong một cửa sổ bật lên, bạn có thể chỉnh sửa bản dịch này nếu cần.
Ngoài ra, bạn cũng có thể sử dụng tính năng dịch nhanh để dịch toàn bộ tài liệu, hãy làm theo các bước sau:
-
Nhấp vào tab Review.
-
Trong nhóm Proofing, nhấp vào nút Translate Document.
-
Trong menu thả xuống, chọn ngôn ngữ bạn muốn dịch tài liệu sang.
-
Word sẽ bắt đầu dịch tài liệu và hiển thị tiến trình dịch trong thanh trạng thái.
-
Khi quá trình dịch hoàn tất, Word sẽ hiển thị bản dịch của tài liệu trong một cửa sổ bật lên.
-
Bạn có thể lưu bản dịch này vào tài liệu của mình nếu cần.
III. Một số lưu ý
-
Tính năng dịch nhanh của Word chỉ có thể dịch các ngôn ngữ được hỗ trợ bởi dịch vụ Microsoft Translator.
-
Tính năng dịch nhanh của Word có thể không chính xác 100%, bạn nên kiểm tra lại bản dịch trước khi sử dụng.
Tham khảo thêm: Các phím tắt hữu ích trong Microsoft Word
Thông tin bài viết
| Tác giả | Chuyên mục | Thẻ | Cập nhật | Lượt xem |
|---|---|---|---|---|
- | 586 |