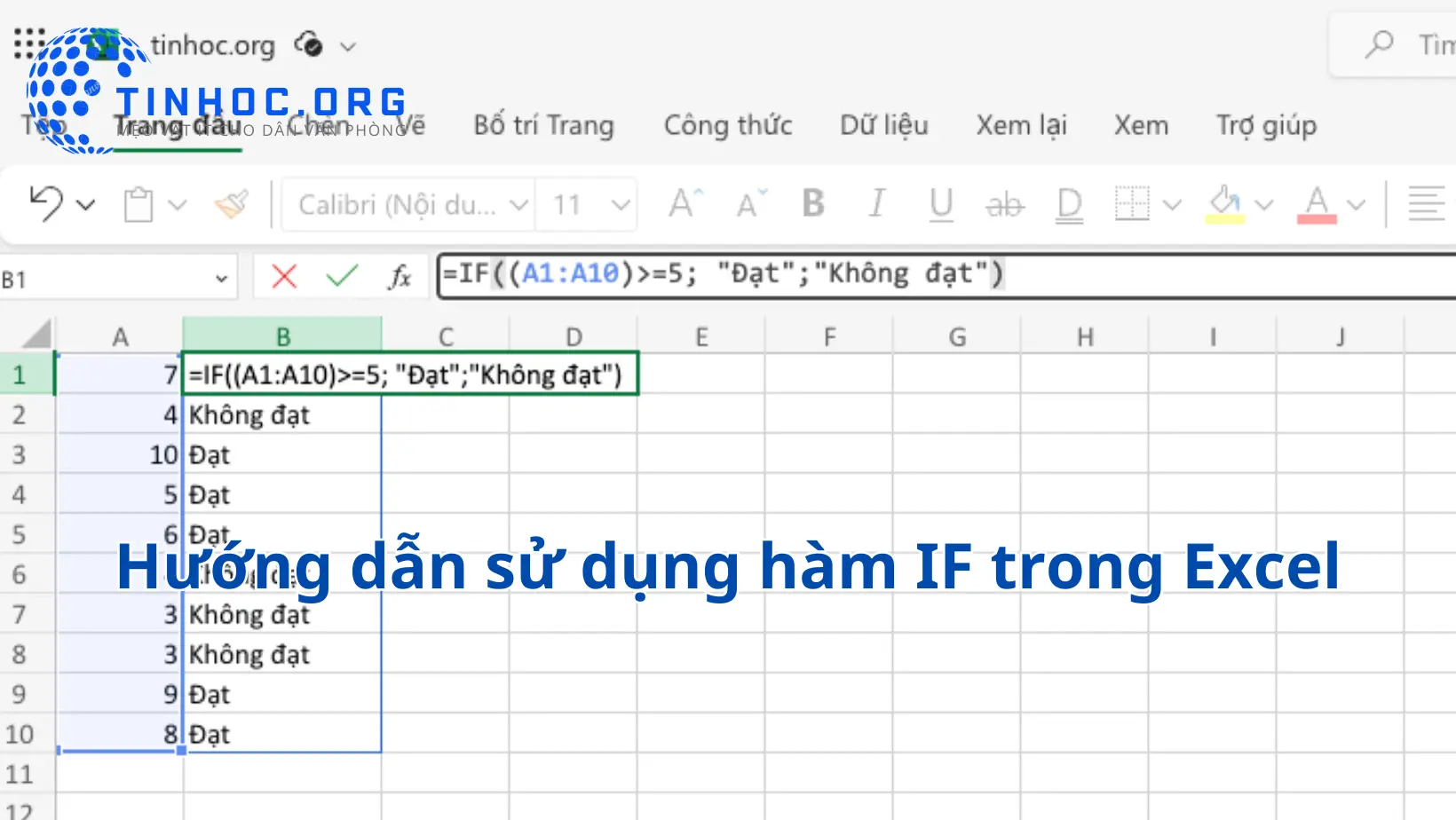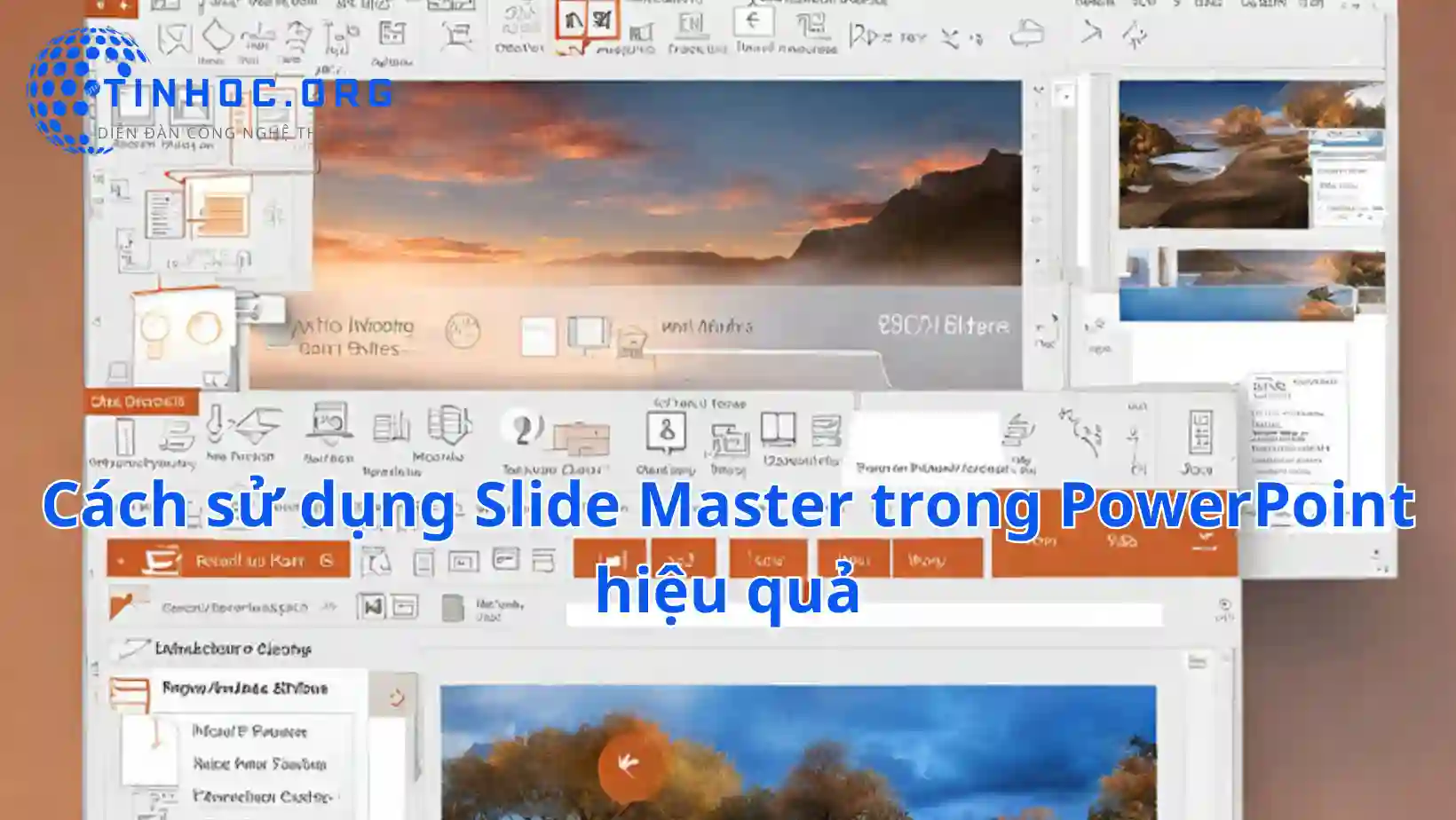Cách Chèn Hình Ảnh Trong PowerPoint
Tạo thuyết trình chuyên nghiệp và ấn tượng bằng cách chèn hình ảnh trong PowerPoint, giúp bạn truyền tải thông điệp một cách rõ ràng và hiệu quả hơn.

I. Chuẩn bị hình ảnh
-
Lựa chọn hình ảnh phù hợp: Trước khi chèn hình ảnh, xác định rõ thông điệp bạn muốn truyền tải và chọn hình ảnh phù hợp với nội dung.
-
Hình ảnh chất lượng cao: Đảm bảo rằng hình ảnh của bạn có độ phân giải cao và định dạng phù hợp như JPG hoặc PNG.
-
Sắp xếp hình ảnh: Tạo một thư mục riêng để lưu trữ hình ảnh, giúp bạn dễ dàng quản lý và truy cập chúng.
II. Các Bước Chèn Hình Ảnh
-
Bước 1: Mở tài liệu PowerPoint của bạn và chọn slide mà bạn muốn chèn hình ảnh.
-
Bước 2: Trong thanh công cụ, di chuyển đến tab "Chèn."
-
Bước 3: Trong nhóm "Hình Ảnh" trong tab "Chèn," chọn "Hình Ảnh."
-
Bước 4: Duyệt và chọn hình ảnh từ thư mục bạn đã chuẩn bị.
-
Bước 5: Kéo và thả hình ảnh để đặt nó vào vị trí trên slide.
-
Bước 6: Tùy chỉnh kích thước hình ảnh, thêm khung viền hoặc hiệu ứng để làm cho nó hấp dẫn hơn.
-
Bước 7: Trước khi trình bày, kiểm tra trước để đảm bảo rằng hình ảnh hiển thị chính xác và hợp lý trên slide.
III. Lưu Ý Khi Chèn Hình Ảnh
-
Độ Phân Giải: Đảm bảo rằng hình ảnh đủ rõ nét trên cả máy tính và màn hình chiếu.
-
Tối Ưu Kích Thước: Để giảm kích thước tệp PowerPoint, nén hình ảnh và tối ưu hóa chúng.
-
Sử Dụng Bản Màu Phù Hợp: Lựa chọn hình ảnh màu sắc phù hợp với bản màu chủ đạo của slide.
-
Hiệu Ứng và Chuyển Động: Sử dụng hiệu ứng và chuyển động một cách hợp lý để tạo tính tương tác với slide.
Tham khảo: Chuyển động trong PowerPoint và Cách nó Tạo Ấn Tượng
IV. Đúc kết
-
Chèn hình ảnh đúng cách trong PowerPoint là một phần quan trọng để tạo sự hấp dẫn cho thuyết trình của bạn.
-
Hãy tận dụng sức mạnh của hình ảnh để truyền tải thông điệp của bạn một cách rõ ràng và tạo sự ấn tượng trong mắt khán giả.
-
Khuyến khích người đọc thực hành cách chèn hình ảnh để tạo ra những thuyết trình chuyên nghiệp và ấn tượng hơn.
Thông tin bài viết
| Tác giả | Chuyên mục | Thẻ | Cập nhật | Lượt xem |
|---|---|---|---|---|
- | 644 |