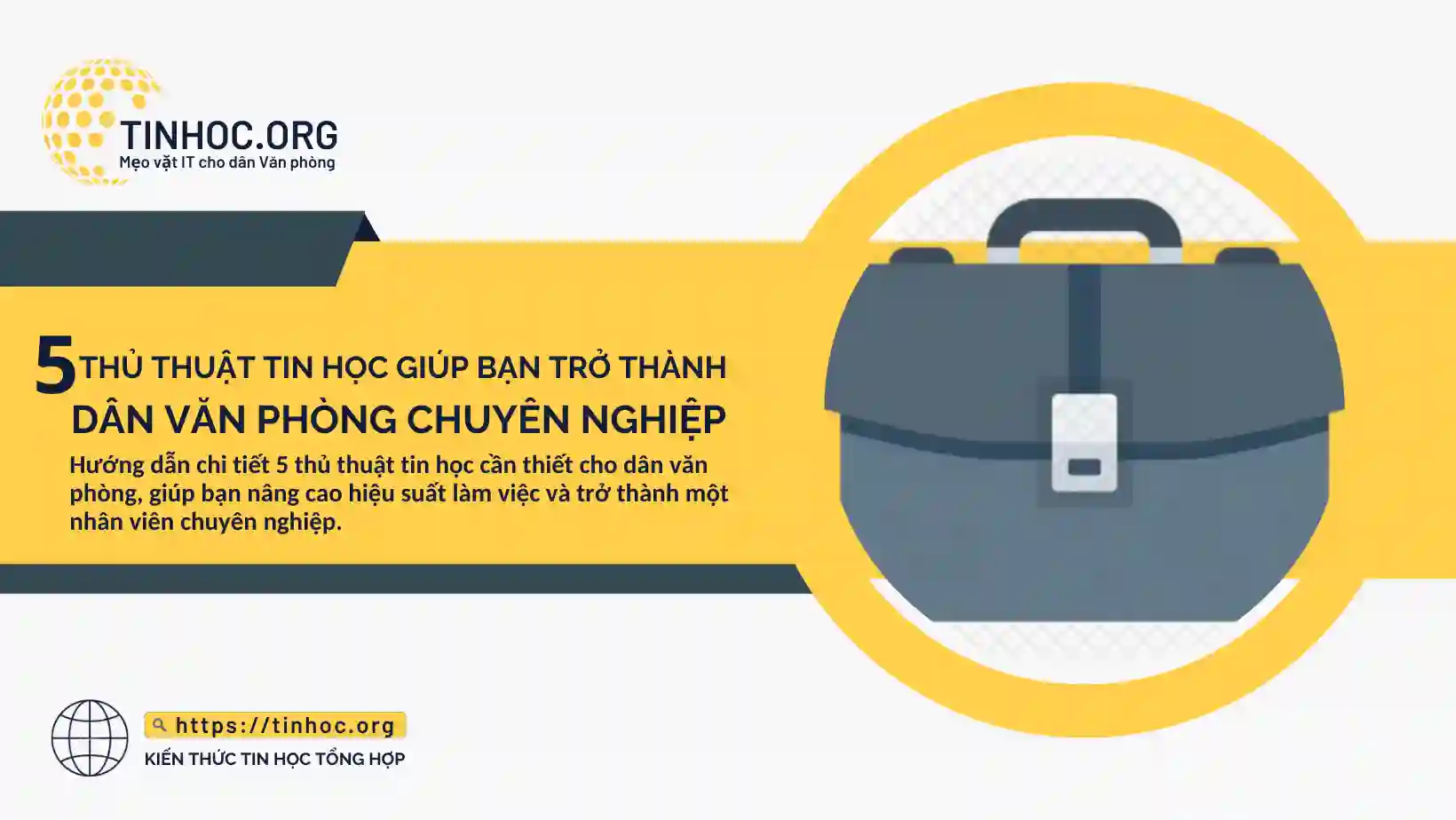Chèn hình ảnh vào tài liệu Word một cách hiệu quả
Trong bài viết này, chúng ta sẽ tìm hiểu cách chèn hình ảnh trong Microsoft Word một cách chi tiết và hiệu quả.
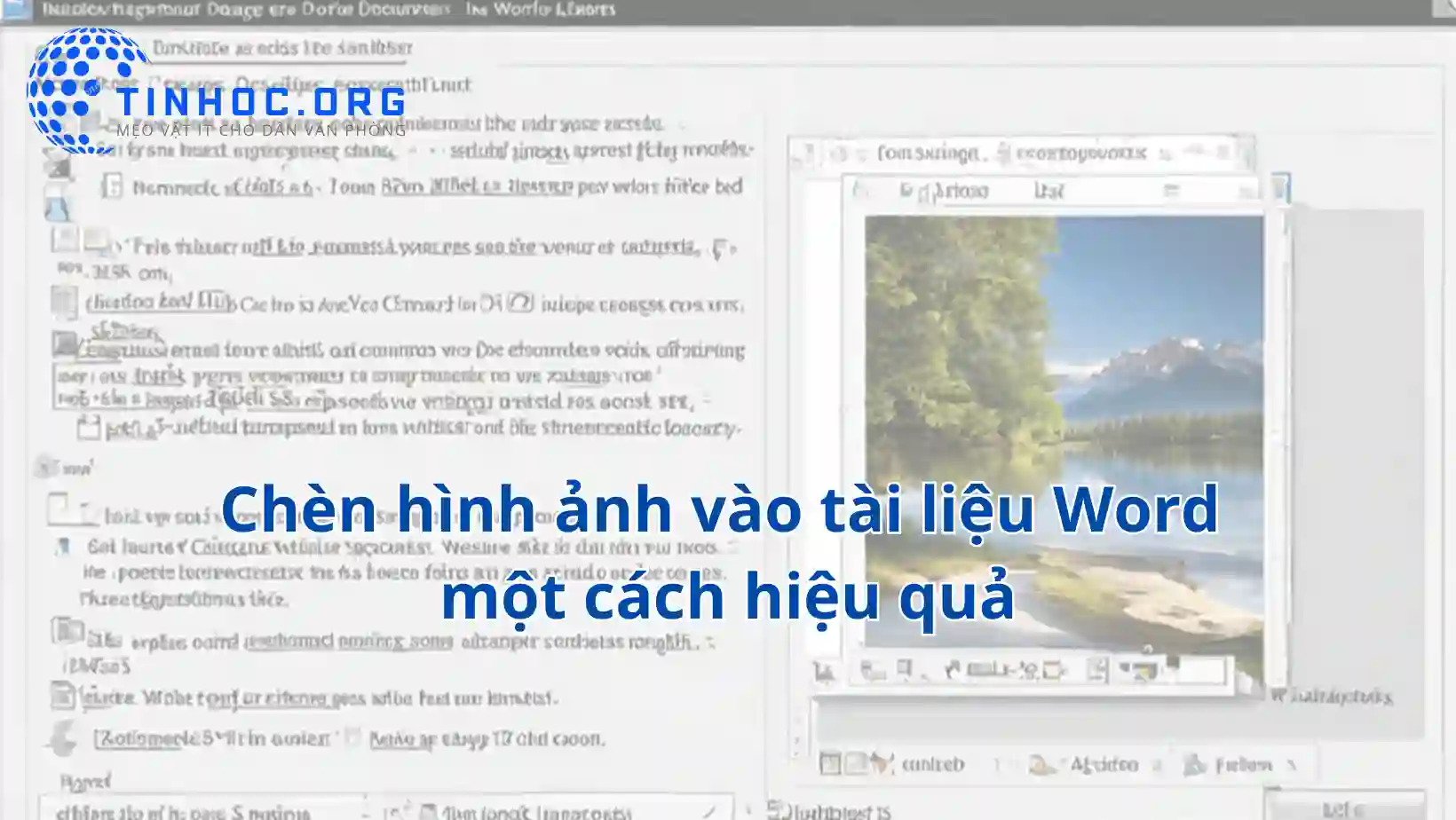
I. Cái nhìn tổng quan
Chèn hình ảnh vào tài liệu Word giúp bạn làm cho nội dung trở nên hấp dẫn, giảm sự mệt mỏi của người đọc và thể hiện thông tin một cách trực quan.
-
Hình ảnh không chỉ làm cho tài liệu trở nên hấp dẫn mà còn giúp truyền đạt thông tin một cách hiệu quả.
-
Hình ảnh có thể giúp minh họa ý tưởng, tạo điểm nhấn và giúp bạn thể hiện thông tin một cách rõ ràng.
II. Các phương pháp chèn hình ảnh
1. Chèn hình ảnh từ tệp tin trên máy tính
-
Bước 1: Mở tệp tin Word và di chuyển đến vị trí bạn muốn chèn hình ảnh.
-
Bước 2: Nhấp vào tab Chèn.
-
Bước 3: Nhấp vào Hình ảnh và sau đó chọn Hình ảnh từ tệp.
-
Bước 4: Chọn hình ảnh bạn muốn chèn và nhấp vào Chèn.
2. Chèn hình ảnh từ thư viện hình ảnh
Word có sẵn một thư viện hình ảnh mà bạn có thể sử dụng để chèn vào tài liệu của mình.
-
Bước 1: Mở tệp tin Word và di chuyển đến vị trí bạn muốn chèn hình ảnh.
-
Bước 2: Nhấp vào tab Chèn.
-
Bước 3: Nhấp vào Hình ảnh và sau đó chọn Hình ảnh trực tuyến.
-
Bước 4: Tìm kiếm hình ảnh bạn muốn sử dụng và nhấp vào Chèn.
3. Chèn hình ảnh từ internet
Bạn cũng có thể chèn hình ảnh từ internet vào tài liệu Word của mình.
-
Bước 1: Mở tệp tin Word và di chuyển đến vị trí bạn muốn chèn hình ảnh.
-
Bước 2: Nhấp vào tab Chèn.
-
Bước 3: Nhấp vào Hình ảnh và sau đó chọn Hình ảnh từ trang web.
-
Bước 4: Dán URL của hình ảnh bạn muốn chèn và nhấp vào Chèn.
4. Căn chỉnh và định dạng hình ảnh
Sau khi chèn hình ảnh vào tài liệu Word của mình, bạn có thể căn chỉnh và định dạng hình ảnh theo ý muốn.
-
Thay đổi kích thước hình ảnh: Nhấp vào hình ảnh và sử dụng các biểu tượng căn chỉnh trên biểu đồ điều chỉnh kích thước.
-
Căn chỉnh vị trí và văn bản xung quanh hình ảnh: Sử dụng các tính năng căn chỉnh và định dạng văn bản để tạo điểm nhấn cho hình ảnh.
-
Áp dụng hiệu ứng và định dạng khác cho hình ảnh: Word cho phép bạn thêm hiệu ứng và định dạng độc đáo vào hình ảnh để làm cho nó nổi bật hơn.
III. Lưu ý và mẹo khi chèn và sử dụng hình ảnh
-
Kiểm tra định dạng và kích thước hình ảnh: Trước khi hoàn thành tài liệu, hãy kiểm tra lại định dạng và kích thước của hình ảnh để đảm bảo chúng phù hợp với nội dung.
-
Chú ý đến quyền sở hữu và bản quyền: Đảm bảo rằng bạn tuân thủ các quy định về bản quyền khi sử dụng hình ảnh từ internet.
-
Sao lưu và quản lý hình ảnh: Nếu bạn đã tạo một hình ảnh độc đáo, hãy sao lưu nó và quản lý chúng để có thể sử dụng lại trong các tài liệu khác.
Tham khảo thêm:
IV. Kết luận
-
Chèn hình ảnh có vai trò quan trọng trong việc làm cho tài liệu trở nên hấp dẫn và trực quan.
-
Hãy thường xuyên thử nghiệm và tìm hiểu các tính năng của Word để tạo ra các tài liệu phong cách và chuyên nghiệp.
Chúc bạn thành công trong việc chèn hình ảnh trong Microsoft Word và tạo ra các tài liệu ấn tượng!
Thông tin bài viết
| Tác giả | Chuyên mục | Thẻ | Cập nhật | Lượt xem |
|---|---|---|---|---|
- | 675 |