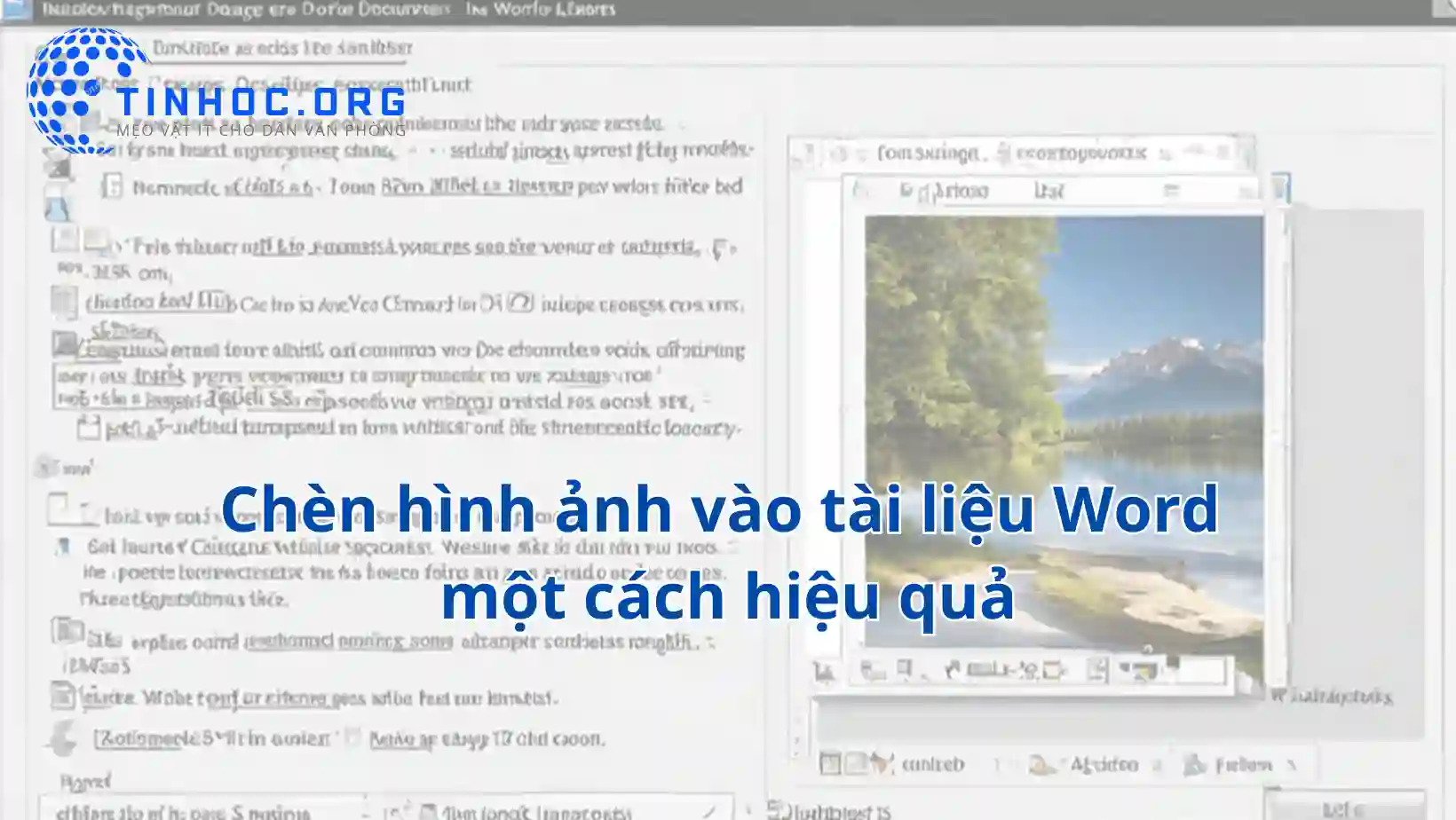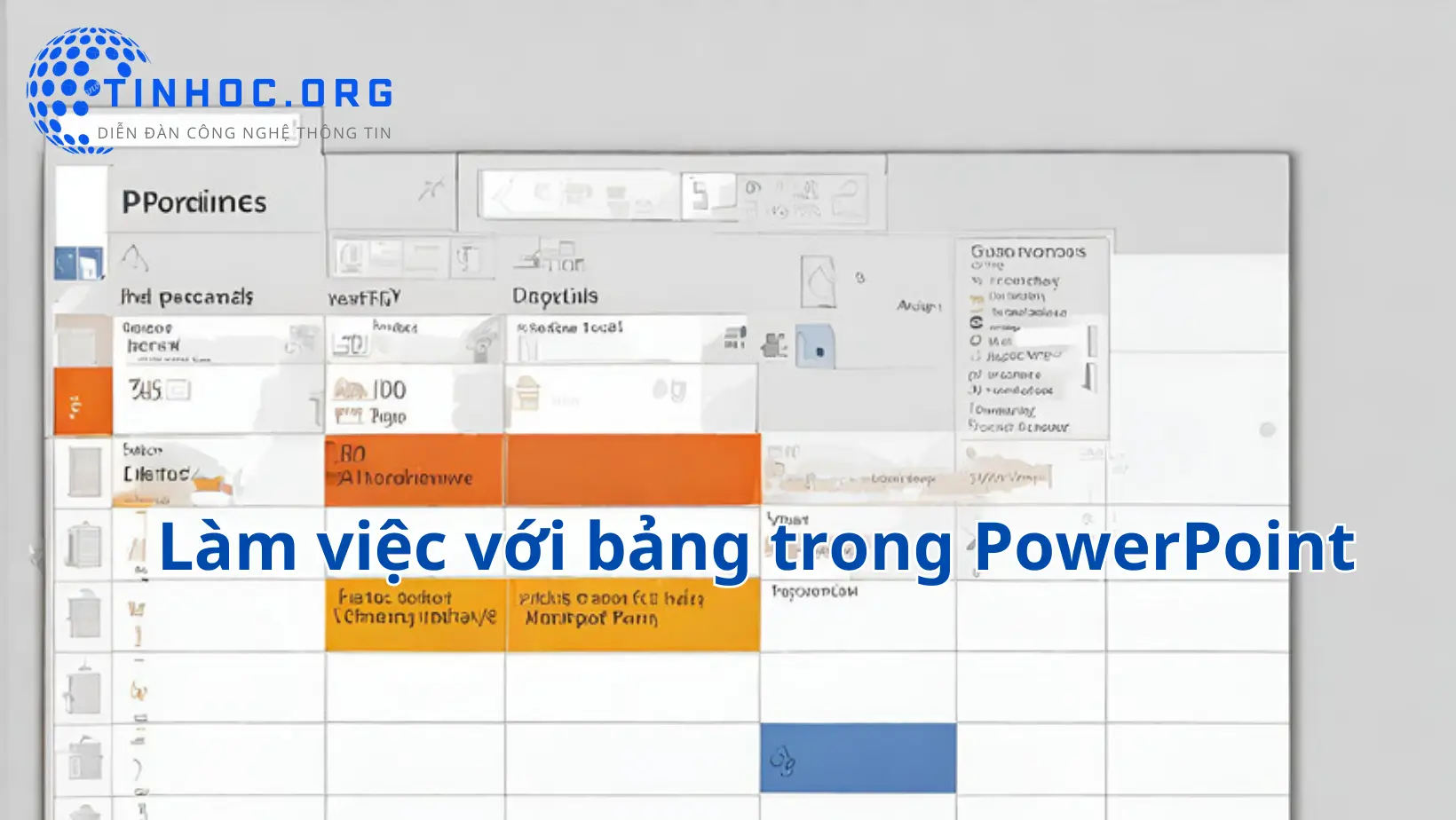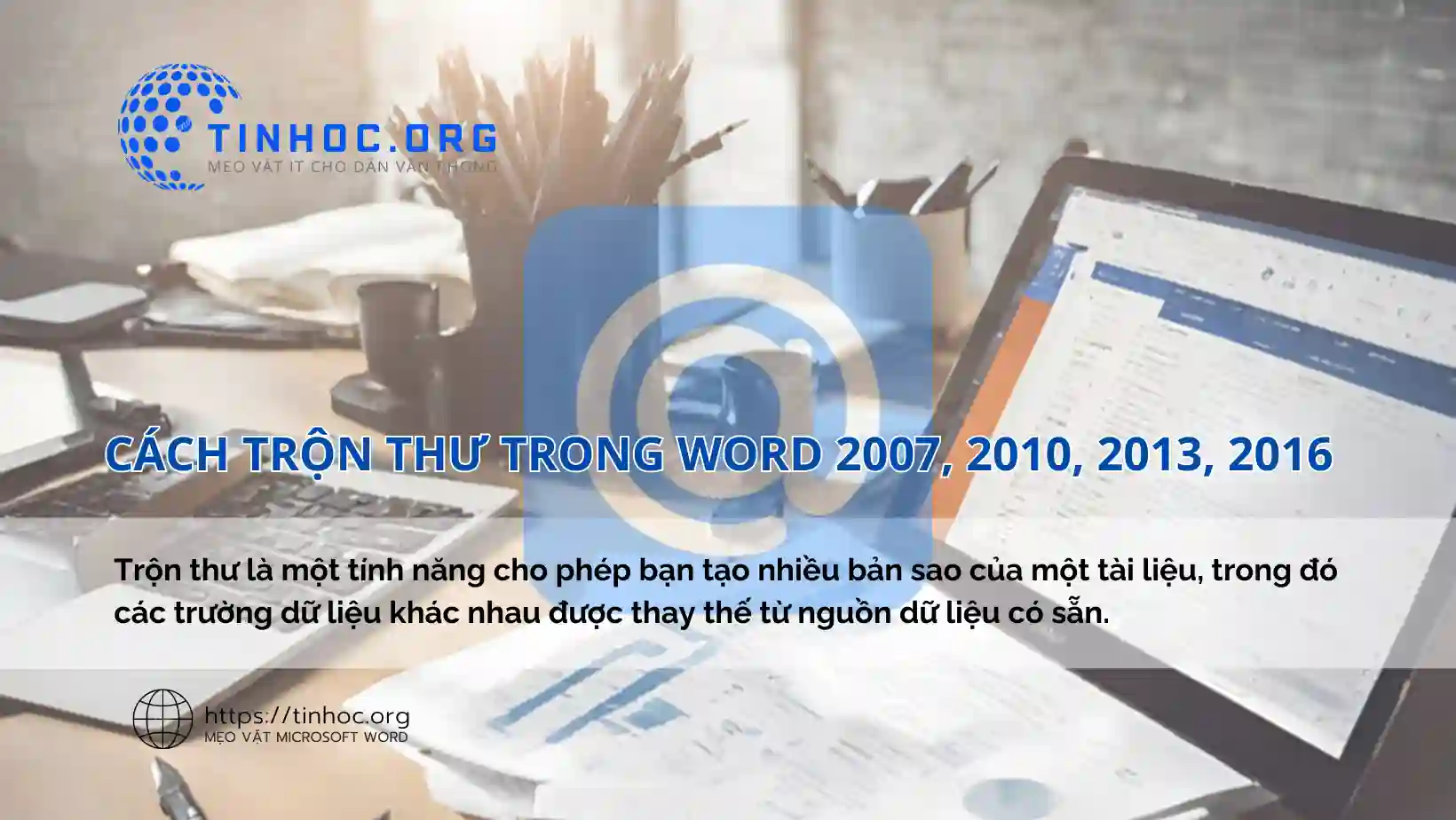Cách xóa trang trắng trong Word nhanh chóng và dễ dàng
Bài viết này sẽ cung cấp cho bạn các cách để xóa trang trắng trong Word 2007, 2010, 2013, 2016, bao gồm cả các cách sử dụng phím tắt và macro.

Cách 1: Dùng phím Backspace
Nếu các trang trắng xuất hiện xen kẽ nhau, bạn có thể đặt trỏ chuột vào vị trí đầu tiên ở sau trang trắng và nhấn Backspace.
Có thể bạn sẽ thích: Các phím tắt hữu ích trong Microsoft Word
Cách 2: Sử dụng phím Delete
Nếu các trang trắng xuất hiện liên tiếp nhau, bạn có thể đặt trỏ chuột vào vị trí đầu tiên của trang trắng và nhấn Delete.
Cách 3: Sử dụng tính năng Find and Replace
Nếu các trang trắng xuất hiện do có các ký tự ngắt đoạn (¶) thừa, bạn có thể sử dụng tính năng Find and Replace để xóa chúng.
Để thực hiện, hãy làm lần lượt theo các bước sau:
-
Nhấn
Ctrl+Fđể mở hộp thoại Find. -
Trong hộp thoại Find, nhập ký tự ngắt đoạn (¶) vào hộp Find what.
-
Nhấn
Ctrl+Hđể mở hộp thoại Replace. -
Trong hộp thoại Replace, chọn Replace all.
Cách 4: Sử dụng tính năng Page Break
Nếu các trang trắng xuất hiện do có các ngắt trang (Page Break) thừa, bạn có thể sử dụng tính năng Page Break để xóa chúng.
Để thực hiện, hãy làm lần lượt theo các bước sau:
-
Nhấn
Ctrl+Endđể di chuyển đến cuối văn bản. -
Nhấp vào tab Home.
-
Nhấp vào nút Page Break trong nhóm Paragraph.
Cách 5: Sử dụng tính năng Display
Nếu các trang trắng xuất hiện do có các dấu ngắt trang ẩn (Hard Page Break), bạn có thể sử dụng tính năng Display để hiển thị các dấu ngắt trang ẩn.
Để thực hiện, hãy làm lần lượt theo các bước sau:
-
Nhấp vào tab Home.
-
Trong nhóm Paragraph, hãy nhấp vào mũi tên bên cạnh nút Show/Hide.
-
Chọn Show all formatting marks.
Sau khi các dấu ngắt trang ẩn được hiển thị, bạn có thể xóa các dấu ngắt trang thừa.
Cách 6: Sử dụng tính năng Go To
Nếu bạn biết vị trí của các trang trắng, bạn có thể sử dụng tính năng Go To để di chuyển đến các trang đó và xóa chúng.
Để thực hiện, hãy làm lần lượt theo các bước sau:
-
Nhấn
Ctrl+Gđể mở hộp thoại Go To. -
Trong hộp thoại Go To, nhập số trang bạn muốn di chuyển đến vào hộp Enter page number.
-
Nhấn
Enter. -
Xóa các trang trắng.
Cách 7: Sử dụng macro
Nếu bạn muốn xóa các trang trắng tự động, bạn có thể tạo macro.
Để tạo macro, hãy làm theo các bước sau:
-
Nhấn
Alt+F11để mở cửa sổ Visual Basic Editor. -
Trong cửa sổ Visual Basic Editor, tạo một mô-đun mới.
-
Trong mô-đun, dán mã sau:
Sub DeleteBlankPages()
For Each i In ActiveDocument.Sections
If i.PageBreaks.Count > 0 Then
For Each PageBreak In i.PageBreaks
If PageBreak.Next.Range.Text = "" Then
PageBreak.Next.Delete
End If
Next
End If
Next
End Sub
-
Nhấn
F5để chạy macro.
Macro này sẽ duyệt qua tất cả các phần trong tài liệu và xóa bất kỳ trang trắng nào có văn bản trống.
Hy vọng những cách trên sẽ giúp bạn xóa các trang trắng trong Word 2007, 2010, 2013, 2016 một cách nhanh chóng và dễ dàng.
Thông tin bài viết
| Tác giả | Chuyên mục | Thẻ | Cập nhật | Lượt xem |
|---|---|---|---|---|
- | 601 |