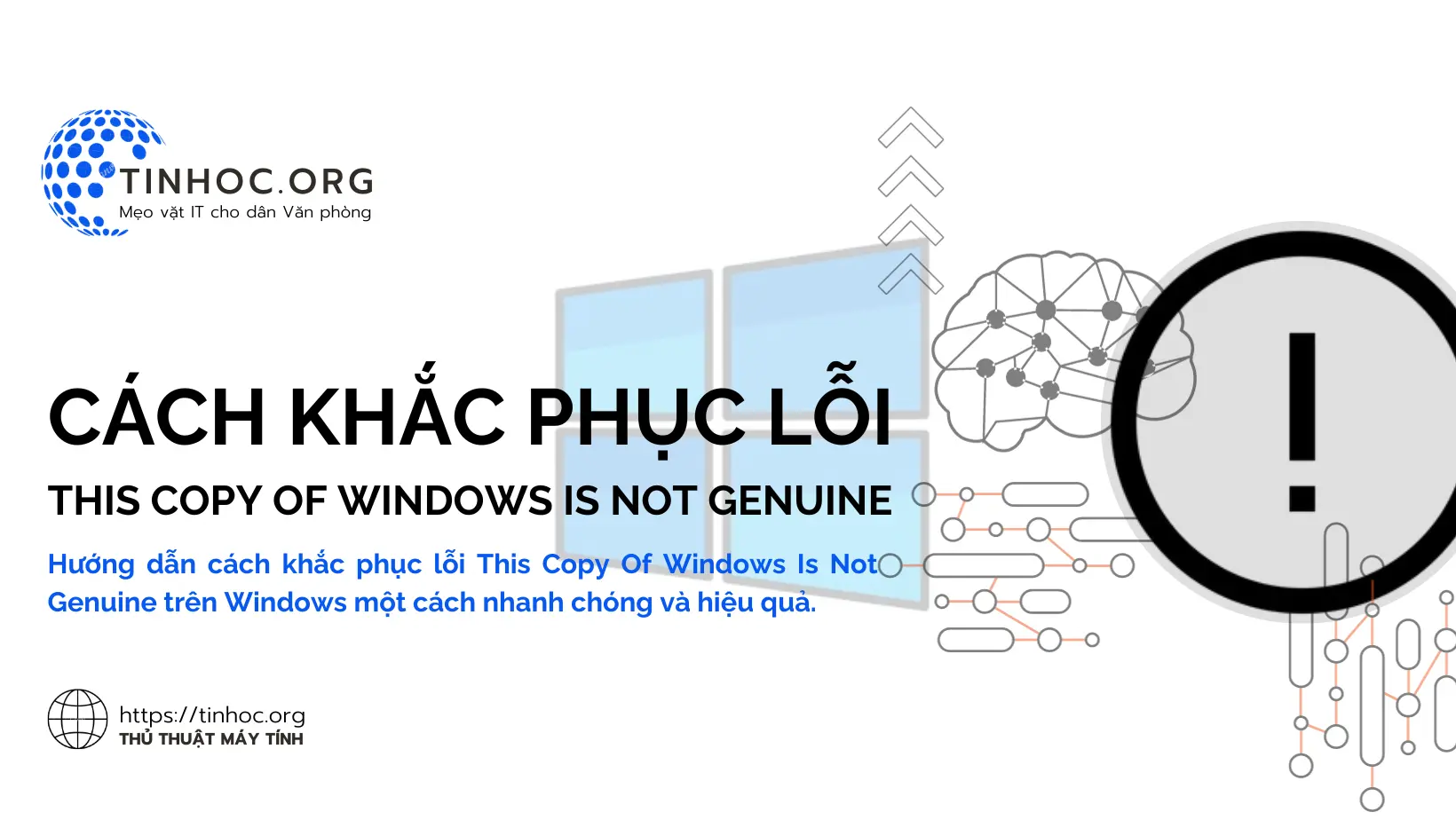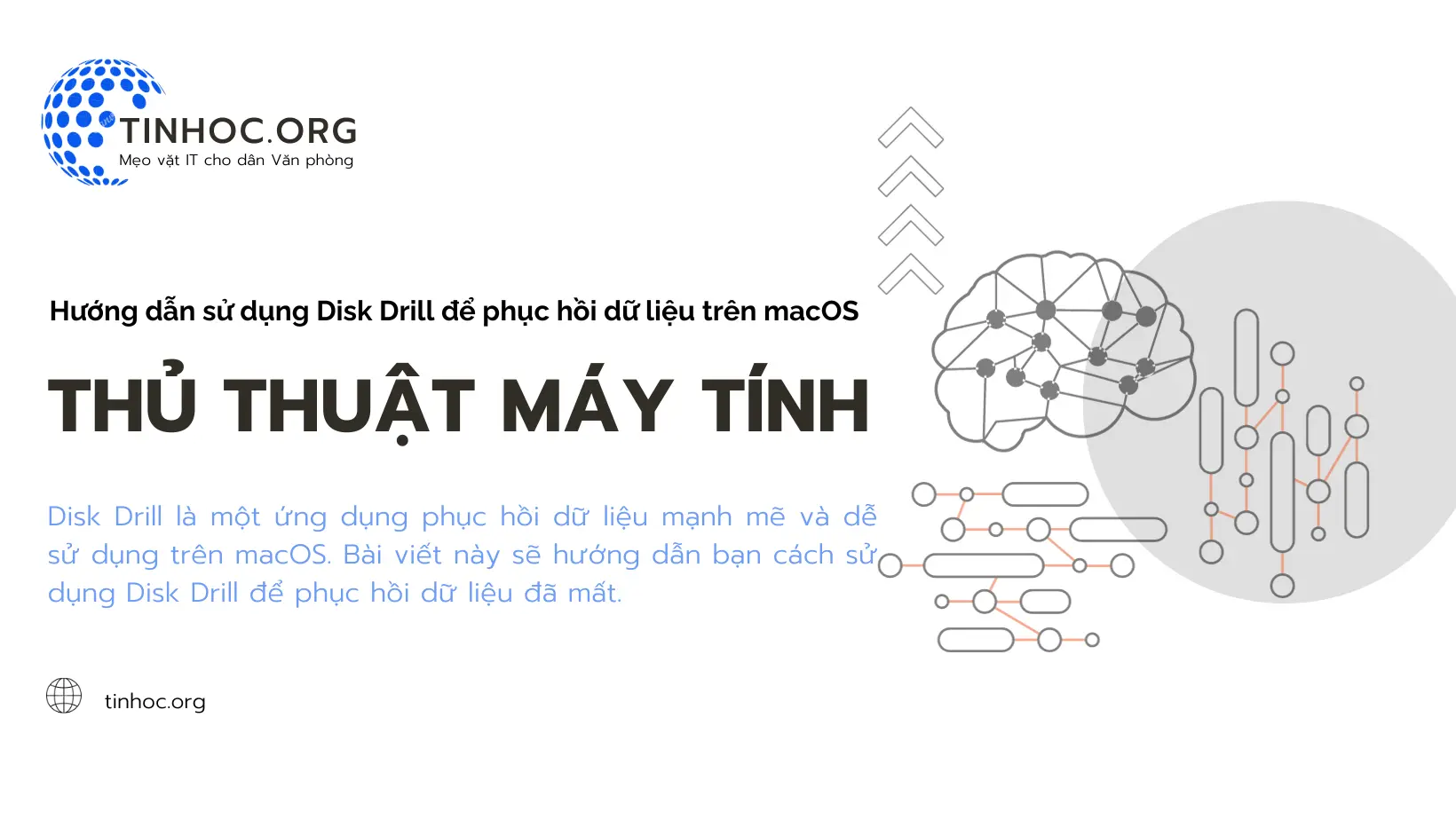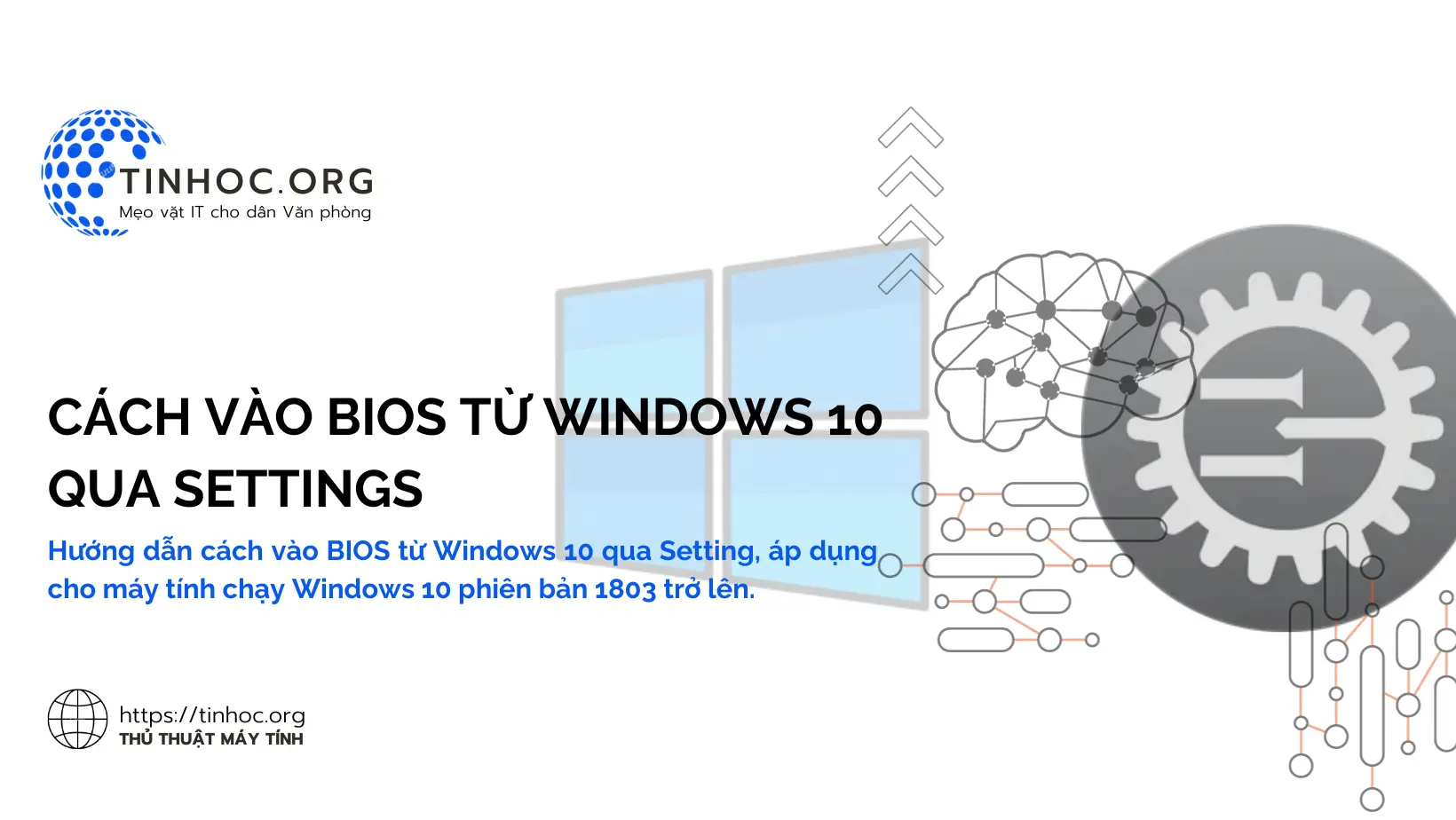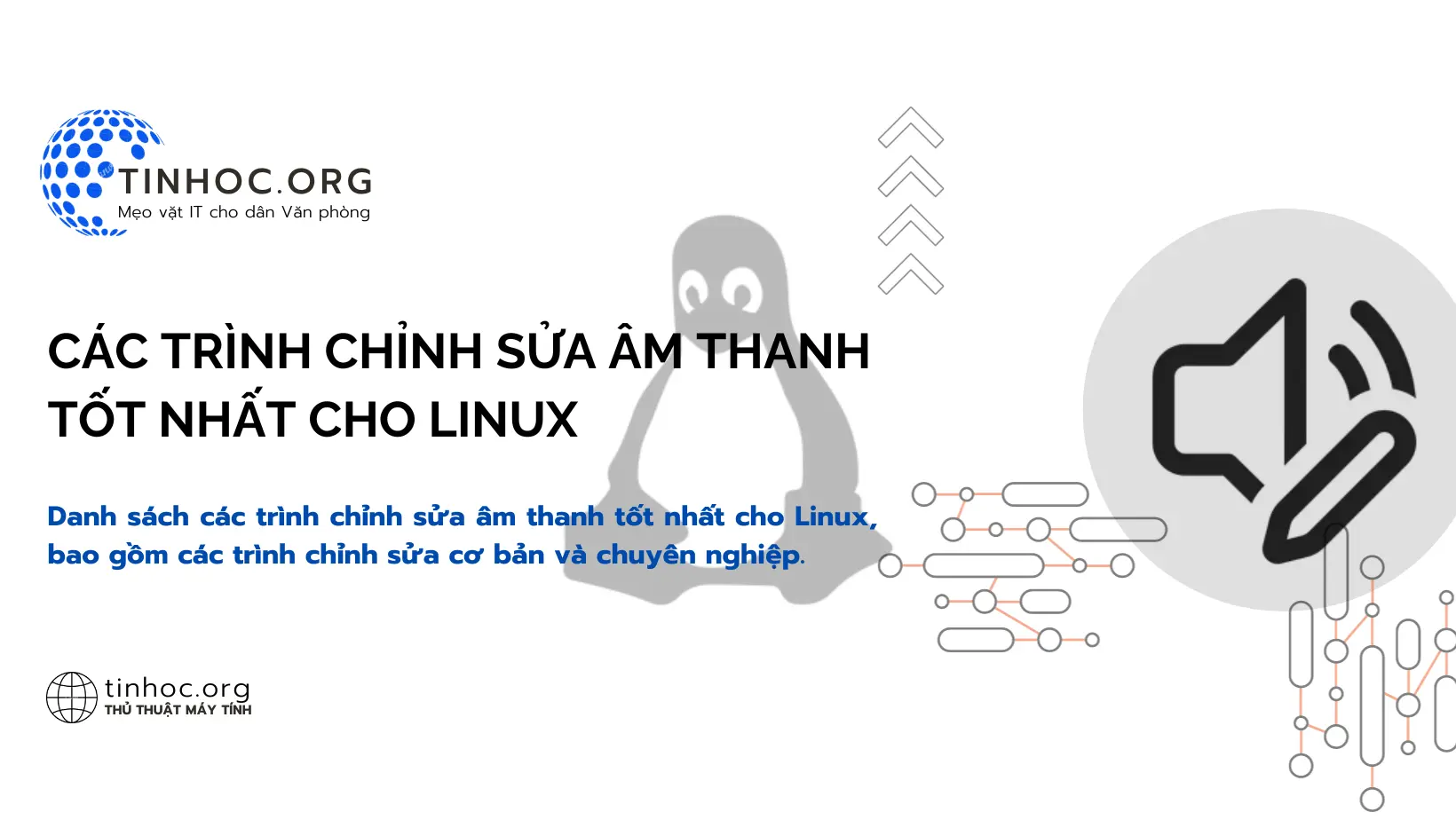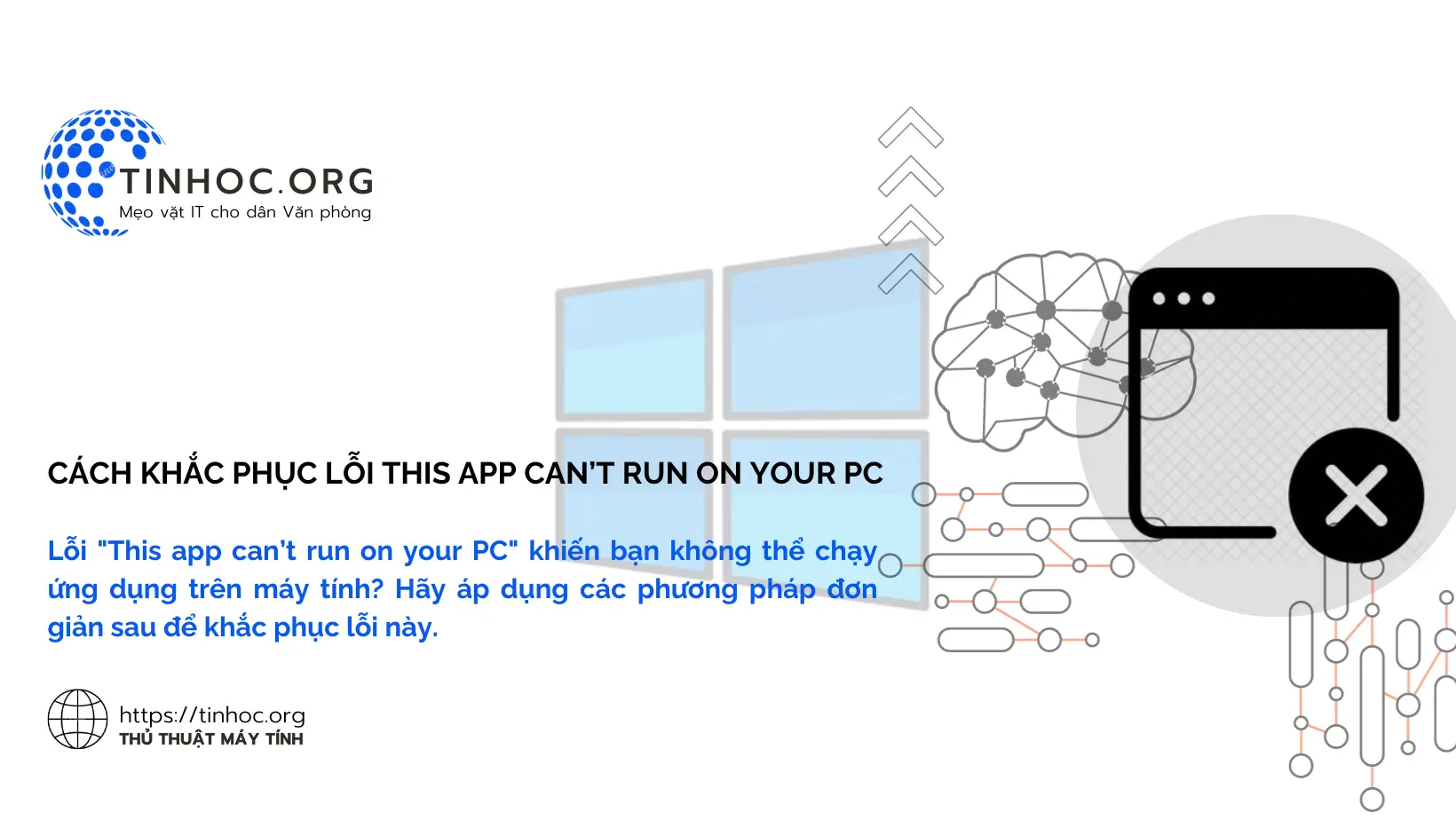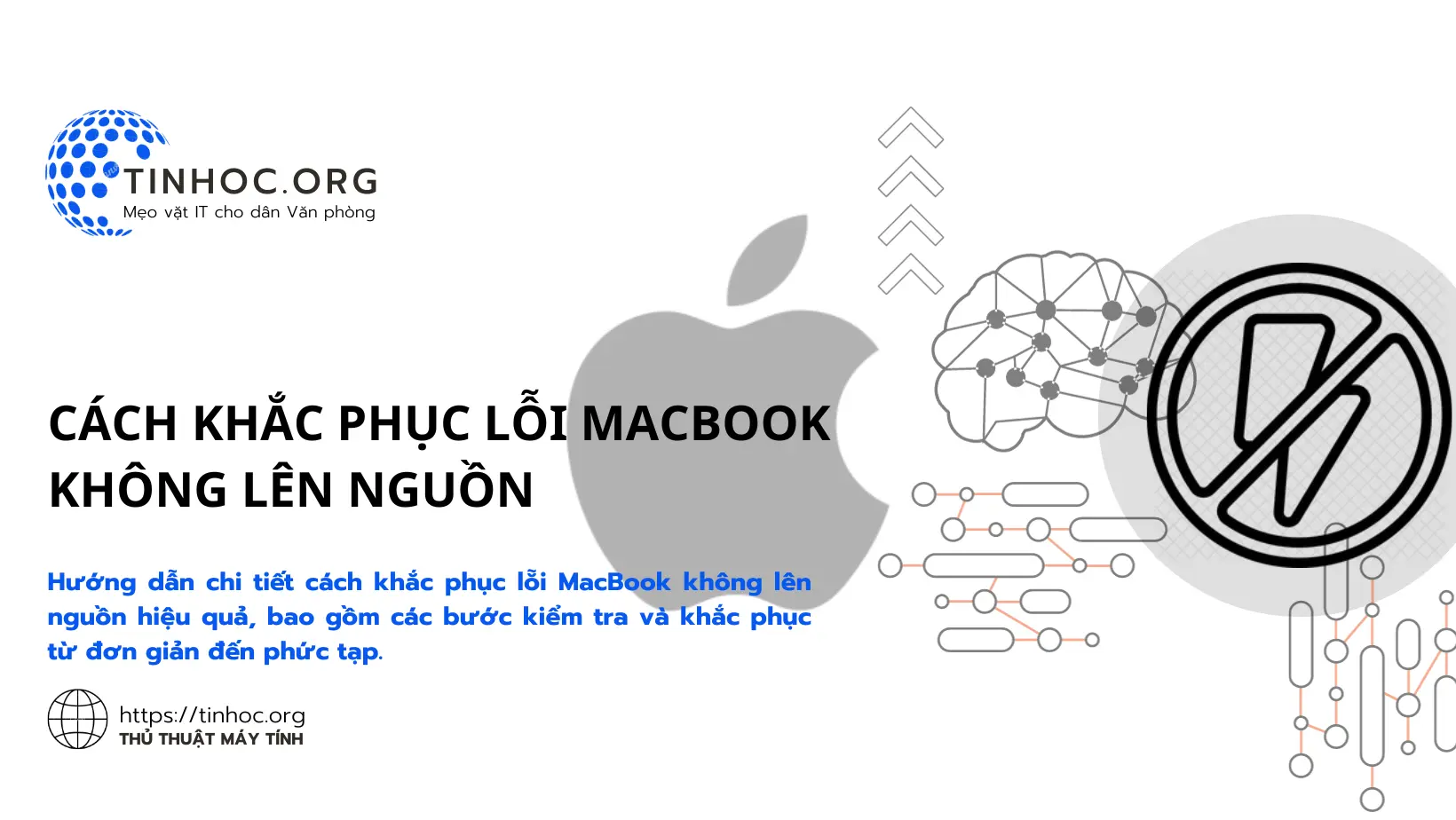Cách ẩn, hiện file ẩn trong USB, máy tính Windows 7/8/8.1/10
Hướng dẫn cách ẩn, hiện file ẩn trong USB hoặc máy tính Windows 7/8/8.1/10 bằng cách sử dụng File Explorer hoặc lệnh.
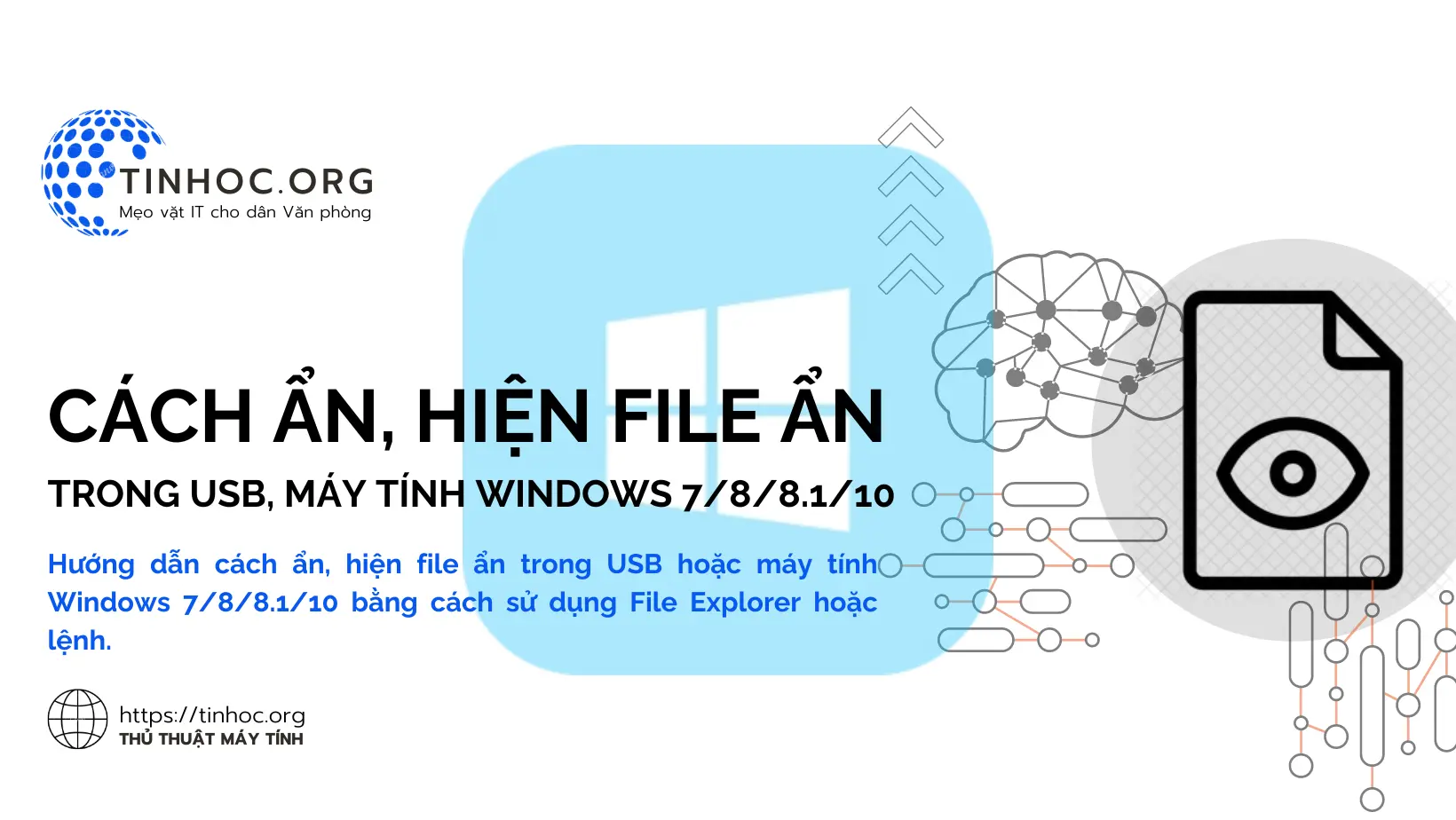
I. Cách thức thực hiện
1. Ẩn file trong USB, máy tính Windows 7/8/8.1/10
Để ẩn file trong USB hoặc máy tính Windows 7/8/8.1/10, bạn có thể thực hiện lần lượt theo các bước sau:
-
Bước 1: Mở File Explorer.
-
Bước 2: Nhấp chuột phải vào file bạn muốn ẩn và chọn Properties.
-
Bước 3: Chuyển sang tab General và chọn hộp kiểm Hidden.
-
Bước 4: Nhấp vào Apply > OK, lúc này File sẽ được ẩn và sẽ không hiển thị trong File Explorer nữa.
2. Hiện file ẩn trong USB, máy tính Windows 7/8/8.1/10
Để hiện file ẩn trong USB hoặc máy tính Windows 7/8/8.1/10, bạn có thể thực hiện theo các bước sau:
-
Bước 1: Mở File Explorer.
-
Bước 2: Nhấp vào View.
-
Bước 3: Chọn Show hidden files, folders, and drives, tất cả các file ẩn sẽ được hiển thị trong File Explorer.
3. Hiện / ẩn file bằng dòng lệnh
-
Ngoài ra, bạn cũng có thể sử dụng dòng lệnh để ẩn hoặc hiện file ẩn trong USB hoặc máy tính Windows 7/8/8.1/10.
-
Mở Command Prompt hoặc PowerShell, di chuyển vào thư mục chứa file và sử dụng các lệnh bên dưới:
-
Ẩn file:
attrib +h +s filename -
Hiện file:
attrib -h -s filename
-
-
Lưu ý: Trong lệnh trên,
filenamelà tên của file bạn muốn ẩn hoặc hiện.
II. Lưu ý quan trọng
-
Khi ẩn file, các file đó vẫn còn trên ổ đĩa nhưng sẽ không hiển thị trong File Explorer.
-
Để xóa file ẩn, bạn cần hiển thị file đó trước rồi xóa bình thường.
-
Bạn nên cẩn thận khi ẩn file, tránh ẩn nhầm các file quan trọng.
Tham khảo thêm: Mẹo bảo vệ dữ liệu trên USB
Thông tin bài viết
| Tác giả | Chuyên mục | Thẻ | Cập nhật | Lượt xem |
|---|---|---|---|---|
- | 591 |