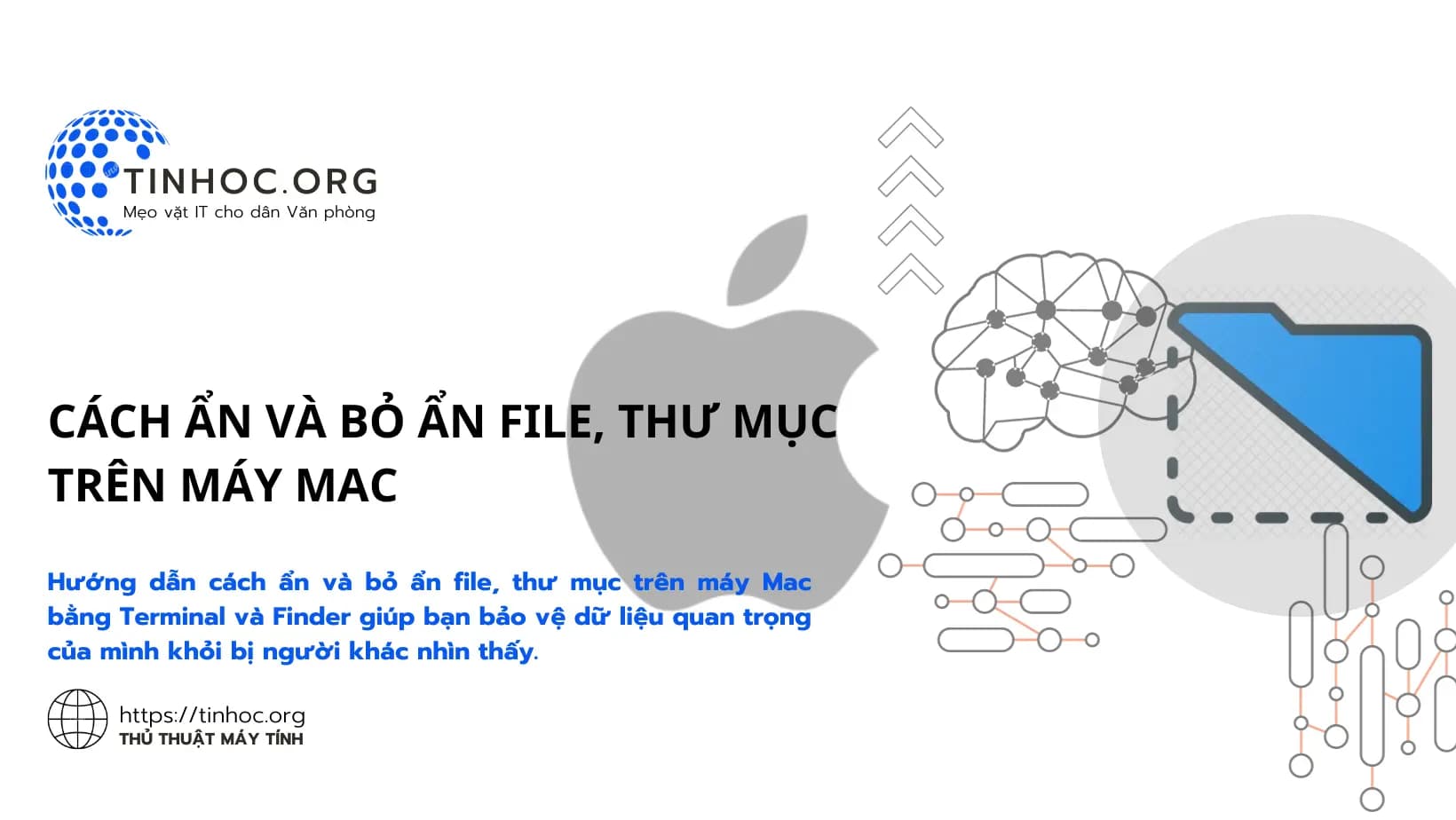I. Sử dụng Terminal
1. Ẩn file hoặc thư mục bằng Terminal
-
Để ẩn file bằng Terminal, bạn cần sử dụng lệnh
chflags hidden. -
Lệnh này sẽ thêm thuộc tính hidden cho file hoặc thư mục bạn muốn ẩn.
Để ẩn một file bằng terminal, hãy làm lần lượt theo các bước sau:
-
Bước 1: Mở Terminal.
-
Bước 2: Di chuyển đến thư mục chứa file bạn muốn ẩn.
-
Bước 3: Nhập lệnh bên dưới và nhấn
Enter:
chflags hidden <tên-file> -
Ví dụ: để ẩn file
myfile.txt, bạn sẽ nhập lệnh sau:
chflags hidden myfile.txt -
Tương tự, để ẩn thư mục bằng terminal thì bạn cũng sử dụng cú pháp như trên nhưng thay
<tên-file>thành<tên-thư-mục>
2. Bỏ ẩn file hoặc thư mục bằng Terminal
-
Để bỏ ẩn file hoặc thư mục bằng Terminal, bạn cần sử dụng lệnh
chflags nohidden. -
Lệnh này sẽ xóa thuộc tính hidden cho file hoặc thư mục bạn muốn bỏ ẩn.
Để bỏ ẩn một file bằng terminal, hãy làm lần lượt theo các bước sau:
-
Bước 1: Mở Terminal.
-
Bước 2: Di chuyển đến thư mục chứa file bạn muốn bỏ ẩn.
-
Bước 3: Nhập lệnh sau và nhấn
Enter:
chflags nohidden <tên-file>
-
Ví dụ: để bỏ ẩn file
myfile.txt, bạn sẽ nhập lệnh sau:
chflags nohidden myfile.txt
-
Tương tự, để bỏ ẩn thư mục thì bạn cũng sử dụng cú pháp như trên nhưng thay
<tên-file>thành<tên-thư-mục>
II. Sử dụng Finder
1. Ẩn file hoặc thư mục bằng Finder
Để ẩn một file bằng Finder, hãy làm lần lượt theo các bước sau:
-
Bước 1: Mở Finder.
-
Bước 2: Chọn file bạn muốn ẩn.
-
Bước 3: Nhấp chuột phải vào file và chọn Get Info.
-
Bước 4: Trong cửa sổ Get Info, bỏ chọn hộp kiểm Hidden.
Để ẩn một thư mục, hãy chọn thư mục muốn ẩn và thực hiện tương tự như đối với file.
2. Bỏ ẩn file hoặc thư mục bằng Finder
-
Để bỏ ẩn file hoặc thư mục bằng Finder, hãy làm theo các bước tương tự như trên và chọn lại hộp kiểm Hidden.
Có thể bạn sẽ thích:
III. Lưu ý quan trọng
-
Việc ẩn file hoặc thư mục sẽ không xóa chúng khỏi máy Mac của bạn.
-
File hoặc thư mục vẫn sẽ ở đó, nhưng chúng sẽ không hiển thị trong Finder.
-
Bạn vẫn có thể truy cập file hoặc thư mục ẩn bằng Terminal.