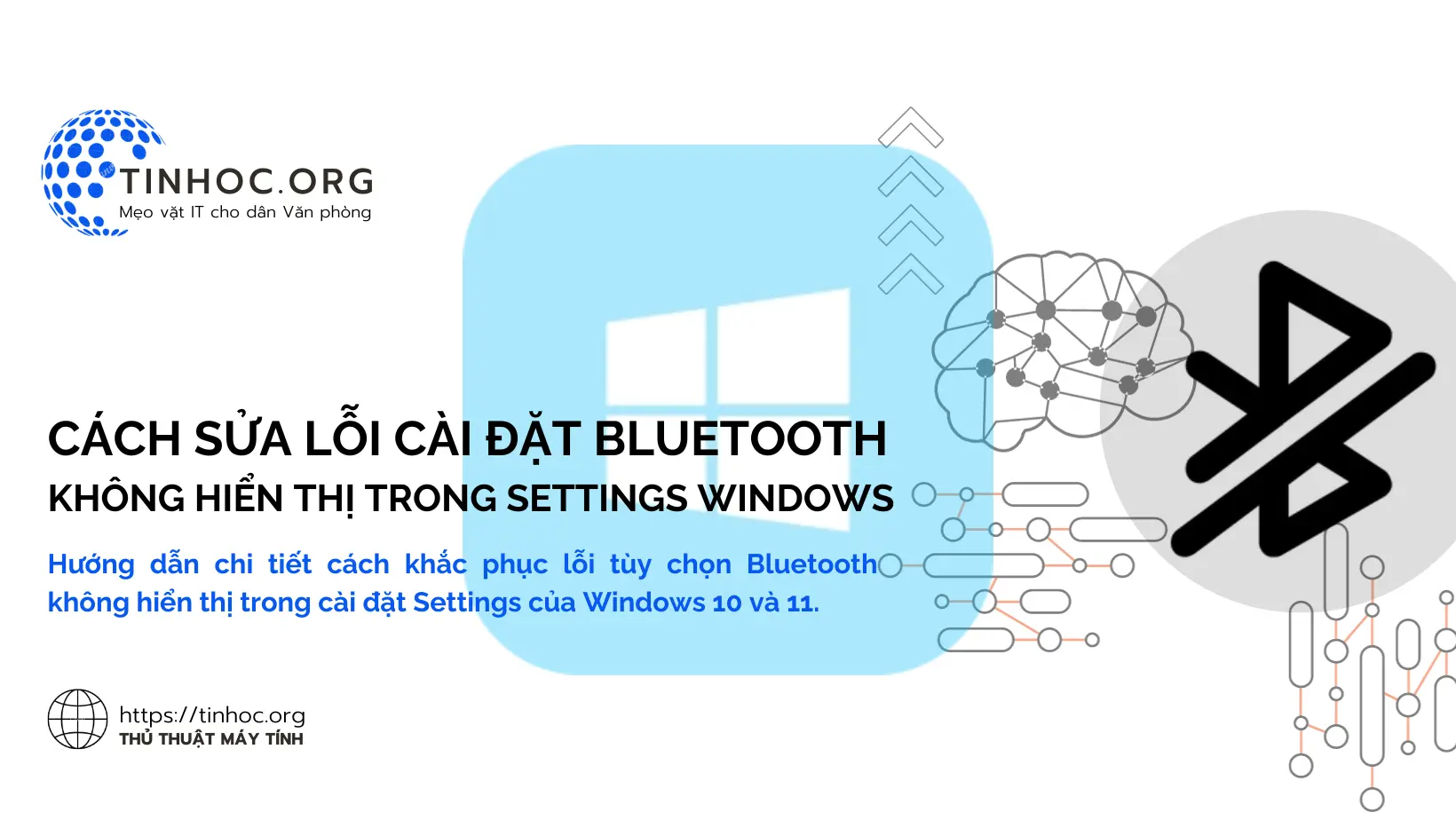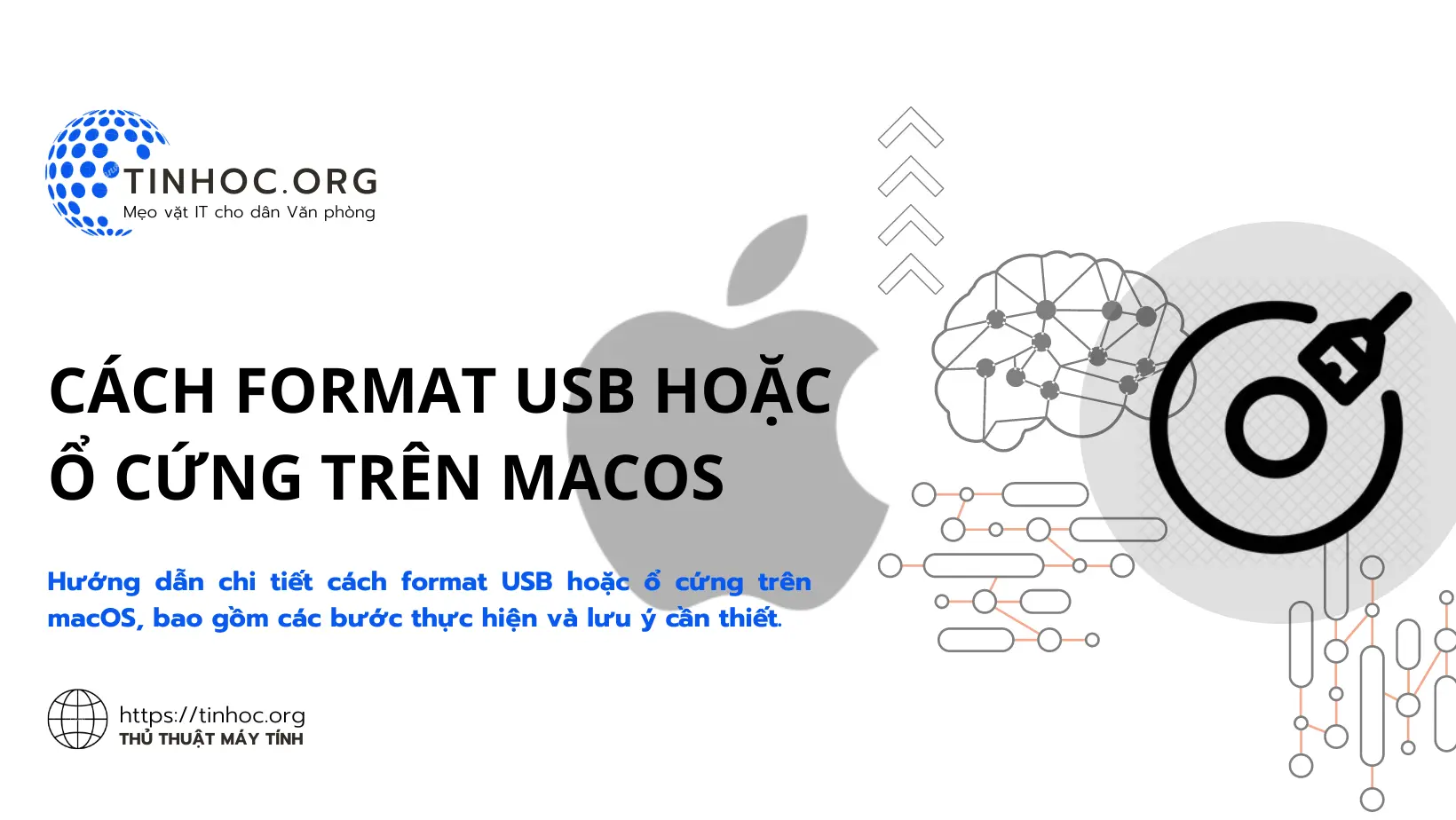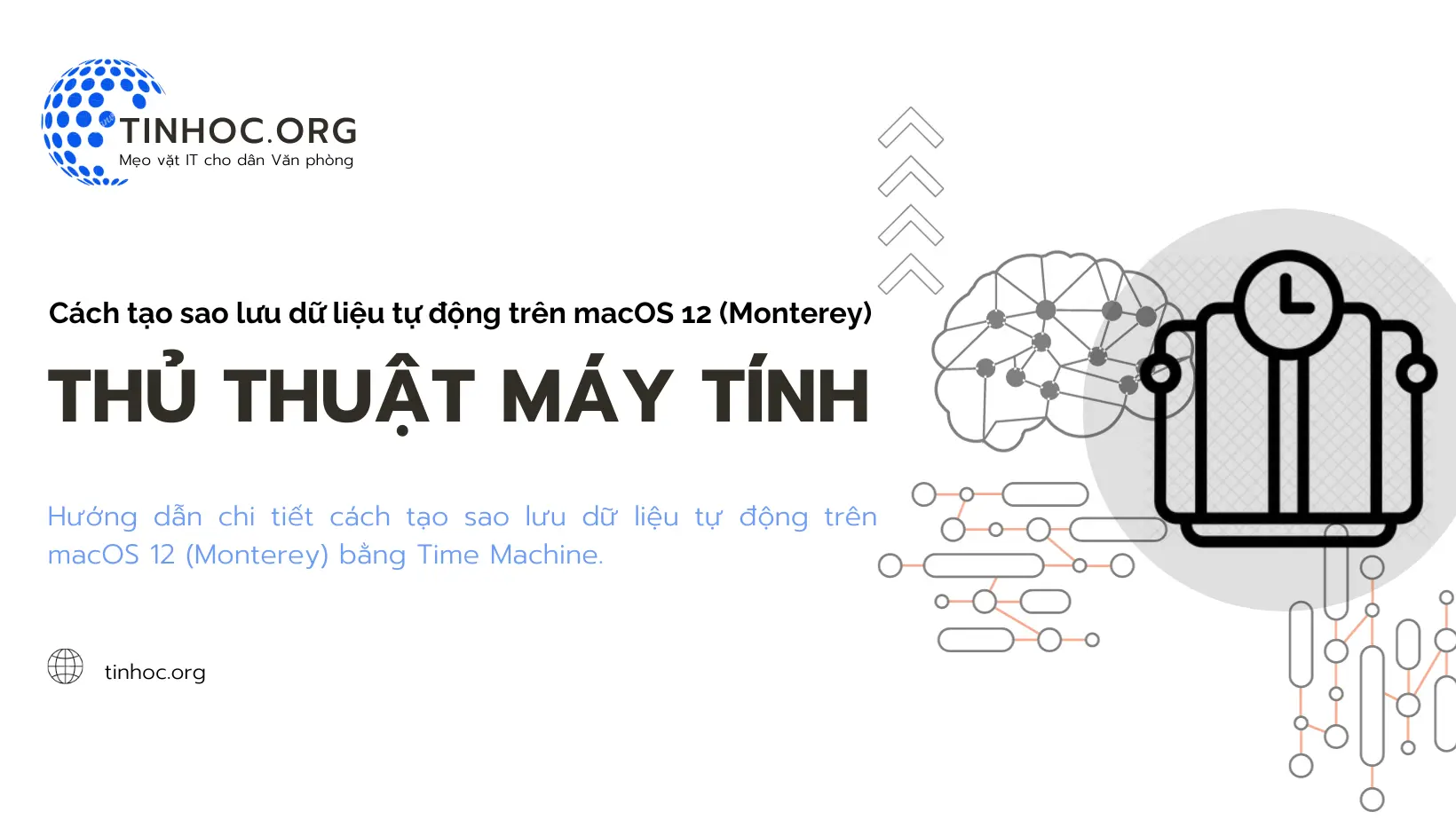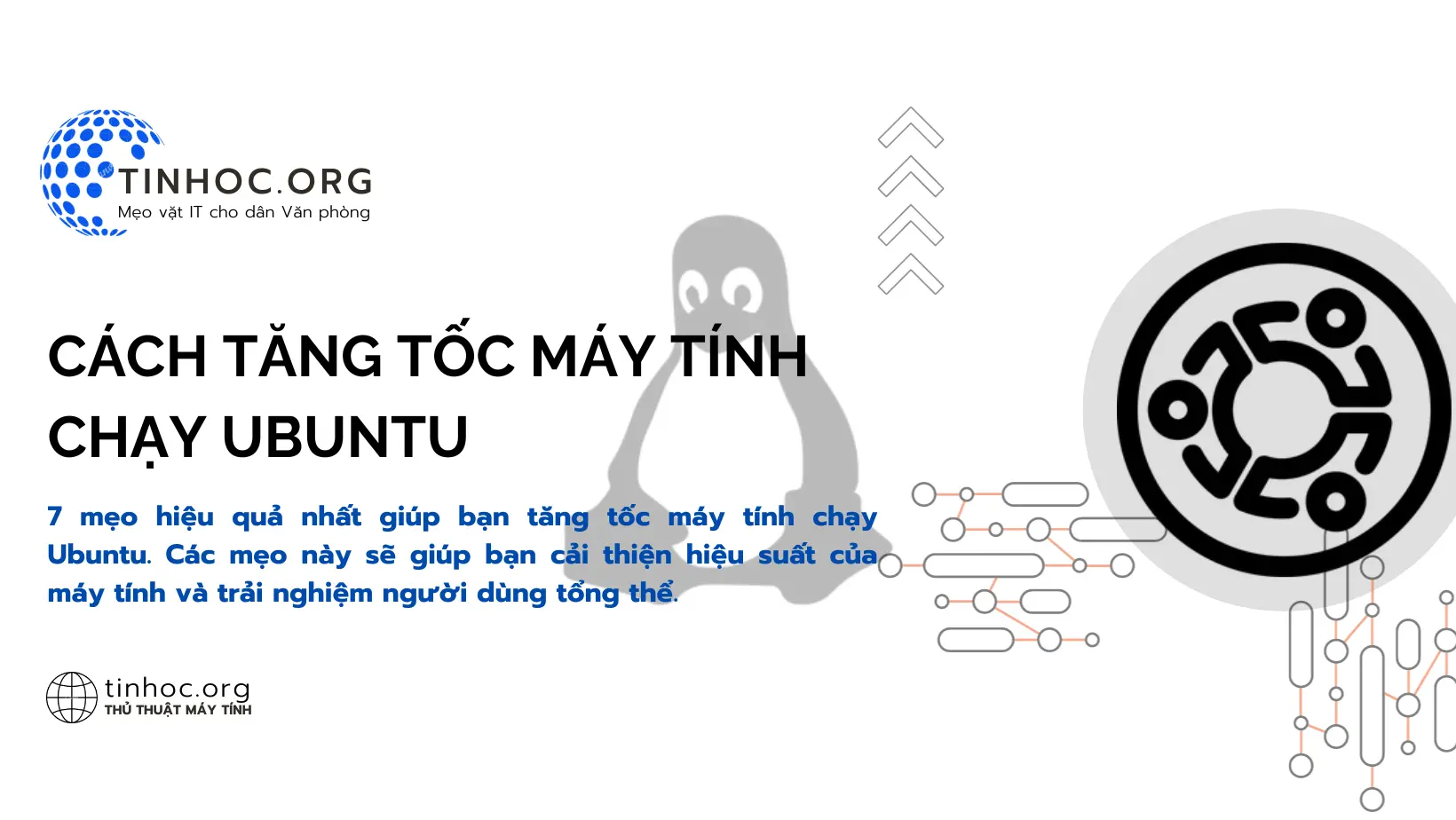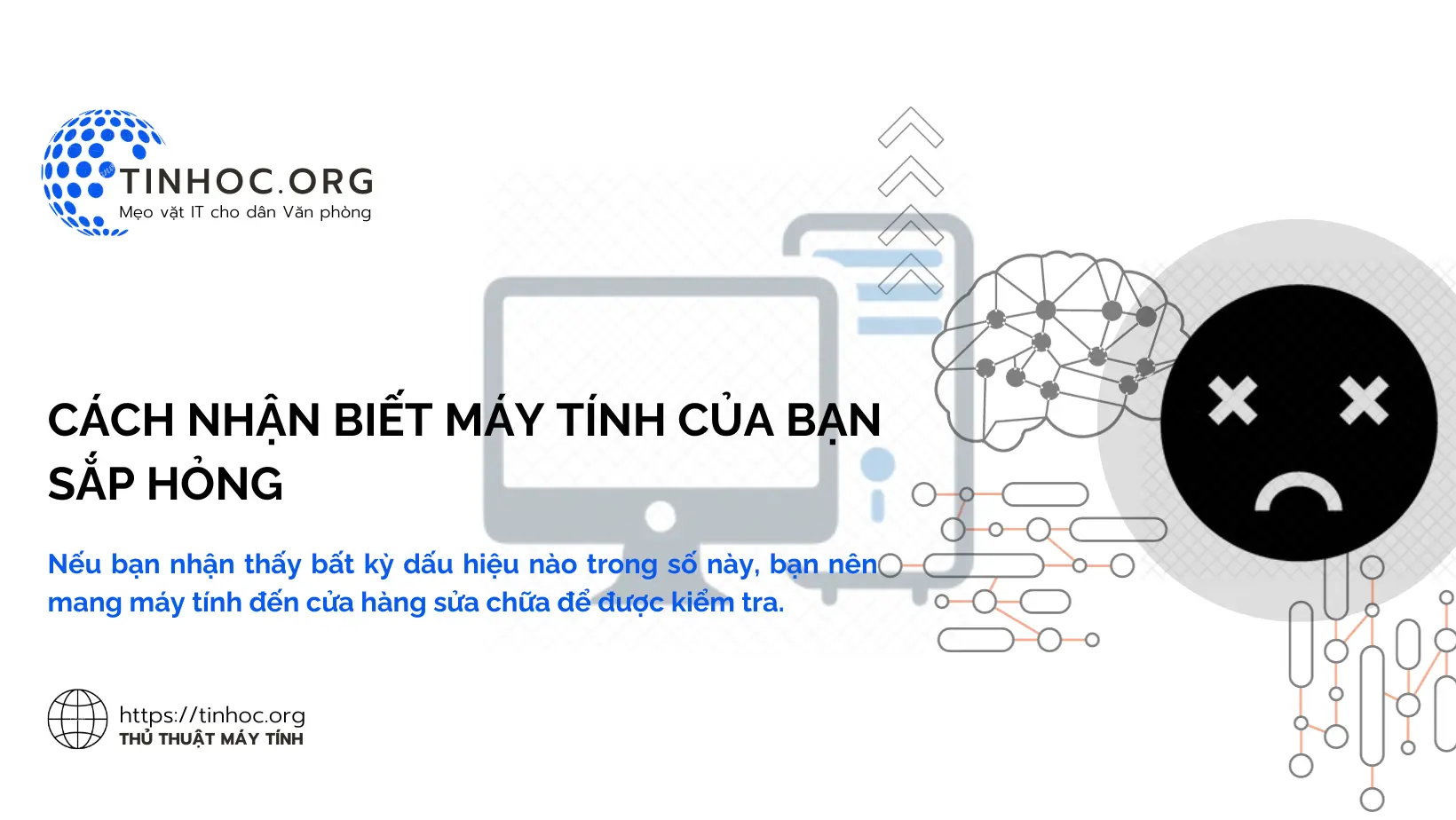Cách biến iPhone thành micrô cho máy Mac với macOS Ventura
Với macOS Ventura, bạn có thể sử dụng iPhone làm micrô cho máy Mac của mình một cách dễ dàng và tiện lợi.

I. Cách thức thực hiện
1. Yêu cầu trước khi thực hiện
-
Máy tính Mac chạy macOS Ventura trở lên
-
iPhone chạy iOS 16 trở lên
-
Cả hai thiết bị đều được kết nối với cùng một mạng Wi-Fi
2. Cách thiết lập
-
Bước 1: Trên máy tính Mac, mở ứng dụng Cài đặt hệ thống (System Settings).
-
Bước 2: Nhấp vào Âm thanh (Sound).
-
Bước 3: Trong tab Đầu vào (Input), chọn tên của iPhone của bạn.
3. Cách sử dụng
-
Sau khi thiết lập, bạn có thể sử dụng iPhone làm micrô cho bất kỳ ứng dụng nào trên máy tính Mac hỗ trợ micrô.
-
Ví dụ: bạn có thể sử dụng iPhone làm micrô cho FaceTime, Zoom hoặc các ứng dụng hội nghị truyền hình khác.
4. Tạm dừng hoặc ngắt kết nối
-
Bạn có thể tạm dừng kết nối bằng cách nhấn nút Tạm dừng (Pause) trong ứng dụng Cài đặt hệ thống (System Settings).
-
Để ngắt kết nối hoàn toàn, hãy nhấn nút Ngắt kết nối (Disconnect).
II. Một số lưu ý
-
Để có kết quả tốt nhất, hãy đảm bảo rằng iPhone của bạn được đặt ở vị trí cao và gần với miệng của bạn.
-
Bạn cũng có thể sử dụng chân đế để giữ iPhone của mình ở đúng vị trí.
-
Nếu iPhone của bạn đang gặp sự cố khi kết nối với máy tính Mac, hãy đảm bảo rằng cả hai thiết bị đều được cập nhật lên phiên bản phần mềm mới nhất.
Tham khảo thêm: Cách quản lý các bản cập nhật phần mềm trên macOS
Thông tin bài viết
| Tác giả | Chuyên mục | Thẻ | Cập nhật | Lượt xem |
|---|---|---|---|---|
- | 543 |