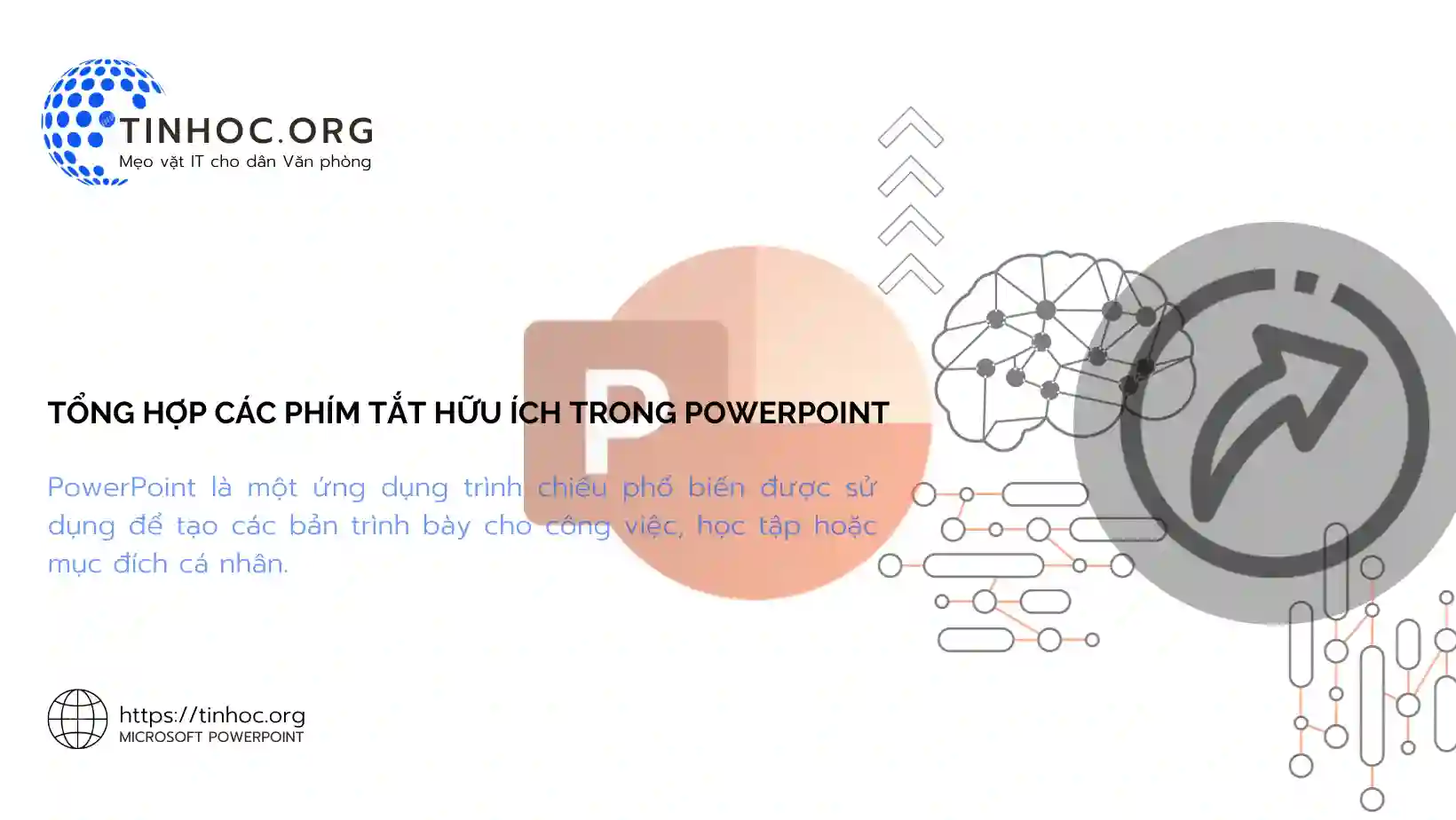Cách căn chỉnh văn bản trong Word bằng tab
Tab có thể được sử dụng để căn chỉnh danh sách, số liệu, bảng biểu,... giúp văn bản của bạn trông chuyên nghiệp và dễ đọc hơn.

I. Các loại Tab trong Word
Có 5 loại tab trong Word:
-
Left tab: Căn chỉnh văn bản sang bên trái.
-
Right tab: Căn chỉnh văn bản sang bên phải.
-
Center tab: Căn chỉnh văn bản ở giữa.
-
Decimal tab: Căn chỉnh văn bản theo định dạng thập phân.
-
Bar tab: Tạo một đường kẻ ngang ở vị trí tab.
II. Cách đặt tab trong Word 2007, 2010, 2013, 2016, 2019
Cách 1: Sử dụng thanh thước
-
Bước 1: Nhấp vào tab Home.
-
Bước 2: Trong nhóm Paragraph, nhấp vào nút Show/Hide để hiển thị thanh thước.
-
Bước 3: Nhấp vào vị trí trên thanh thước mà bạn muốn đặt tab.
-
Bước 4: Nhấp vào loại tab mà bạn muốn sử dụng.
Cách 2: Sử dụng hộp thoại Tabs
-
Bước 1: Nhấp vào tab Home.
-
Bước 2: Trong nhóm Paragraph, nhấp vào nút mũi tên bên cạnh nút Tabs để mở hộp thoại Tabs.
-
Bước 3: Trong hộp thoại Tabs, chọn loại tab mà bạn muốn sử dụng.
-
Bước 4: Nhập giá trị tab trong ô Tab stop position.
-
Bước 5: Nhấn OK.
Cách 3: Sử dụng phím tắt
Bạn cũng có thể sử dụng phím tắt để đặt tab.
-
Ctrl+Tab: Đặt tab trái. -
Shift+Ctrl+Tab: Đặt tab phải. -
Ctrl+Shift+Tab: Đặt tab trung tâm. -
Ctrl+Alt+Tab: Đặt tab thập phân. -
Ctrl+Shift+.: Đặt tab đường kẻ.
III. Một số mẹo khi làm việc với tab
1. Tùy chỉnh tab
Bạn có thể tùy chỉnh tab bằng cách thay đổi các cài đặt trong hộp thoại Tabs.
-
Tab stop position: Vị trí của tab.
-
Alignment: Cách căn chỉnh văn bản tại vị trí tab.
-
Leader: Dạng đường kẻ được sử dụng tại vị trí tab.
2. Thay đổi vị trí tab
-
Để thay đổi vị trí tab, bạn có thể sử dụng thanh thước hoặc hộp thoại Tabs.
3. Xóa tab
-
Để xóa tab, bạn vẫn có thể sử dụng thanh thước hoặc hộp thoại Tabs.
IV. Ví dụ cụ thể
Giả sử bạn muốn tạo một danh sách các số được căn chỉnh sang bên phải, bạn có thể thực hiện như sau:
-
Nhấp vào tab Home.
-
Trong nhóm Paragraph, nhấp vào nút Show/Hide để hiển thị thanh thước.
-
Nhấp vào vị trí trên thanh thước mà bạn muốn đặt tab.
-
Nhấp vào tab Right.
Bạn cũng có thể sử dụng hộp thoại Tabs để đặt tab.
-
Nhấp vào tab Home.
-
Trong nhóm Paragraph, nhấp vào nút mũi tên bên cạnh nút Tabs để mở hộp thoại Tabs.
-
Chọn tab Right.
-
Nhập giá trị tab trong ô Tab stop position và nhấn OK.
-
Sau khi đặt tab, bạn có thể nhập các số vào danh sách.
-
Khi bạn gõ văn bản đến vị trí tab, văn bản sẽ được căn chỉnh sang bên phải.
Hy vọng những thông tin trên sẽ giúp bạn biết cách đặt tab trong Word 2007, 2010, 2013, 2016, 2019 một cách chính xác và hiệu quả.
Tham khảo thêm: Các phím tắt hữu ích trong Microsoft Word
Thông tin bài viết
| Tác giả | Chuyên mục | Thẻ | Cập nhật | Lượt xem |
|---|---|---|---|---|
- | 530 |