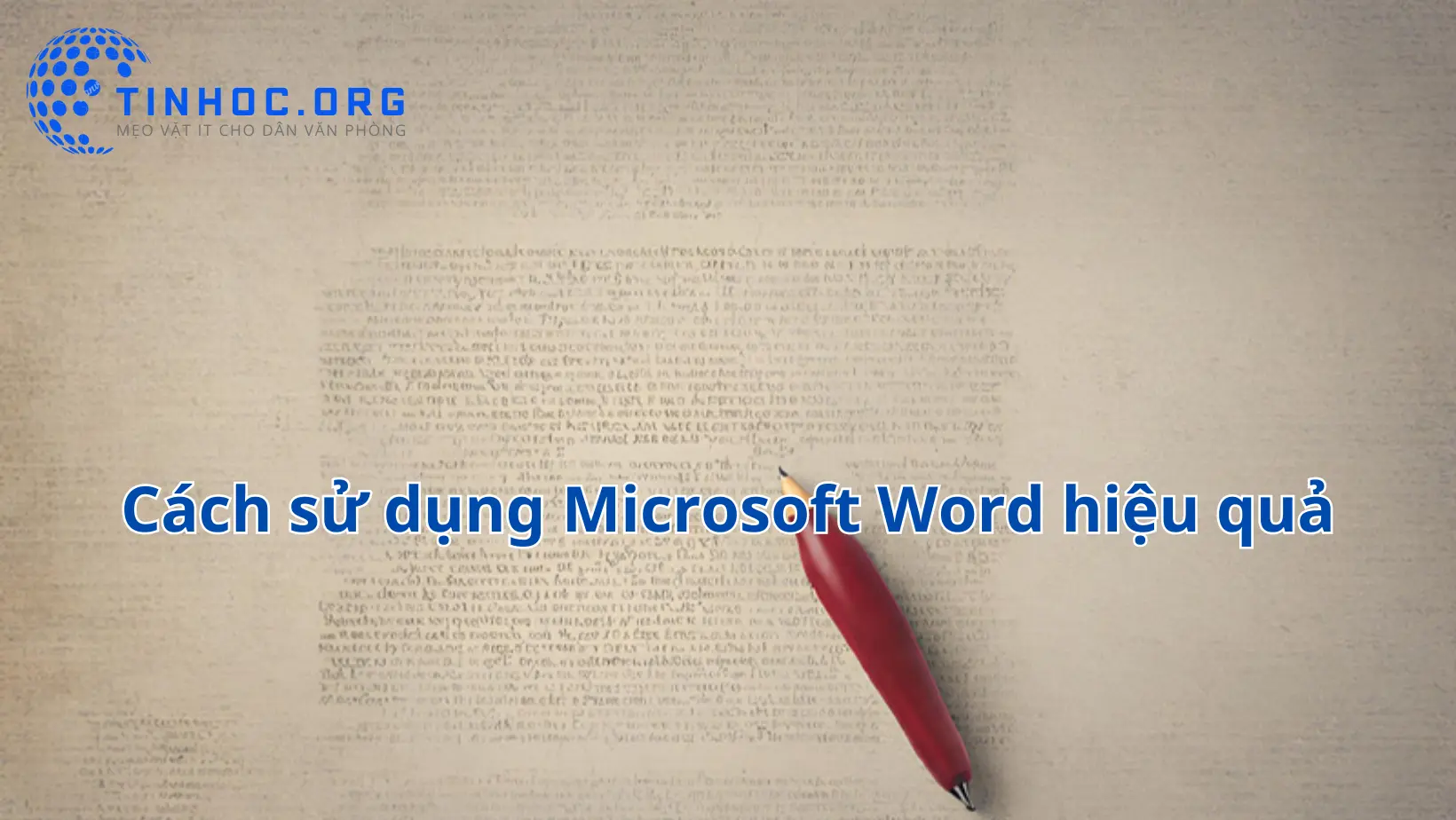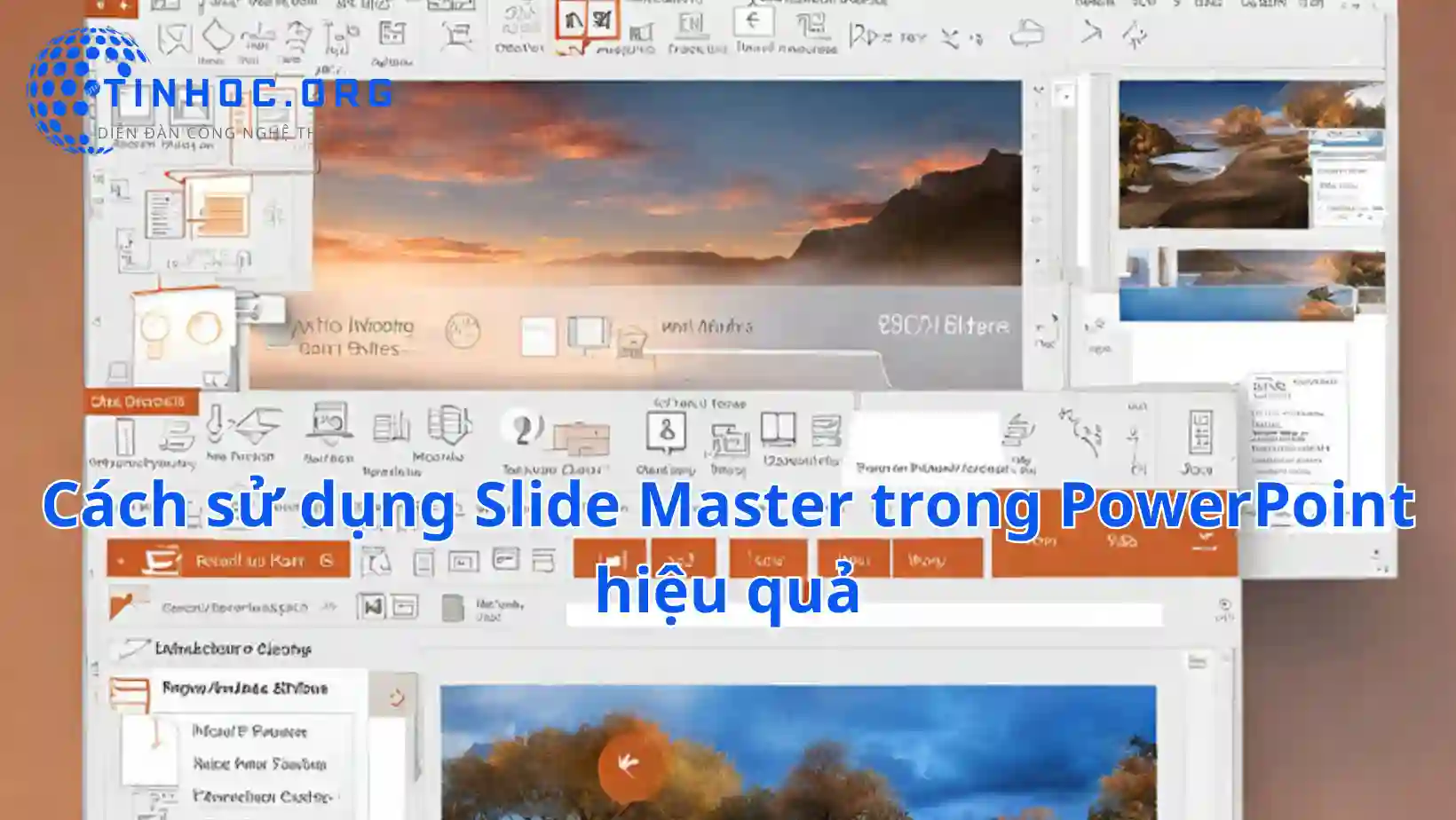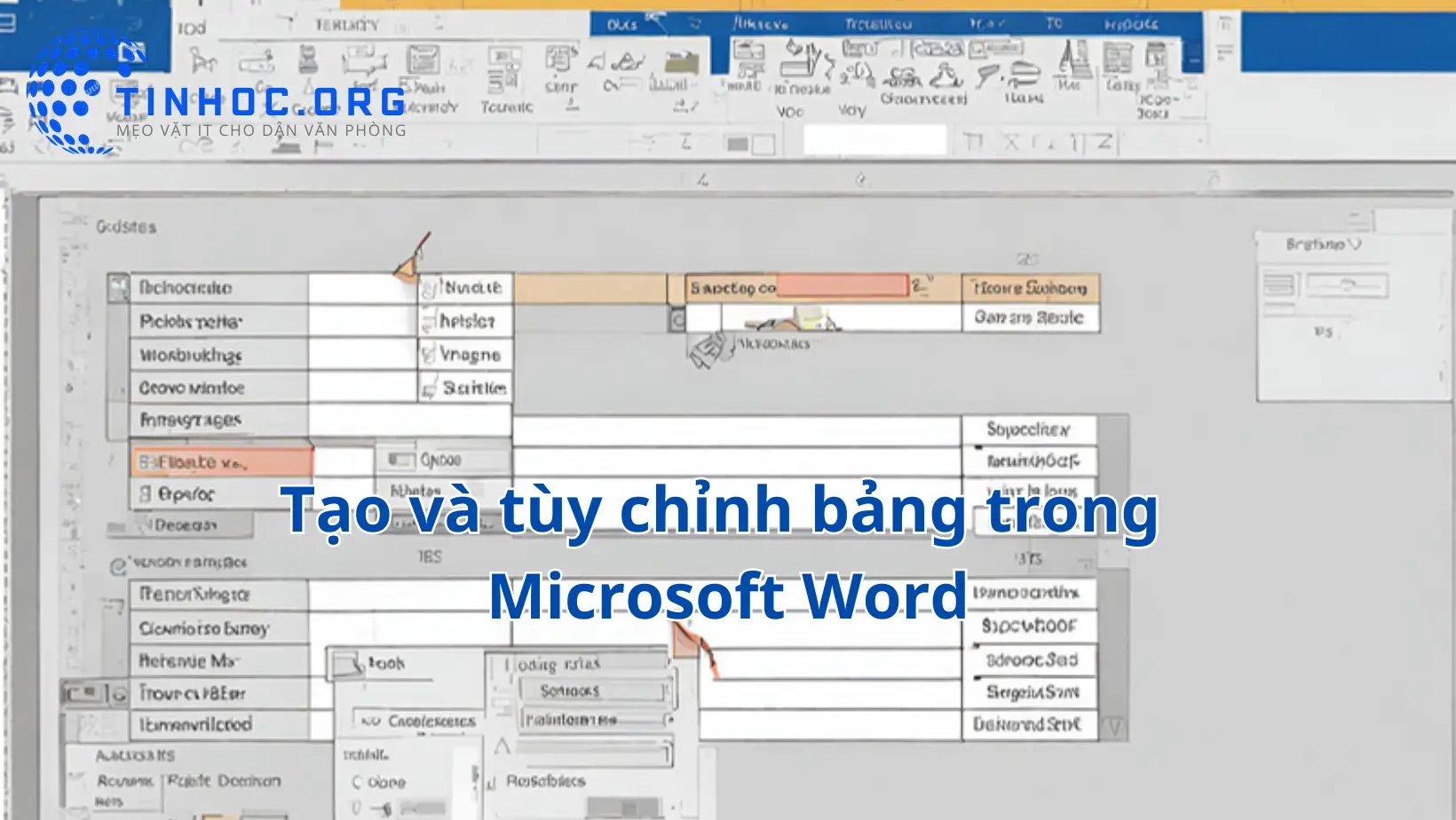Cách chuyển đổi định dạng file trong Word
Hướng dẫn cách chuyển đổi định dạng file trong Microsoft Word, bao gồm các bước cơ bản và các mẹo và thủ thuật hữu ích.

-
Khi nói về việc làm việc với văn bản, Microsoft Word luôn đứng đầu danh sách các phần mềm được ưa chuộng nhất, từ việc soạn thảo văn bản đơn giản cho đến tạo ra các tài liệu phức tạp, nó đáp ứng tất cả nhu cầu của người dùng.
-
Tuy nhiên, có một khía cạnh ít được biết đến của Word, đó là khả năng linh hoạt chuyển đổi định dạng file, trong bài viết này, chúng ta sẽ cùng nhau tìm hiểu cách thực hiện điều này một cách dễ dàng.
I. Vì sao chuyển đổi định dạng file quan trọng?
-
Khi bạn sử dụng Microsoft Word, có thể bạn muốn chia sẻ tài liệu với người khác hoặc cần định dạng khác cho mục tiêu in ấn, trình chiếu, hoặc trang web.
-
Điều này đặt ra câu hỏi: "Làm thế nào để chuyển đổi định dạng file?"
II. Định dạng File có thể chuyển đổi
Trước khi chúng ta bắt đầu, hãy xem xét một số định dạng file phổ biến mà bạn có thể chuyển đổi bằng Microsoft Word:
-
Định dạng File Văn Bản: .doc, .docx, .txt, .rtf, .odt,...
-
Định dạng File Hình Ảnh: .png, .jpg, .jpeg, .gif,...
-
Định dạng File Bảng Tính: .xls, .xlsx, .csv,...
-
Định dạng File Trình Chiếu: .ppt, .pptx, .pdf,...
-
Định dạng File Khác: .html, .pdf, .xml,...
III. Các bước thực hiện
Bước 1: Mở tài liệu cần chuyển đổi
-
Để thực hiện bất kỳ chuyển đổi nào, bạn cần mở tài liệu gốc.
-
Điều này đảm bảo bạn đang làm việc trên tài liệu chính xác.
Bước 2: Truy cập tùy chọn chuyển đổi File
-
Nhấp vào tab "File" ở góc trái trên cùng của cửa sổ Word.
-
Chọn "Save As" từ danh sách các tùy chọn bên trái.
Bước 3: Chọn định dạng File mới
-
Khi bạn nhấp vào "Save As", một hộp thoại sẽ xuất hiện, cho phép bạn chọn định dạng file mới.
-
Hãy lựa chọn định dạng file mà bạn cần. Ví dụ, nếu bạn muốn chuyển đổi thành PDF, hãy chọn "PDF" từ danh sách.
Tham khảo thêm: Top 13 phần mềm đọc file PDF miễn phí tốt nhất 2024
Bước 4: Tùy chỉnh và lưu File mới
-
Sau khi bạn đã chọn định dạng file mới, bạn có thể tùy chỉnh các thiết lập cụ thể cho định dạng đó, như kích thước giấy hoặc chất lượng hình ảnh.
-
Điều này giúp bạn đảm bảo tài liệu được chuyển đổi theo đúng mong muốn của mình.
IV. Những mẹo và thủ thuật hữu ích
Dưới đây là một số mẹo và thủ thuật giúp bạn tận dụng tối đa việc chuyển đổi định dạng file trong Microsoft Word:
-
Chuyển đổi nhiều tài liệu:
-
Nếu bạn cần chuyển đổi nhiều tài liệu cùng một lúc, bạn có thể chọn tất cả các tài liệu trước khi thực hiện các bước trên.
-
Điều này tiết kiệm thời gian và công sức.
-
-
Chuyển đổi sang định dạng PDF:
-
Để chuyển đổi tài liệu sang định dạng PDF, bạn có thể sử dụng tính năng "Save as PDF."
-
Điều này thường rất hữu ích khi bạn muốn chia sẻ tài liệu mà không muốn ai có thể chỉnh sửa nó.
-
-
Chuyển đổi sang định dạng HTML:
-
Nếu bạn muốn tạo ra tài liệu trực tuyến, bạn có thể sử dụng tính năng "Save as Web page" để chuyển đổi tài liệu sang định dạng HTML.
-
V. Một số lưu ý
-
Chuyển đổi định dạng file trong Microsoft Word là một nhiệm vụ đơn giản, nhưng nó có thể cực kỳ hữu ích.
-
Bằng cách làm theo các bước hướng dẫn và tận dụng các mẹo và thủ thuật, bạn có thể dễ dàng chuyển đổi tài liệu của mình sang định dạng file mà bạn cần.
Thông tin bài viết
| Tác giả | Chuyên mục | Thẻ | Cập nhật | Lượt xem |
|---|---|---|---|---|
- | 592 |