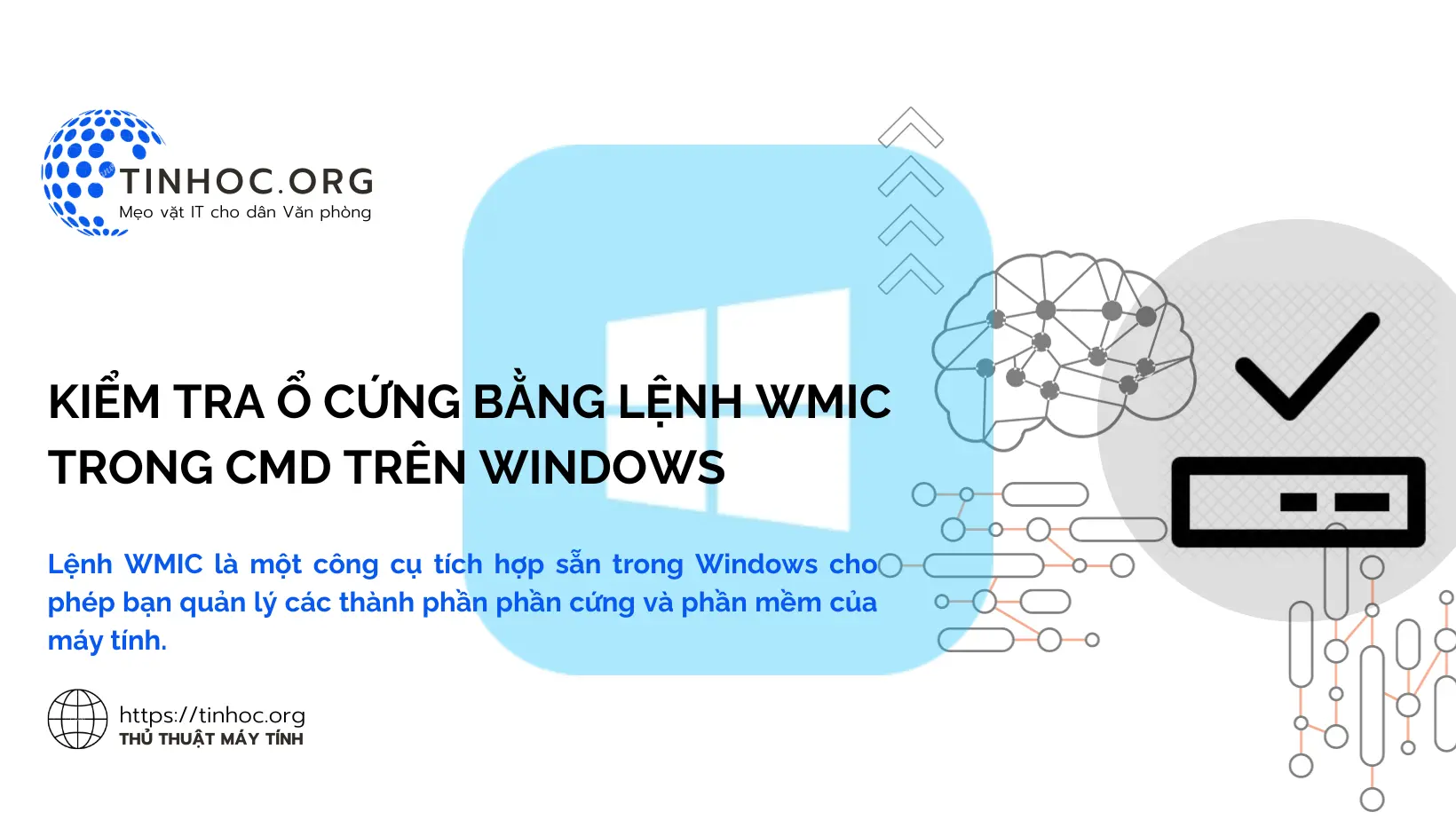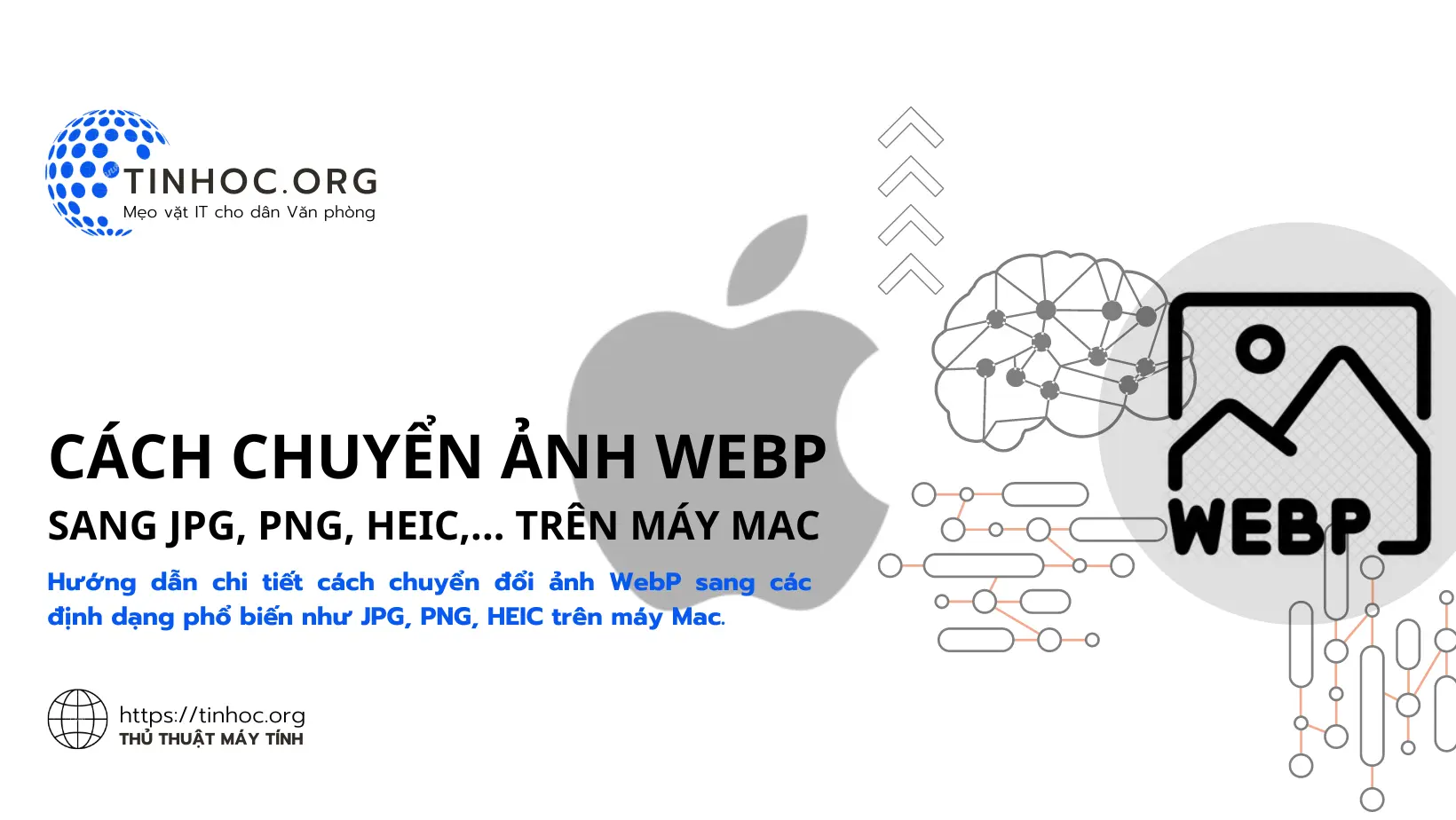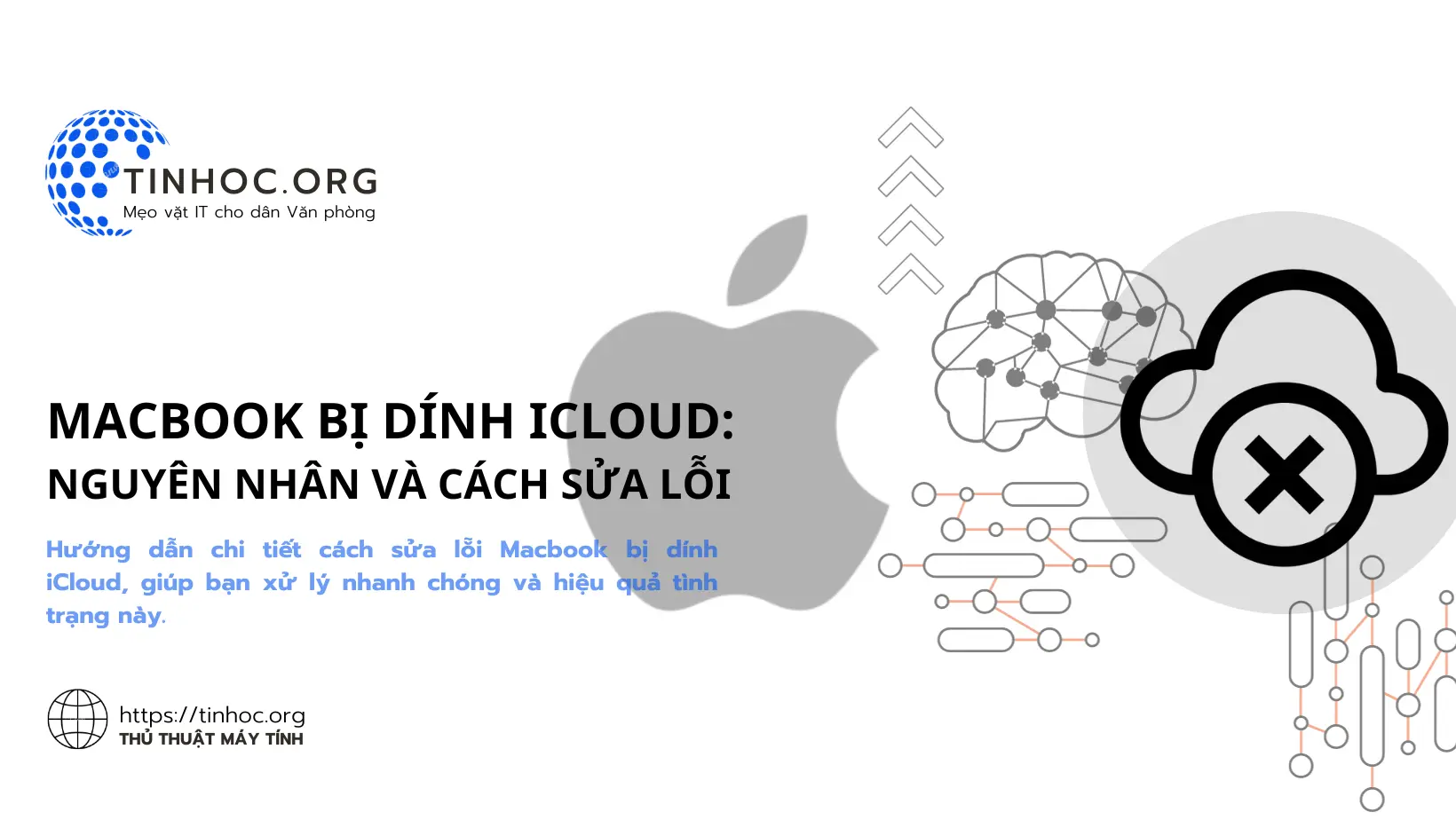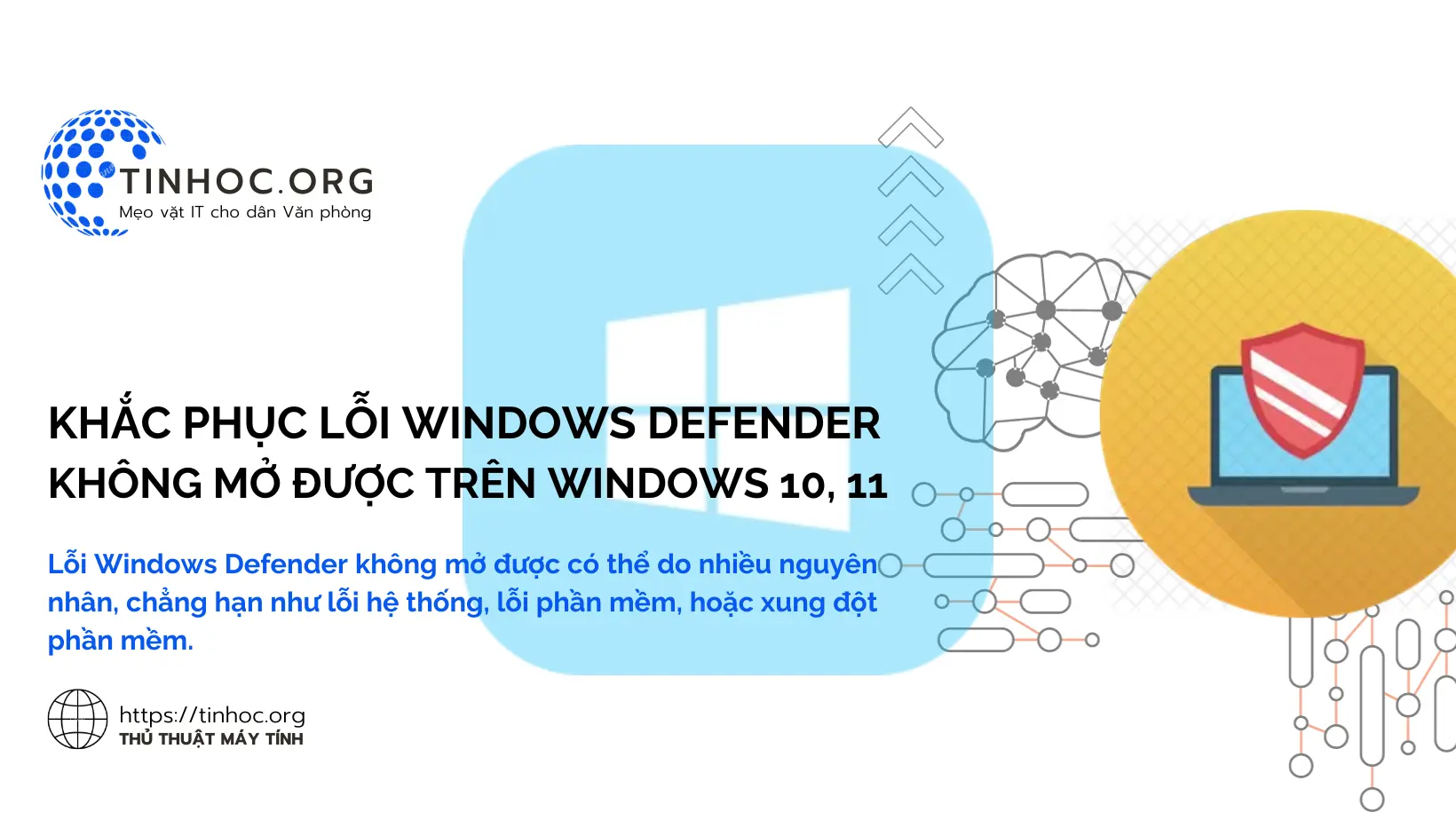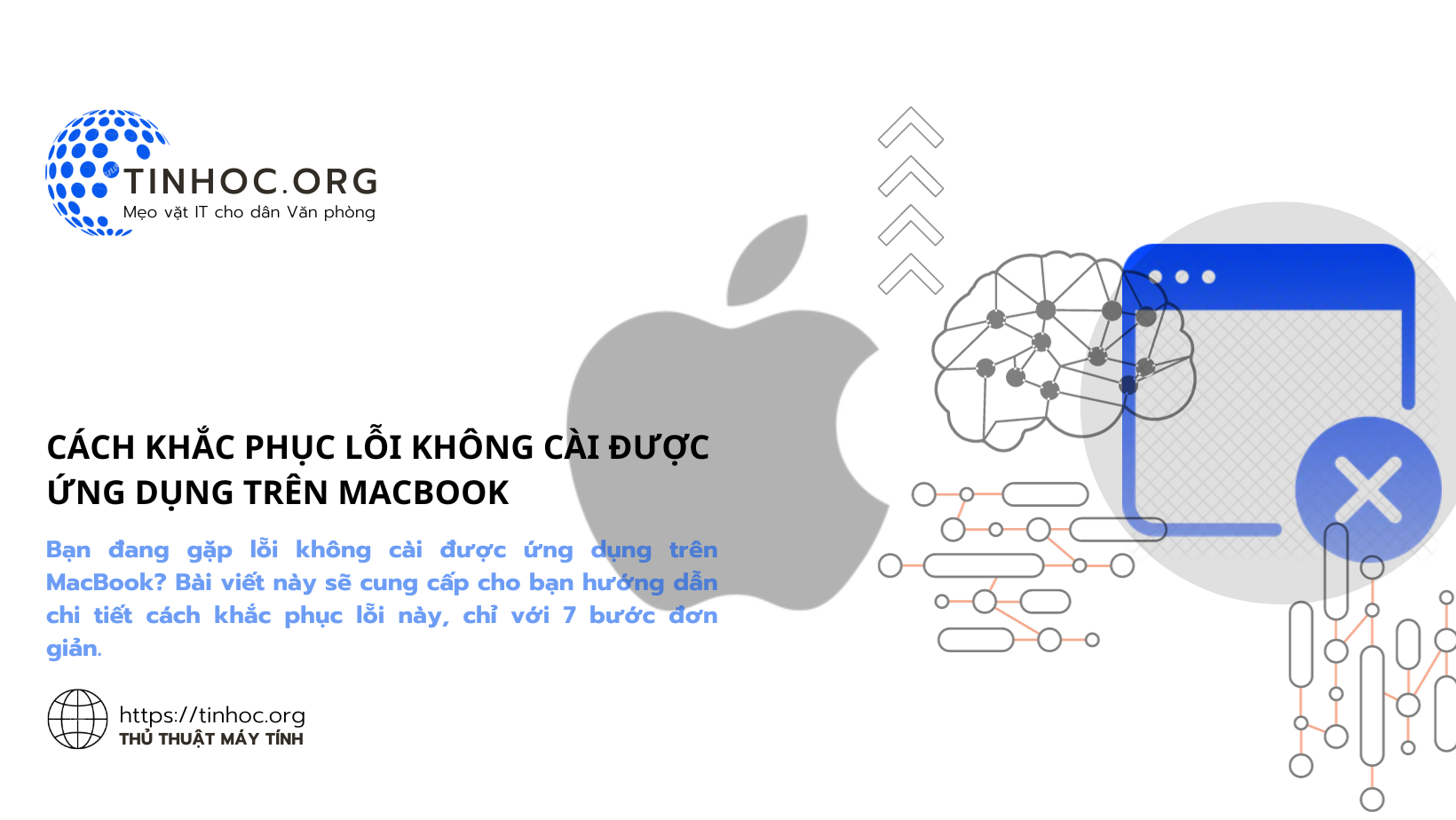Hướng dẫn chuyển đổi giao diện Windows 10 sang tiếng Việt
Chuyển giao diện hiển thị sang tiếng Việt cho Windows sẽ giúp bạn sử dụng Windows thuận tiện hơn, đặc biệt là đối với người dùng Việt Nam.

I. Các bước thực hiện
Bước 1: Tải gói ngôn ngữ tiếng Việt
Trước tiên, bạn cần tải gói ngôn ngữ tiếng Việt cho Windows 10.
Bạn có thể tải gói ngôn ngữ tiếng Việt từ Microsoft Store:
-
Truy cập Microsoft Store.
-
Tìm kiếm "Tiếng Việt - Gói trải nghiệm cục bộ".
-
Nhấp vào "Get".
Bước 2: Cài đặt gói ngôn ngữ tiếng Việt
Sau khi tải gói ngôn ngữ tiếng Việt, bạn cần cài đặt gói ngôn ngữ này.
Để cài đặt gói ngôn ngữ, bạn cần thực hiện lần lượt theo các bước sau:
-
Mở ứng dụng Settings
-
Nhấp vào "Time & Language".
-
Nhấp vào "Language".
-
Nhấp vào "Add a preferred language".
-
Tìm và chọn gói ngôn ngữ "Vietnamese".
-
Nhấp vào Next > Install.
-
Sau khi gói ngôn ngữ được cài đặt xong, hãy khởi động lại máy tính.
Bước 3: Đặt tiếng Việt làm ngôn ngữ mặc định
Sau khi cài đặt gói ngôn ngữ tiếng Việt, bạn cần đặt tiếng Việt làm ngôn ngữ mặc định.
Để cài đặt ngôn ngữ tiếng Việt làm mặc định, bạn thực hiện lần lượt theo các bước sau:
-
Mở ứng dụng Settings
-
Nhấp vào "Time & Language".
-
Nhấp vào "Language".
-
Chọn "Vietnamese".
-
Nhấp vào "Set as default display language".
-
Khởi động lại máy tính.
Sau khi thực hiện các bước trên, Windows 10 sẽ được chuyển sang tiếng Việt.
II. Cách chuyển đổi ngôn ngữ cho các ứng dụng
Một số ứng dụng của Windows 10 có hỗ trợ ngôn ngữ tiếng Việt.
Để chuyển đổi ngôn ngữ cho các ứng dụng này, bạn có thể thực hiện theo các bước sau:
-
Mở ứng dụng bạn muốn chuyển đổi ngôn ngữ.
-
Nhấp vào Menu (thường là biểu tượng ba chấm ở góc trên bên phải của cửa sổ ứng dụng).
-
Tìm kiếm tùy chọn ngôn ngữ (thường sẽ là "language option").
-
Tìm kiếm và chọn "Vietnamese".
-
Lưu và khởi động lại ứng dụng nếu cần.
Ứng dụng sẽ được chuyển sang tiếng Việt.
III. Lưu ý quan trọng
-
Quá trình chuyển đổi ngôn ngữ có thể mất vài phút, hãy kiên nhẫn đợi.
-
Một số ứng dụng không hỗ trợ tiếng Việt.
-
Sau khi đổi ngôn ngữ, bạn cần khởi động lại máy tính để các thay đổi được áp dụng.
IV. Một số mẹo hữu ích
-
Sử dụng tổ hợp phím
Ctrl+ShifthoặcWindows+Spaceđể chuyển đổi ngôn ngữ bàn phím nhanh chóng. -
Thêm ngôn ngữ tiếng Việt vào thanh taskbar để dễ dàng truy cập.
-
Tìm hiểu thêm về cách sử dụng Windows 10 bằng tiếng Việt trên trang web hỗ trợ của Microsoft.
Tham khảo thêm:
Thông tin bài viết
| Tác giả | Chuyên mục | Thẻ | Cập nhật | Lượt xem |
|---|---|---|---|---|
- | 658 |