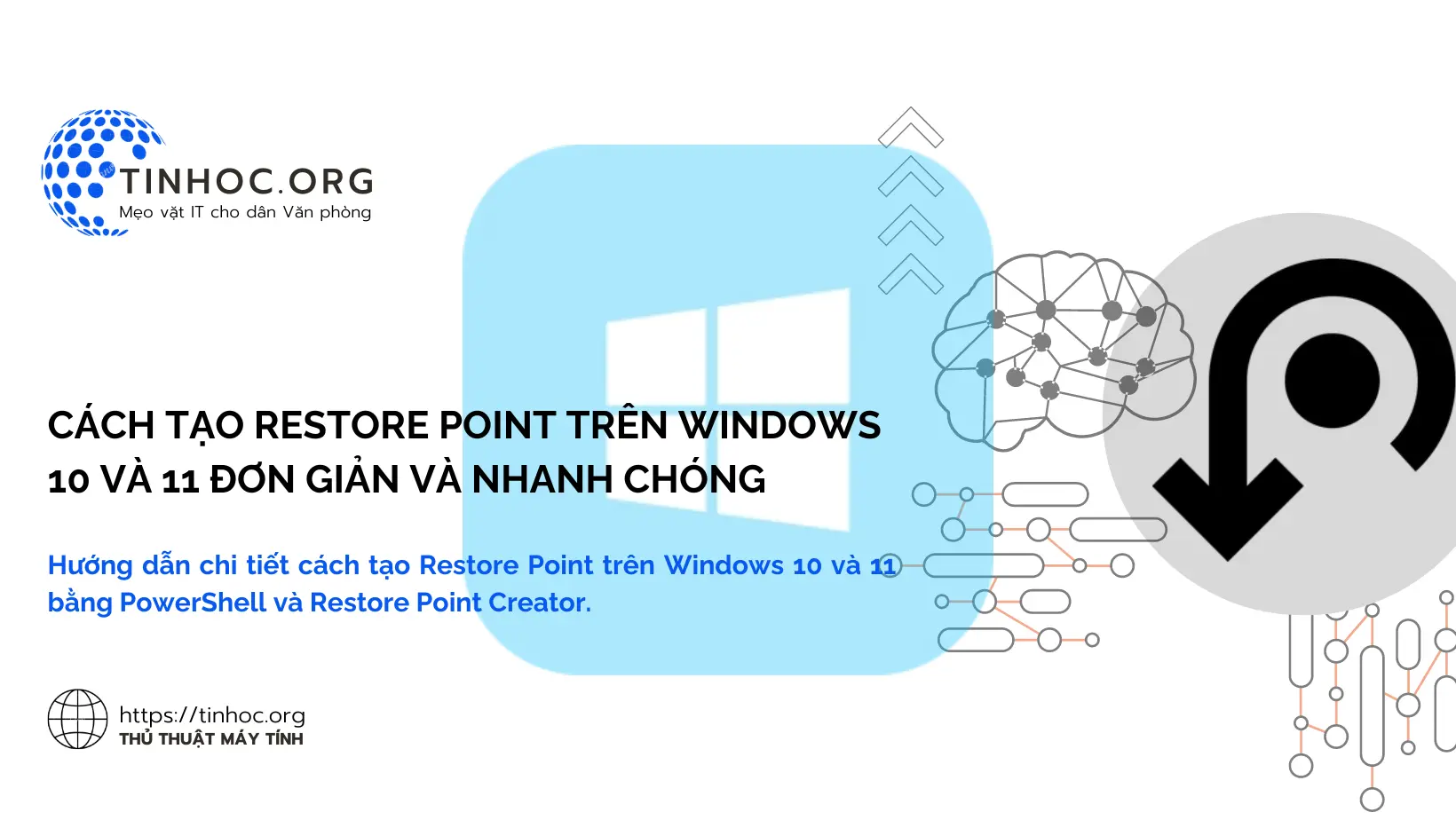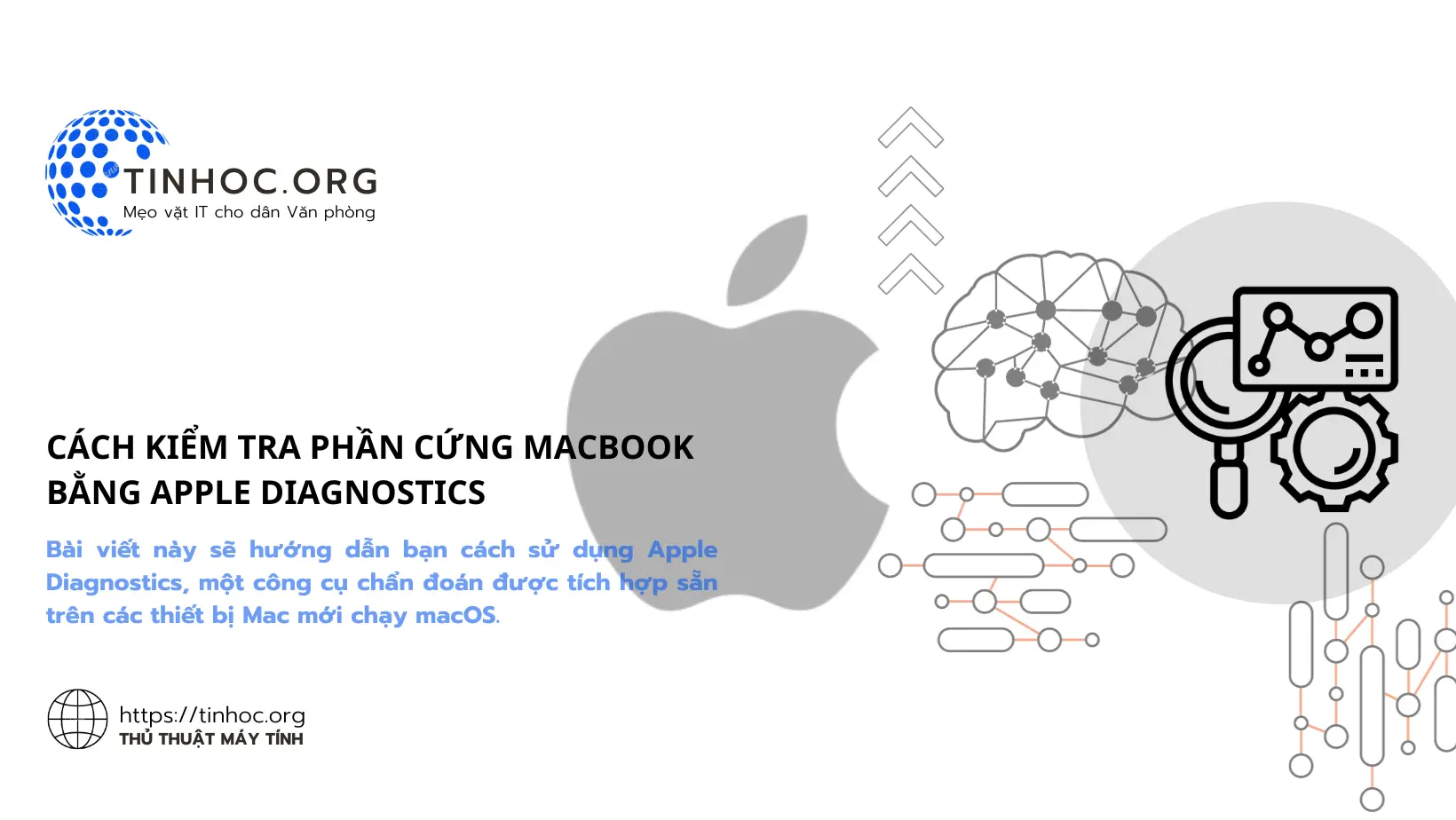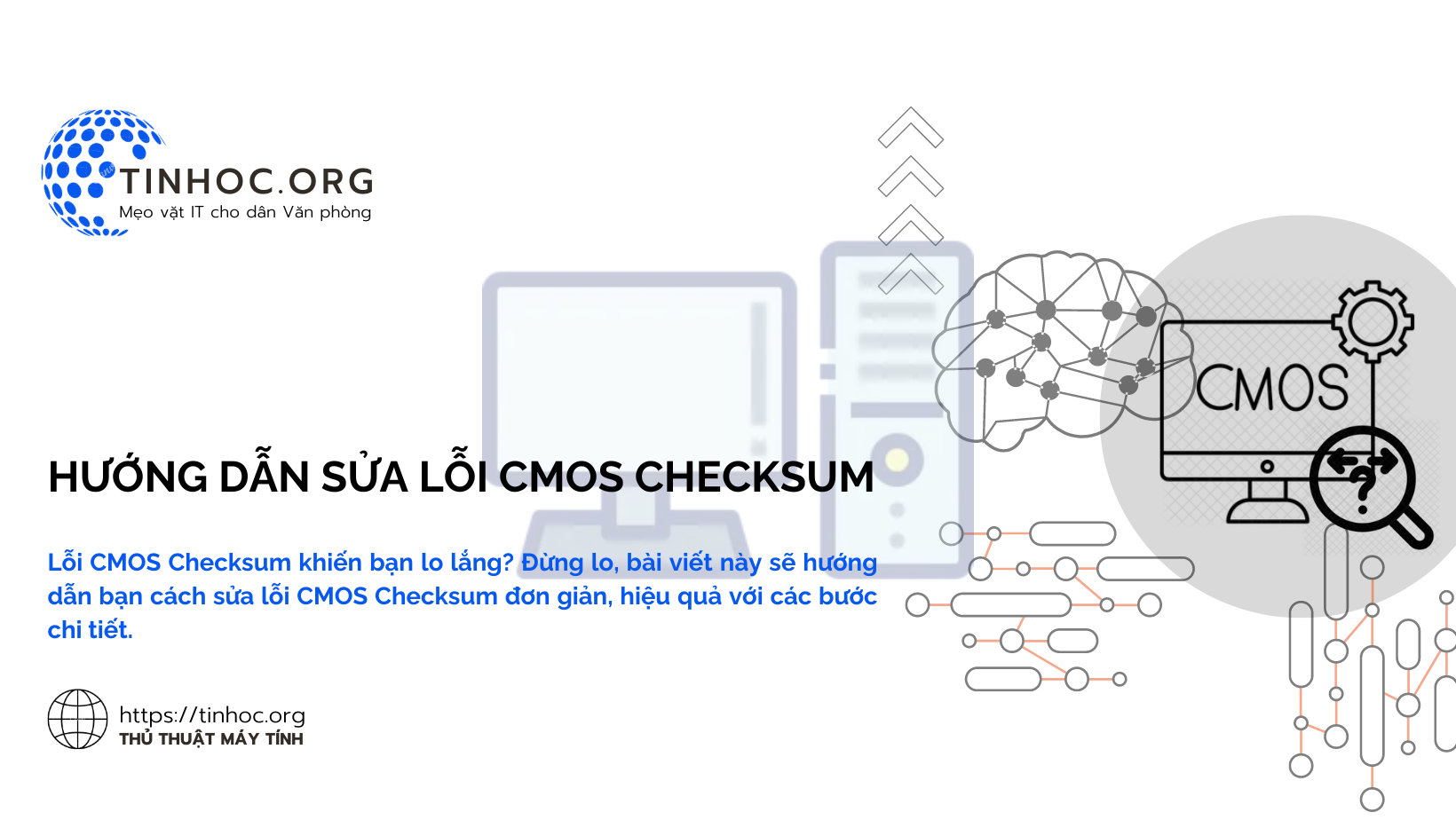Cách đổi đuôi file Windows 10 không cần phần mềm
Hướng dẫn cách đổi đuôi file Windows 10 không cần phần mềm một cách đơn giản, nhanh chóng và dễ thực hiện.
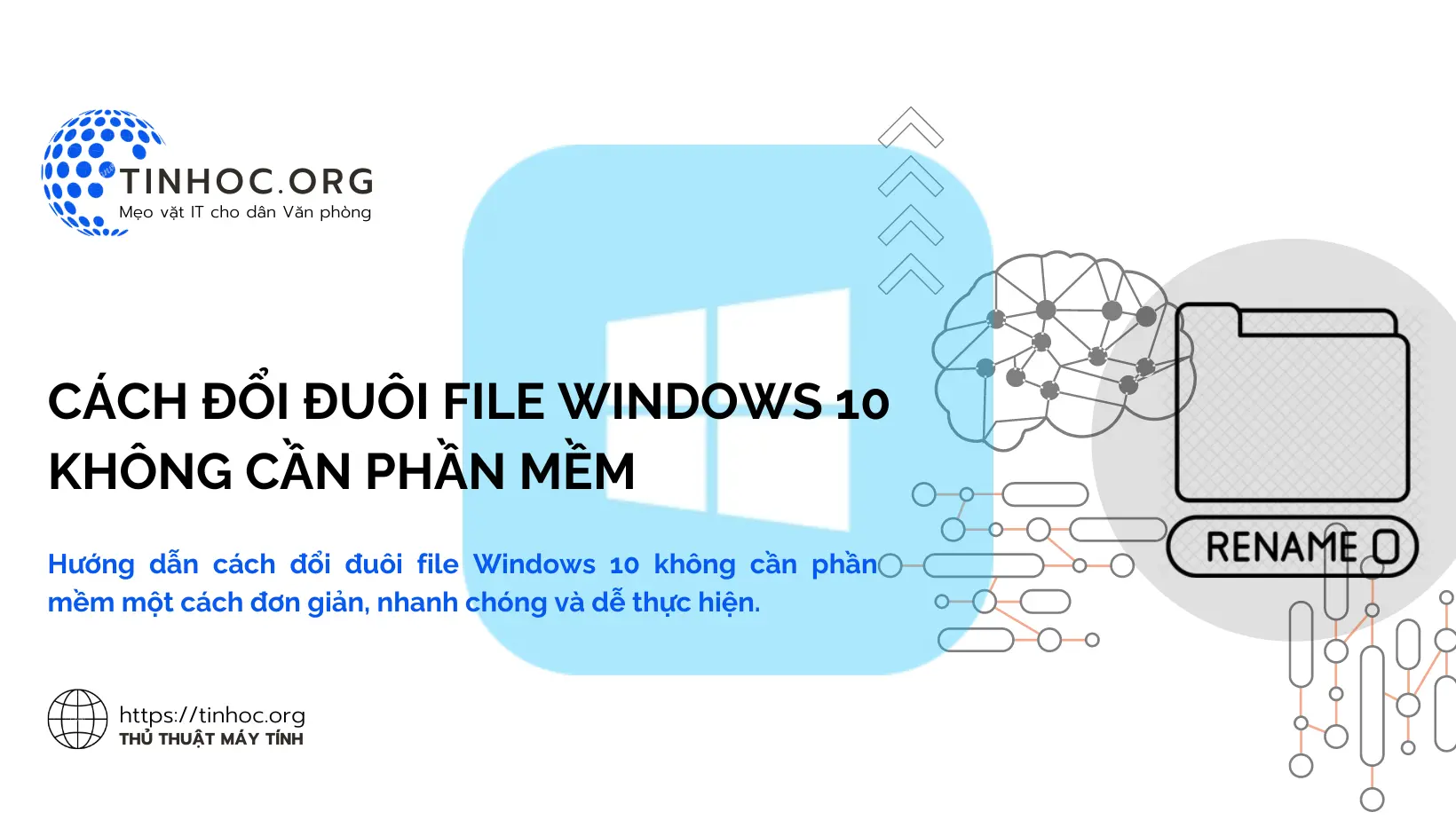
I. Các bước thực hiện
Để đổi đuôi file Windows 10 không cần phần mềm, bạn có thể thực hiện theo các bước sau:
1. Sử dụng phím tắt
-
Bước 1: Mở File Explorer.
-
Bước 2: Chọn file bạn muốn đổi đuôi.
-
Bước 3: Nhấn
F2để đổi tên file. -
Bước 4: Xóa phần đuôi file cũ và nhập phần đuôi file mới.
-
Bước 5: Nhấn
Enterđể xác nhận.
Ví dụ, bạn muốn đổi đuôi file example.txt thành example.docx, bạn sẽ thực hiện như sau:
-
Bước 1: Mở File Explorer.
-
Bước 2: Chọn file
example.txt. -
Bước 3: Nhấn
F2. -
Bước 4: Xóa phần đuôi file
.txtvà nhập phần đuôi file mới.docx. -
Bước 5: Nhấn
Enter, fileexample.txtsẽ được đổi thànhexample.docx.
2. Sử dụng dòng lệnh
-
Ngoài cách trên, bạn cũng có thể sử dụng lệnh sau để đổi đuôi file Windows 10:
ren filename.old_extension filename.new_extension
-
Trong đó,
filename.old_extensionlà tên file cũ vàfilename.new_extensionlà tên file mới. -
Ví dụ, bạn muốn đổi đuôi file
example.txtthànhexample.docx, bạn sẽ thực hiện như sau:
ren example.txt example.docx
-
File
example.txtsẽ được đổi thànhexample.docx.
II. Lưu ý quan trọng
-
Khi đổi đuôi file, bạn cần đảm bảo rằng phần đuôi file mới phù hợp với định dạng file mà bạn muốn chuyển đổi.
-
Nếu bạn đổi đuôi file thành định dạng file không hỗ trợ, file có thể bị hỏng hoặc không thể mở được.
Hy vọng những thông tin trên sẽ giúp bạn đổi đuôi file Windows 10 một cách dễ dàng và hiệu quả.
Tham khảo thêm: Cách đổi tên file hàng loạt trên máy tính Windows
Thông tin bài viết
| Tác giả | Chuyên mục | Thẻ | Cập nhật | Lượt xem |
|---|---|---|---|---|
- | 642 |