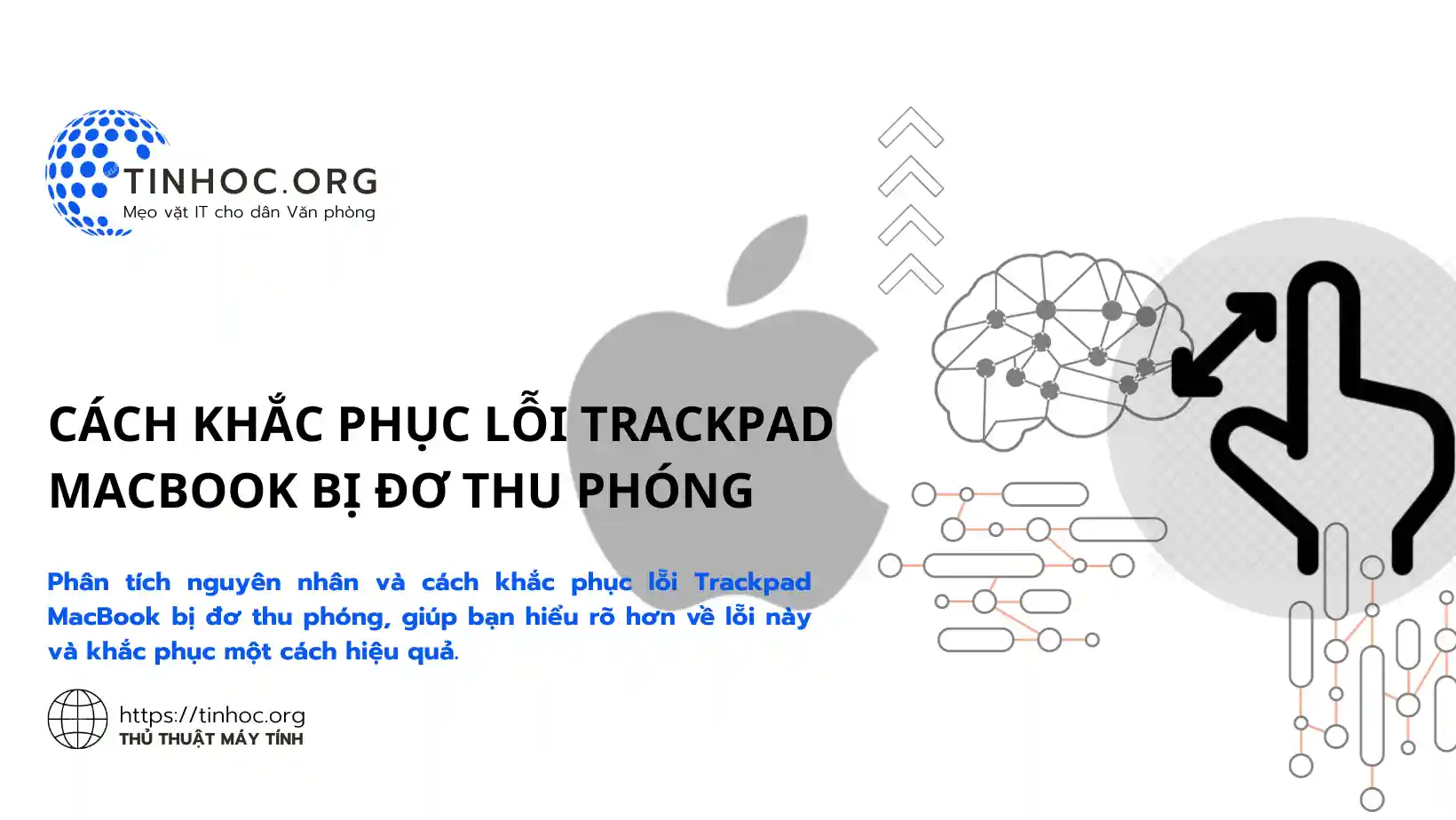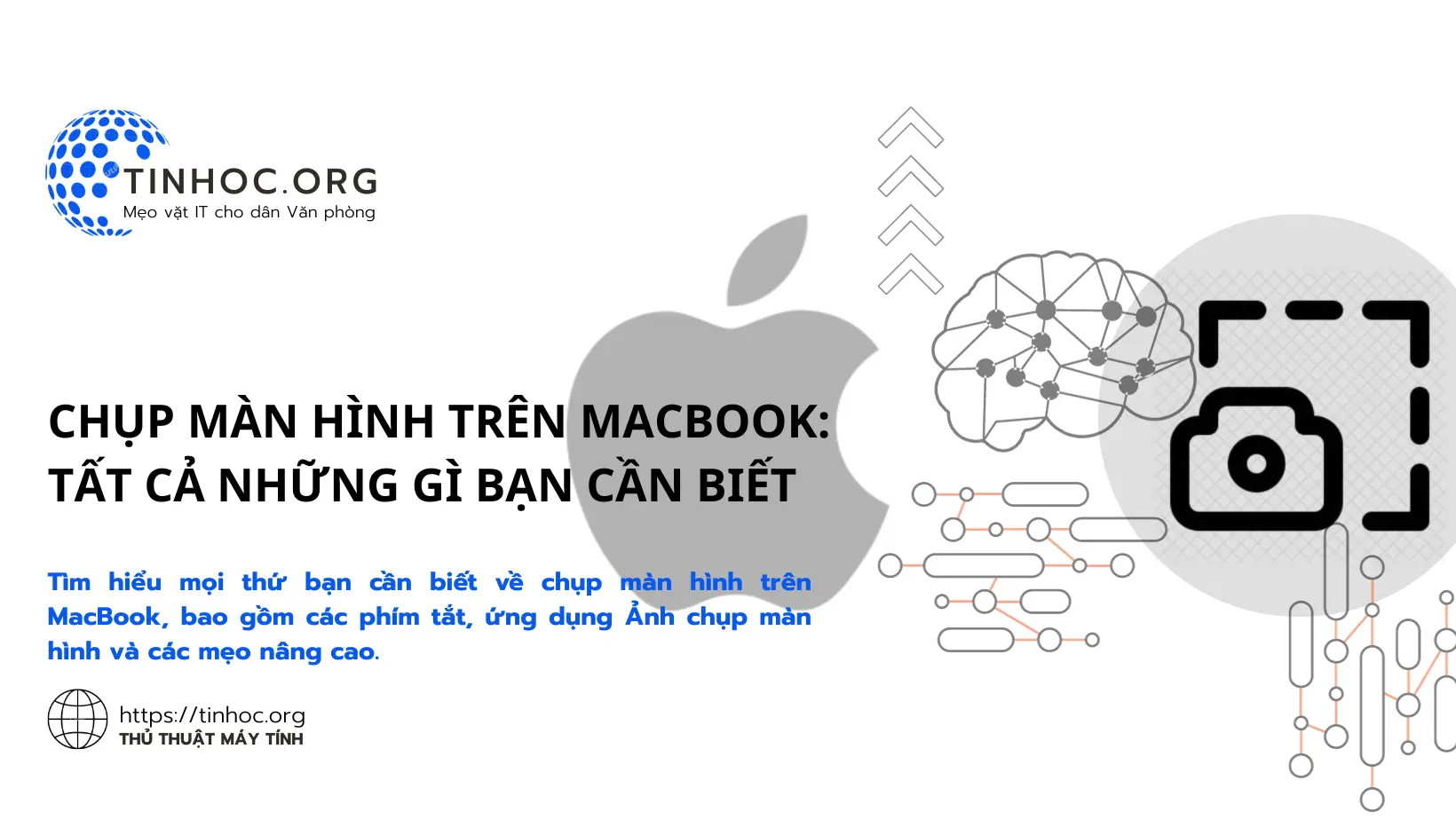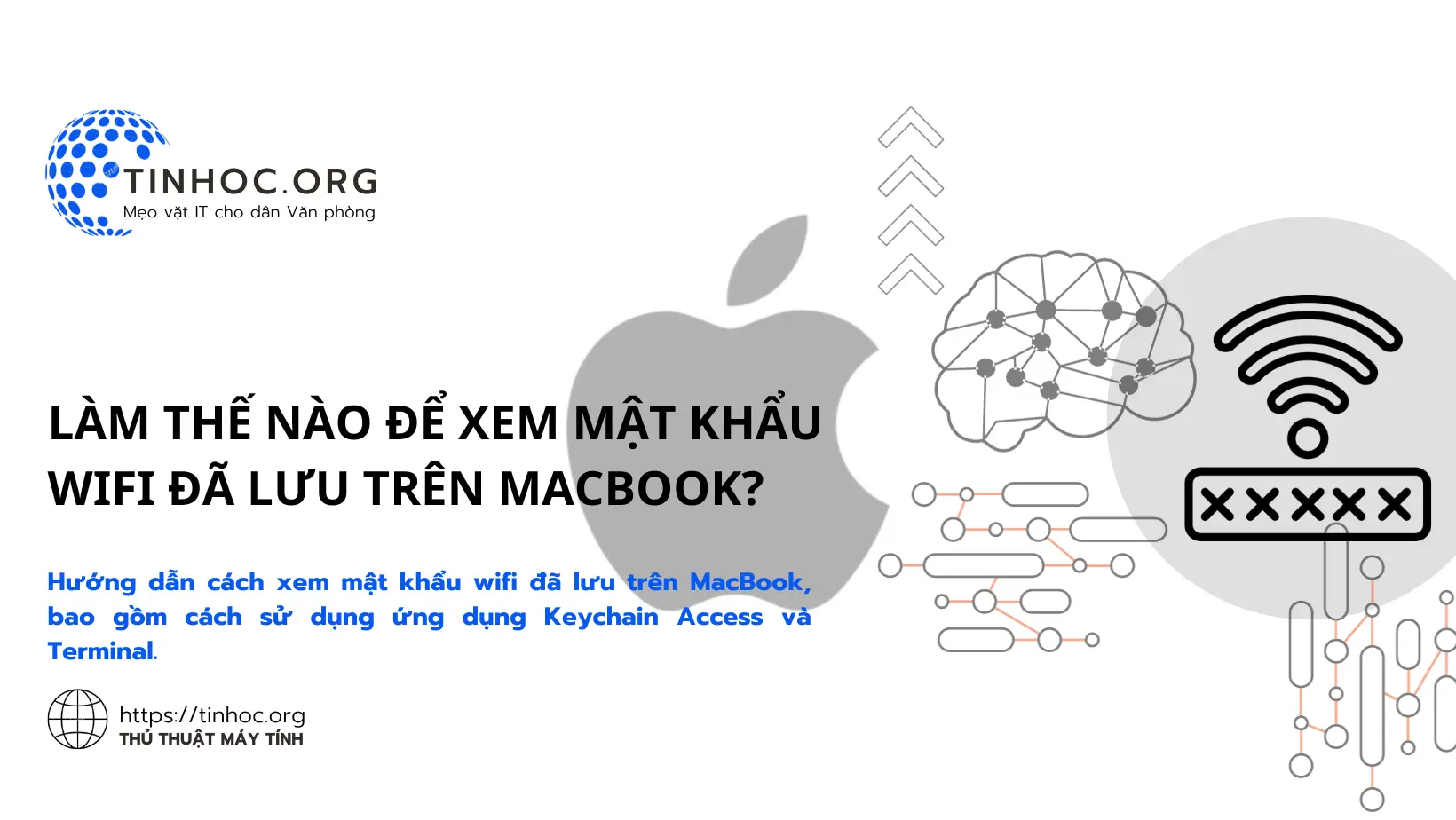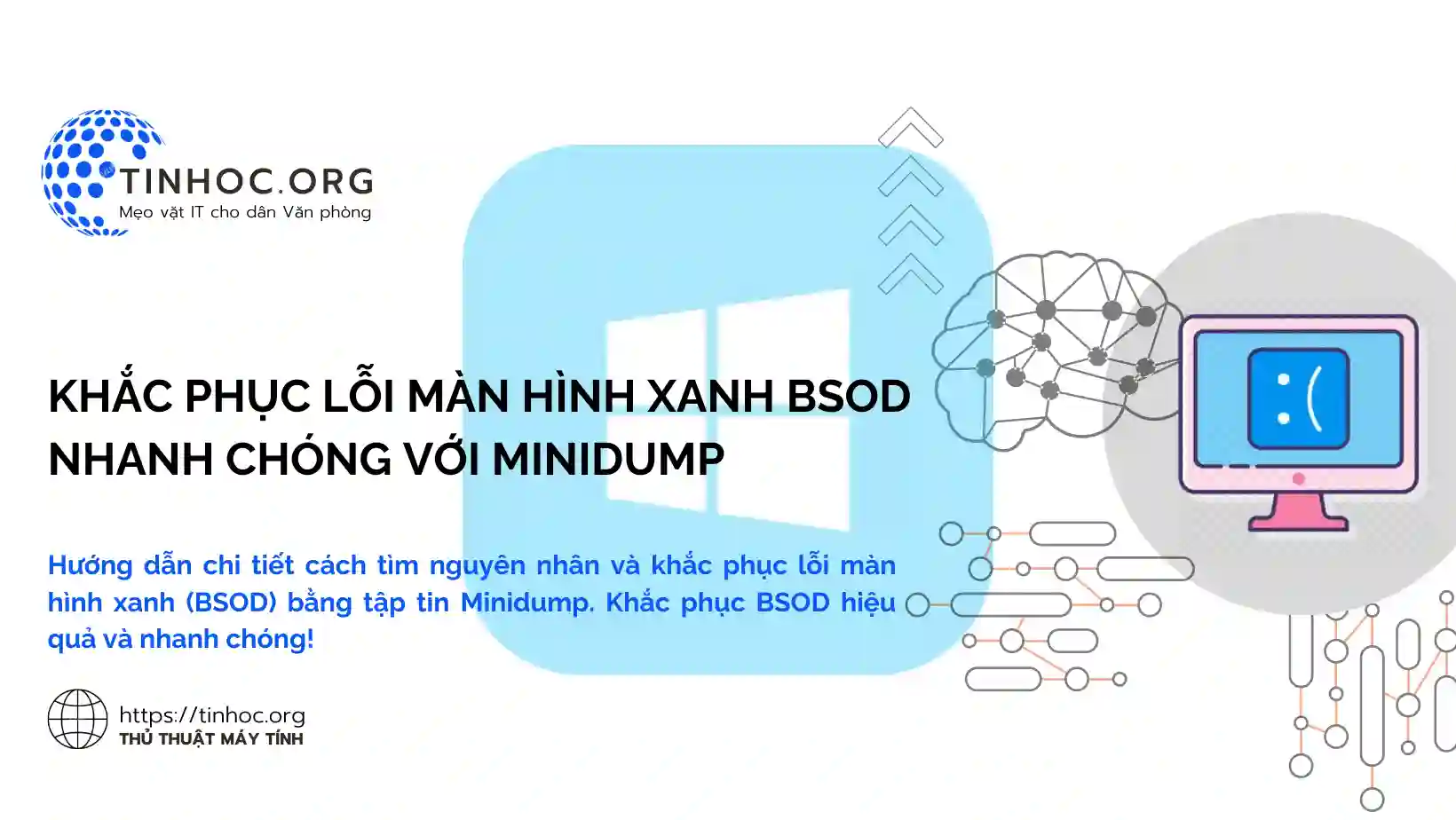Cách khắc phục lỗi BOOTMGR is missing trên Windows
Lỗi BOOTMGR is missing là một lỗi khởi động phổ biến trên Windows, xảy ra khi tệp BOOTMGR bị hỏng hoặc bị thiếu.
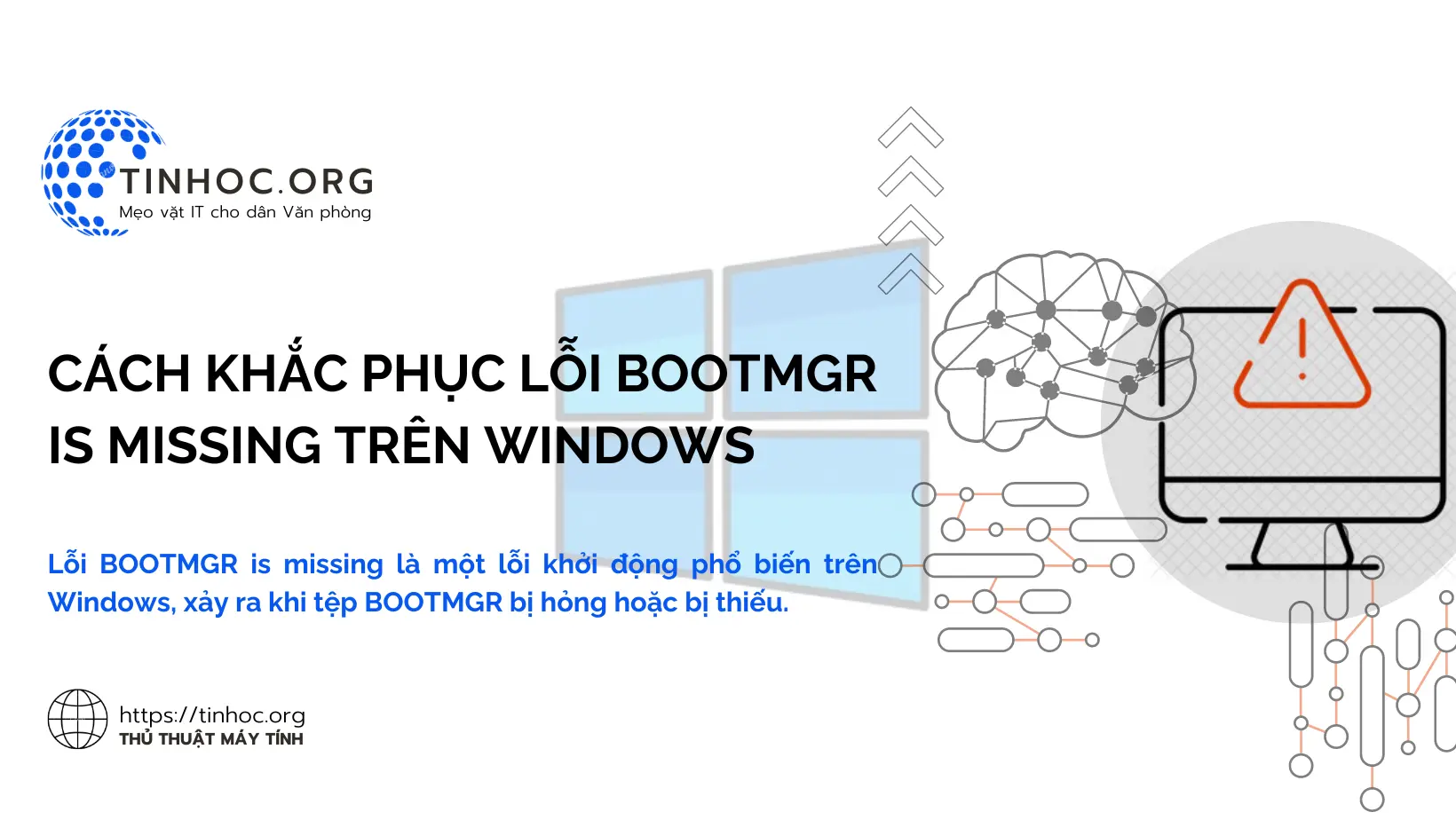
I. Các phương pháp thực hiện
Lỗi BOOTMGR is missing là một lỗi khởi động phổ biến trên Windows, thường xảy ra khi máy tính không thể tìm thấy tệp tin BOOTMGR (Boot Manager) cần thiết để khởi động hệ điều hành.
Lỗi này có thể do nhiều nguyên nhân gây ra, chẳng hạn như:
-
Ổ cứng bị hỏng: Ổ cứng chứa hệ điều hành bị hỏng hoặc lỗi có thể khiến BOOTMGR không thể được tìm thấy.
-
Cấu hình BIOS không chính xác: Thứ tự khởi động trong BIOS được đặt sai có thể khiến máy tính khởi động từ ổ đĩa không chứa BOOTMGR.
-
Virus hoặc phần mềm độc hại: Virus hoặc phần mềm độc hại có thể làm hỏng tệp tin BOOTMGR hoặc các tệp tin khởi động khác.
-
Cập nhật Windows bị lỗi: Cập nhật Windows bị lỗi có thể ghi đè lên BOOTMGR hoặc các tệp tin khởi động khác.
Dưới đây là một số cách để khắc phục lỗi BOOTMGR is missing:
1. Khởi động lại máy tính
-
Đây là cách đơn giản nhất để khắc phục lỗi BOOTMGR is missing.
-
Đôi khi, lỗi này chỉ là một lỗi tạm thời và có thể được khắc phục bằng cách khởi động lại máy tính.
Cách thực hiện:
-
Bước 1: Nhấn và giữ nút nguồn cho đến khi màn hình máy tính tắt hẳn (khoảng 15s) để tắt nóng hoàn toàn máy tính.
-
Bước 2: Nhấn nút nguồn để khởi động lại.
2. Khởi động lại từ một ổ đĩa khác
-
Nếu khởi động lại máy tính không thành công, bạn có thể thử khởi động lại từ một ổ đĩa khác, chẳng hạn như ổ đĩa USB hoặc ổ đĩa CD/DVD.
Cách thực hiện:
-
Bước 1: Chèn ổ đĩa USB hoặc ổ đĩa CD/DVD vào máy tính.
-
Bước 2: Khởi động lại máy tính.
-
Bước 3: Khi máy tính đang khởi động, liên tục nhấn phím
F8hoặcF12(tùy thuộc vào máy tính của bạn) cho đến khi menu khởi động xuất hiện. -
Bước 4: Trong menu khởi động, chọn Boot from USB (Khởi động từ USB) hoặc Boot form CD/DVD (Khởi động từ CD/DVD).
Lưu ý:
-
Phím để truy cập menu khởi động có thể khác nhau tùy thuộc vào máy tính của bạn.
-
Một số máy tính sử dụng phím
F8, một số máy tính sử dụng phímF12và một số máy tính sử dụng phím khác. -
Nếu bạn không thể truy cập menu khởi động bằng cách nhấn phím
F8hoặcF12, bạn có thể tham khảo tài liệu hướng dẫn sử dụng máy tính của bạn để biết phím tắt chính xác.
Tham khảo thêm: Cách vào BIOS máy tính đơn giản, nhanh chóng
3. Sử dụng Windows Startup Repair
-
Nếu bạn có đĩa cài đặt Windows, bạn có thể sử dụng Windows Startup Repair để khắc phục lỗi BOOTMGR is missing.
-
Windows Startup Repair là một công cụ tích hợp sẵn trong Windows có thể giúp sửa chữa các lỗi khởi động.
Cách thực hiện:
-
Bước 1: Chèn đĩa cài đặt Windows vào ổ đĩa CD/DVD.
-
Bước 2: Khởi động lại máy tính.
-
Bước 3: Khi máy tính đang khởi động, liên tục nhấn phím bất kỳ cho đến khi xuất hiện thông báo Press any key to boot from CD/DVD.
-
Bước 4: Nhấn bất kỳ phím nào để tiếp tục.
-
Bước 5: Trong màn hình Windows Setup, chọn Repair your computer.
-
Bước 6: Trong System Recovery Options, chọn Startup Repair.
-
Bước 7: Chọn hệ điều hành mà bạn muốn sửa chữa.
-
Bước 8: Windows Startup Repair sẽ tự động quét và sửa chữa các lỗi khởi động.
Lưu ý:
-
Nếu bạn không có đĩa cài đặt Windows hoặc USB cài đặt Windows, bạn có thể tạo một USB cài đặt Windows bằng cách sử dụng công cụ "Windows Media Creation Tool".
-
Bạn nên sao lưu dữ liệu của mình trước khi thực hiện bất kỳ thao tác nào trên máy tính.
4. Viết lại phân vùng Boot Sector
-
Nếu các cách trên không thành công, bạn có thể thử viết lại phân vùng Boot Sector, phân vùng Boot Sector là một phân vùng nhỏ trên ổ cứng chứa các thông tin cần thiết để khởi động Windows.
-
Để viết lại phân vùng Boot Sector, bạn cần có đĩa cài đặt Windows hoặc một công cụ khởi động khác.
Cách thực hiện:
-
Bước 1: Khởi động máy tính từ đĩa cài đặt Windows hoặc công cụ khởi động.
-
Bước 2: Sau khi khởi động, bạn chọn Repair your computer.
-
Bước 3: Trong Advanced options, chọn Command Prompt.
-
Bước 4: Trong cửa sổ Command Prompt, nhập các lệnh sau:
bootsect /nt60 sys
-
Lệnh này sẽ viết lại phân vùng Boot Sector cho hệ điều hành Windows (Windows Vista, Windows 7, Windows 8, Windows 8.1, hoặc Windows 10/11).
5. Cài đặt lại Windows
-
Nếu tất cả các cách trên đều không thành công, bạn có thể thử cài đặt lại Windows.
-
Cài đặt lại Windows sẽ xóa mọi dữ liệu trên ổ cứng của bạn.
Để cài đặt lại Windows, bạn cần có đĩa cài đặt Windows, sau đó bạn thực hiện lần lượt theo các bước sau:
-
Bước 1: Khởi động máy tính từ đĩa cài đặt Windows.
-
Bước 2: Sau khi khởi động, bạn chọn Install now.
-
Bước 3: Làm theo hướng dẫn trên màn hình để cài đặt Windows.
II. Một số lưu ý
-
Trước khi thực hiện bất kỳ thao tác nào trên máy tính, bạn nên sao lưu dữ liệu của mình.
-
Nếu bạn không tự tin thực hiện các thao tác này, bạn nên tham khảo ý kiến của thợ sửa máy tính.
Hy vọng một trong những cách trên sẽ giúp bạn khắc phục lỗi BOOTMGR is missing.
Thông tin bài viết
| Tác giả | Chuyên mục | Thẻ | Cập nhật | Lượt xem |
|---|---|---|---|---|
- | 566 |