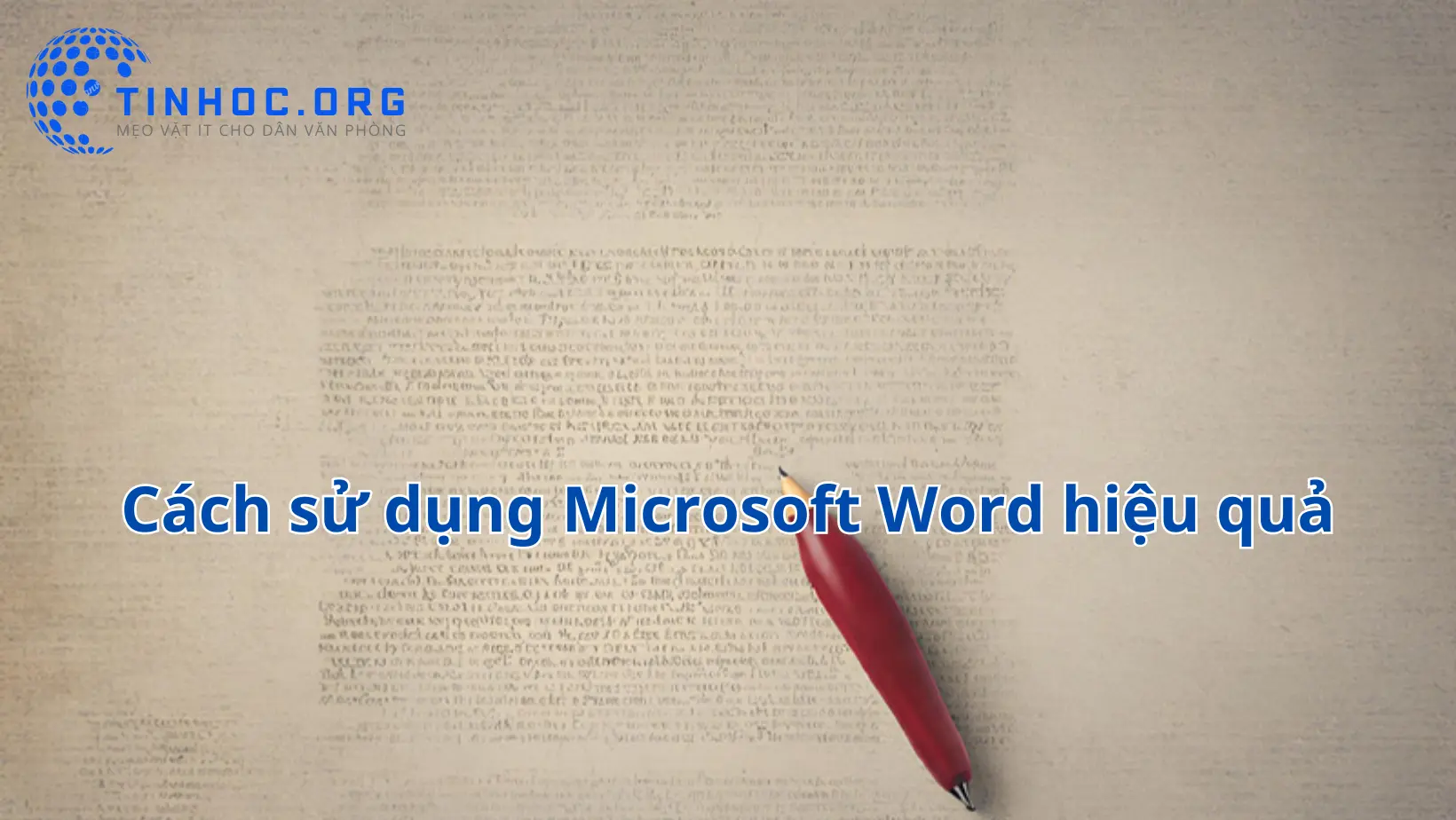Cách gỡ bỏ chế độ read only trong Excel
Chế độ read only trong Excel giúp bảo vệ file khỏi bị chỉnh sửa trái phép. Tuy nhiên, nếu bạn cần chỉnh sửa file, bạn cần gỡ bỏ chế độ read only.

I. Các cách thực hiện
-
Chỉ cần thực hiện một trong hai cách bên dưới, bạn sẽ có thể chỉnh sửa file Excel mà không gặp bất kỳ hạn chế nào.
Cách 1: Bỏ chọn thuộc tính Read-Only
-
Đây là cách đơn giản nhất để gỡ bỏ chế độ read only.
Bạn chỉ cần thực hiện theo các bước sau:
-
Tắt file Excel đang mở.
-
Nhấn chuột phải vào file Excel cần gỡ bỏ chế độ read only.
-
Chọn Properties.
-
Trong hộp thoại Properties, bỏ chọn ô Read-Only.
-
Nhấn OK.
Cách 2: Bật tính năng Allow editing trong Protected View
-
Nếu bạn đã bật tính năng Protected View cho file Excel, bạn cần bật tính năng Allow editing để có thể gỡ bỏ chế độ read only.
Bạn thực hiện theo các bước sau:
-
Mở file Excel.
-
Trên thanh menu, chọn File > Options.
-
Trong hộp thoại Options, chọn Trust Center.
-
Nhấp vào Trust Center Settings.
-
Trong hộp thoại Trust Center Settings, chọn Protected View.
-
Bỏ chọn ô Enable Protected View for files from the internet or untrusted locations.
-
Nhấn OK.
II. Một số lưu ý
-
Nếu bạn gỡ bỏ chế độ read only cho một file Excel được chia sẻ, người dùng khác cũng sẽ có thể chỉnh sửa file đó.
-
Nếu bạn bật tính năng Protected View cho một file Excel, bạn sẽ cần bật tính năng Allow editing để có thể chỉnh sửa file đó.
Tham khảo thêm: Cách hiện thanh công cụ trong Excel cho mọi phiên bản
Thông tin bài viết
| Tác giả | Chuyên mục | Thẻ | Cập nhật | Lượt xem |
|---|---|---|---|---|
- | 550 |