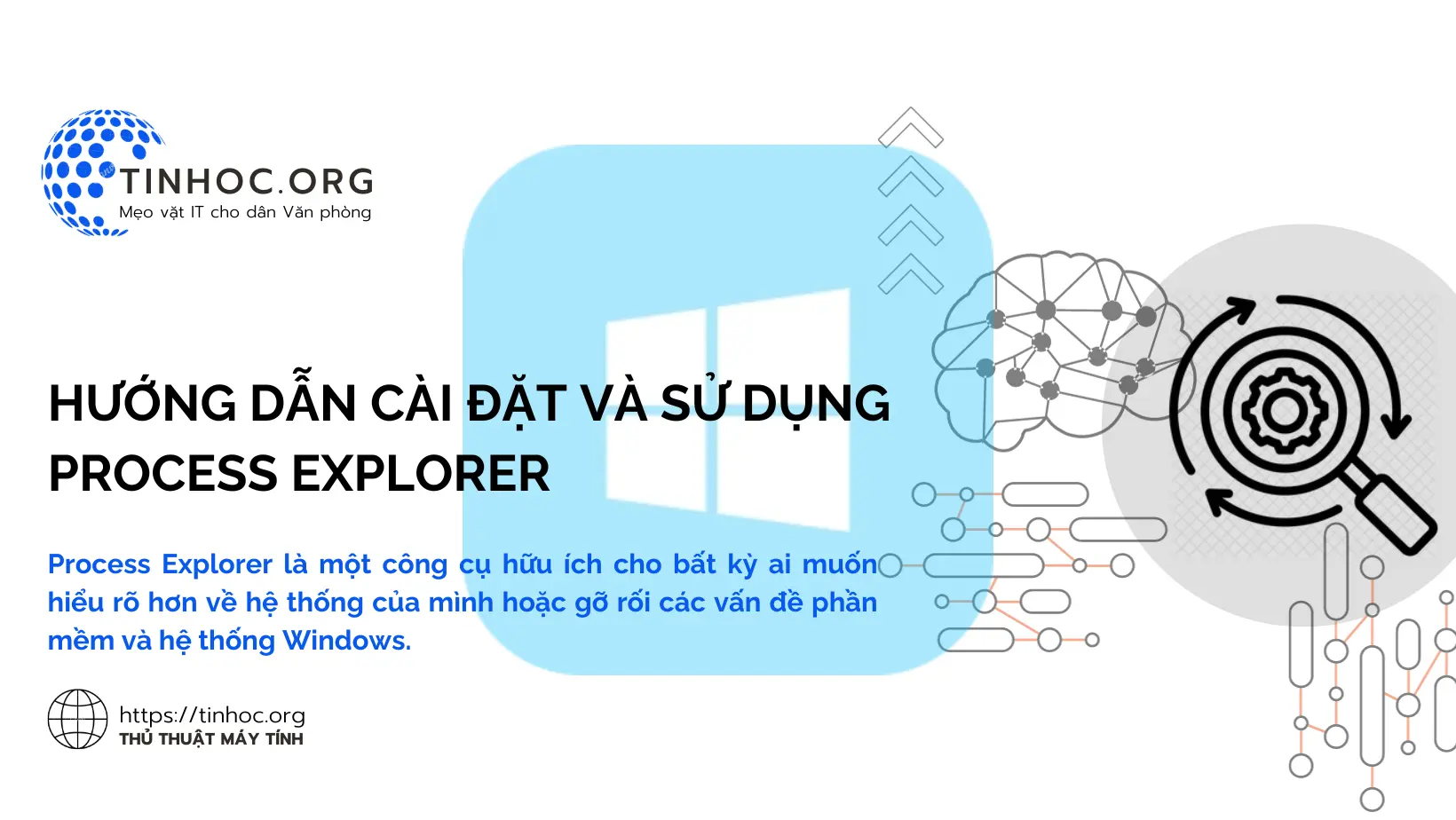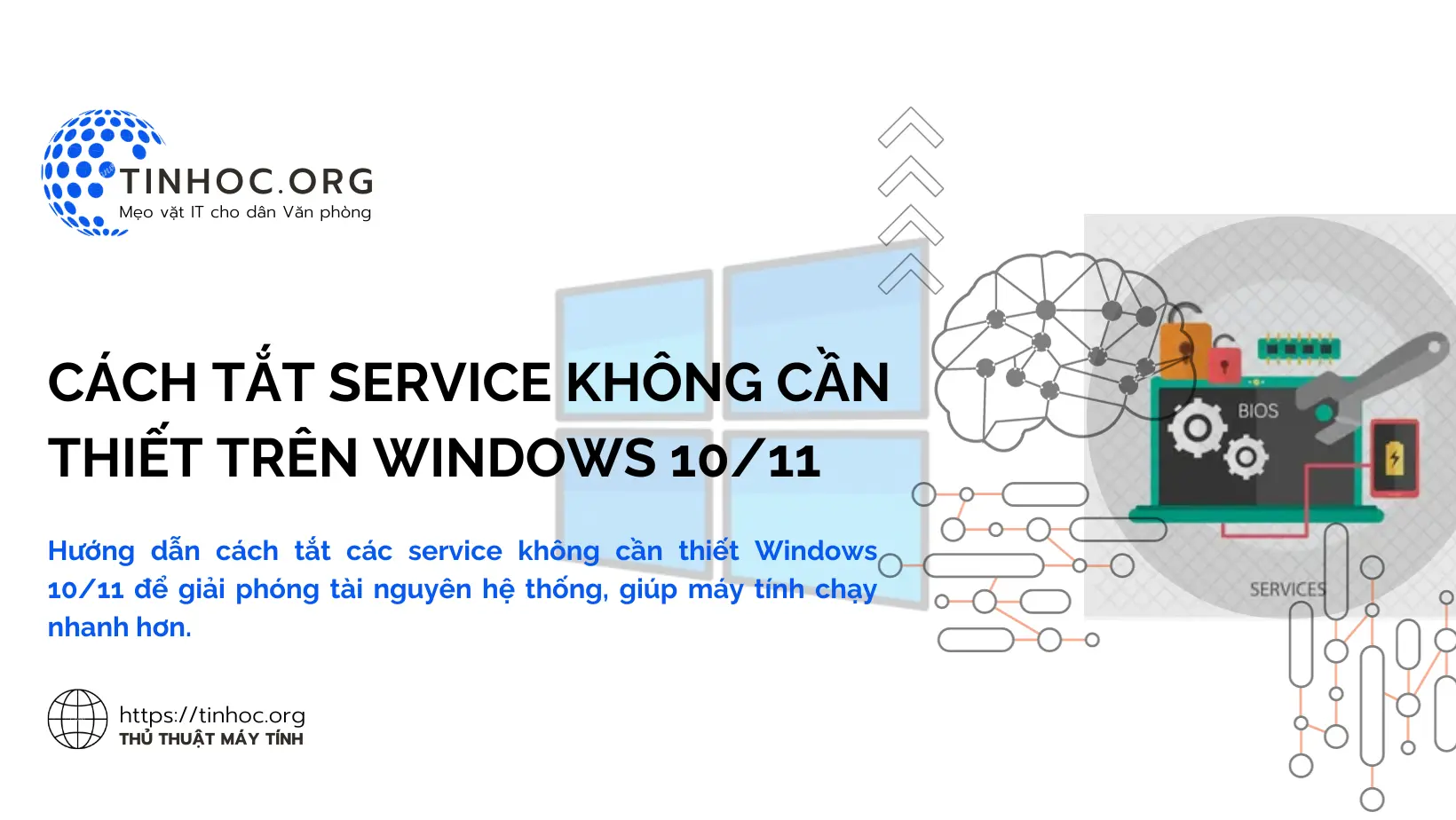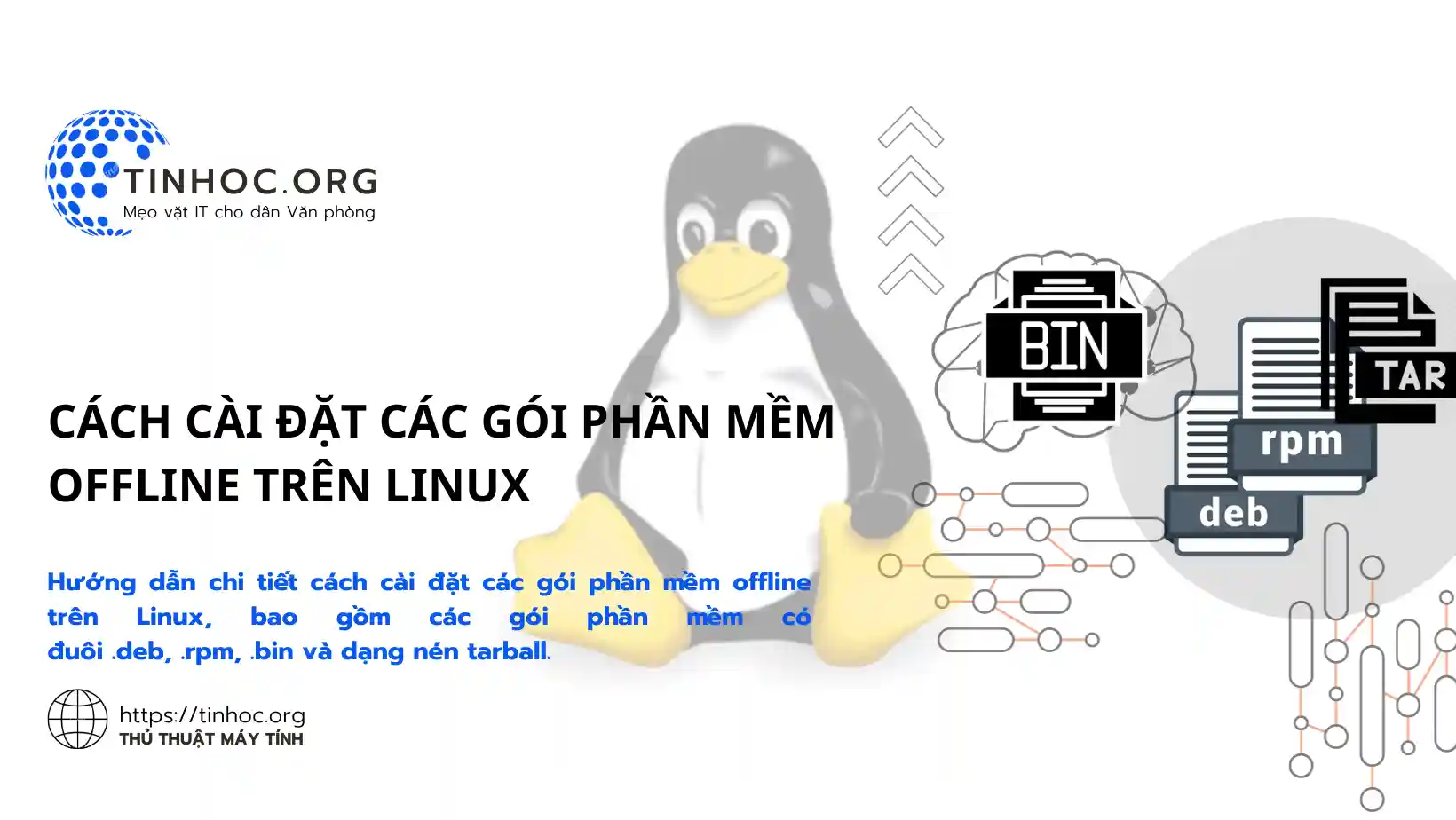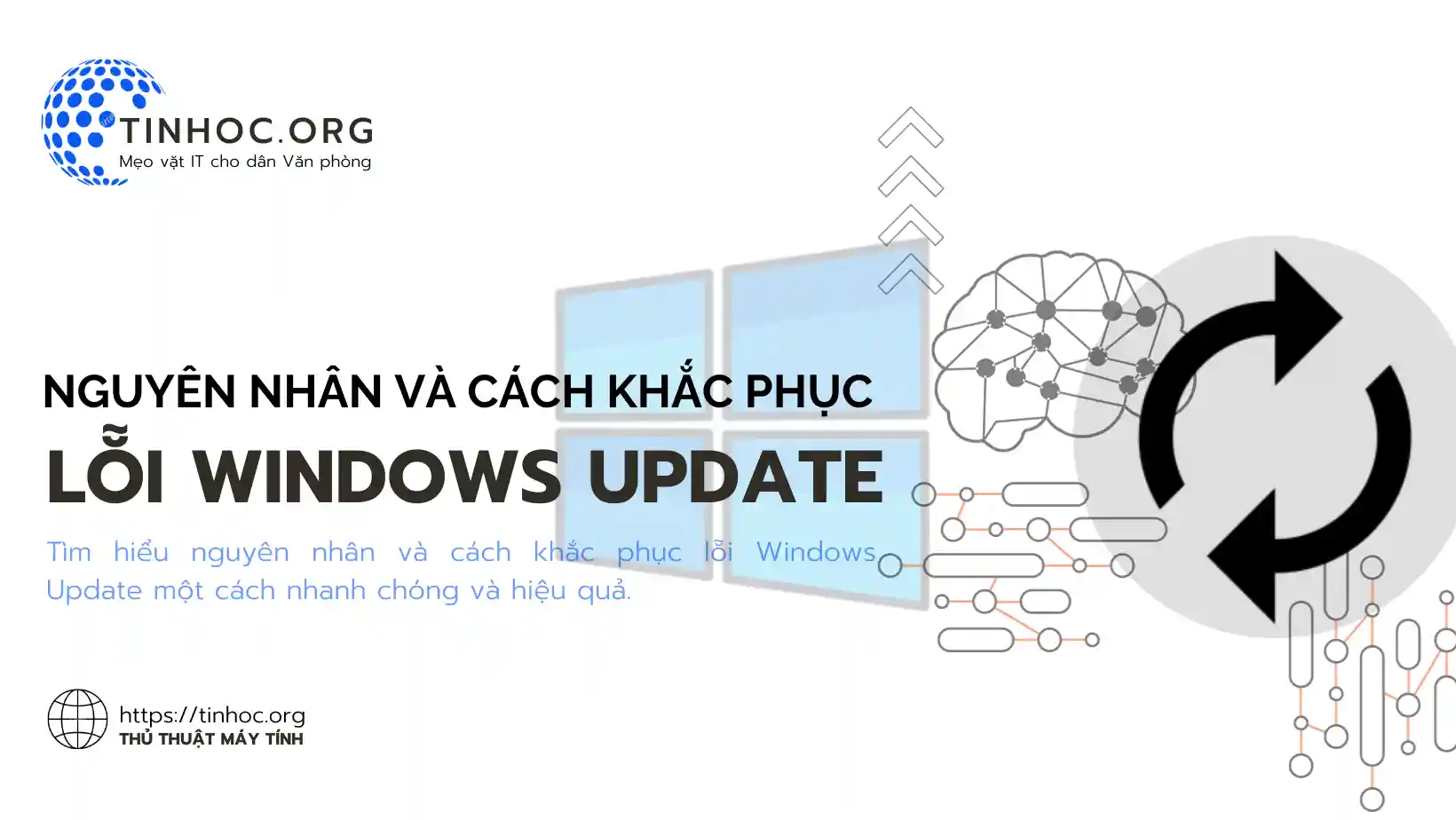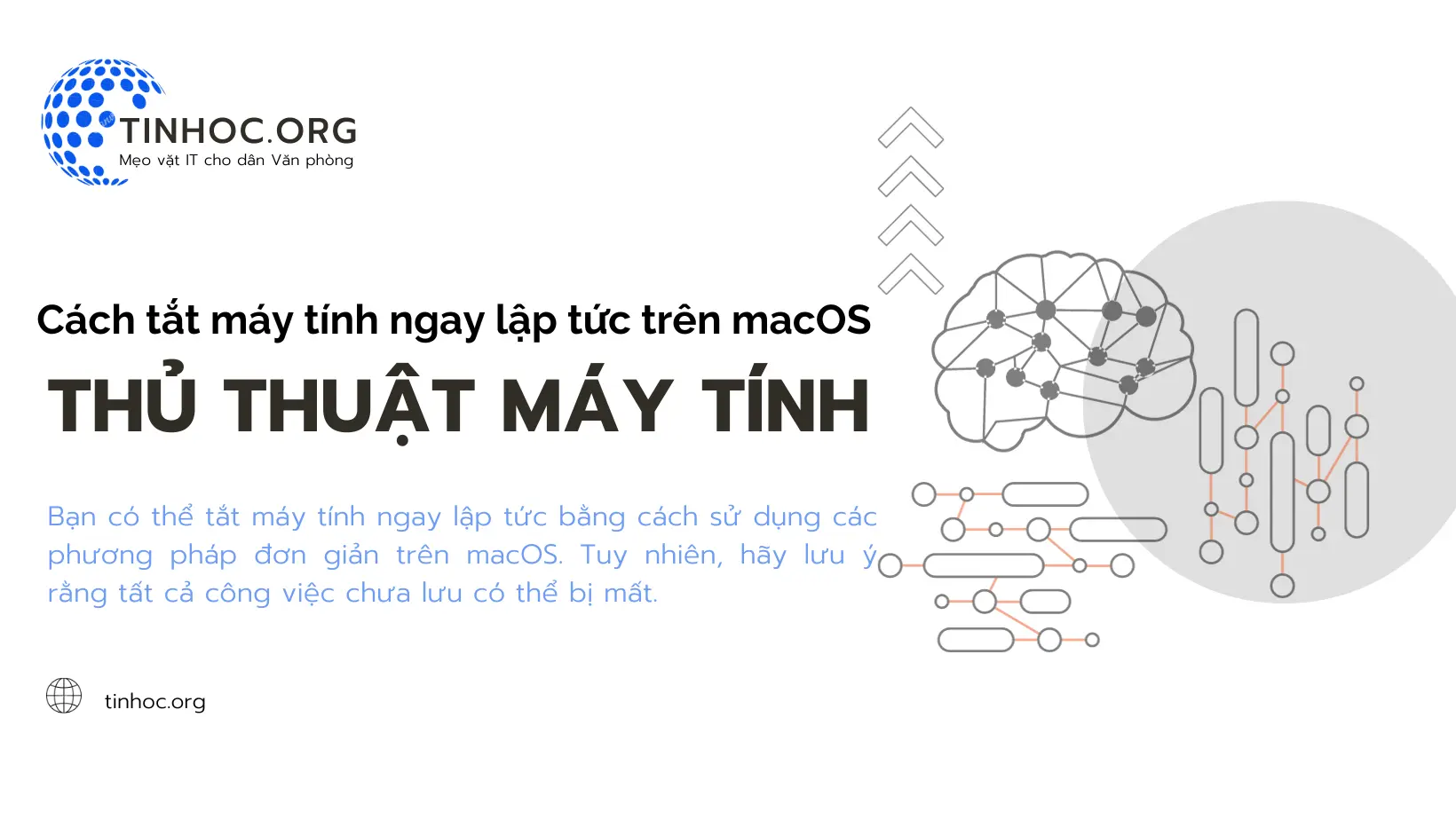Cách hạ cấp macOS Sonoma xuống Ventura
Có 3 cách để hạ cấp từ macOS Sonoma xuống Ventura hoặc bất kỳ phiên bản macOS nào trước đó mà máy Mac của bạn đã chạy trước khi nâng cấp.
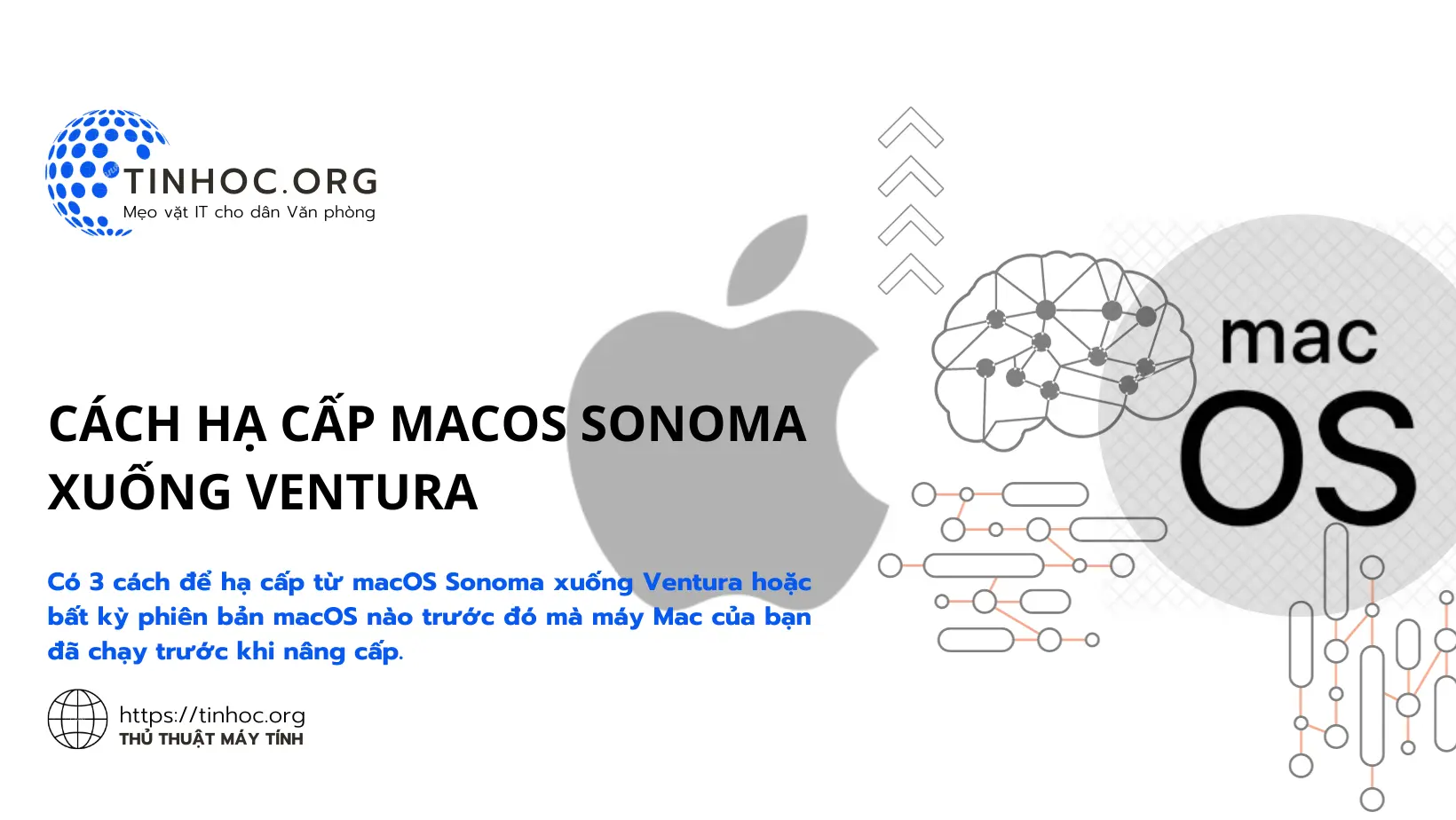
I. Chuẩn bị trước khi thực hiện
-
Box dữ liệu hoặc USB tối thiểu 16GB
-
Sao lưu dữ liệu: Hãy sử dụng box dữ liệu hay USB để sao lưu dữ liệu thông qua Time Machine.
-
Có kết nối Wi-Fi, hay mạng Internet đủ khoẻ để kích hoạt máy Mac của bạn.
II. Các phương pháp thực hiện
1. Hạ cấp macOS Sonoma xuống Ventura bằng Time Machine
-
Nếu bạn đã nâng cấp từ macOS Ventura lên macOS Sonoma và tạo bản sao lưu Time Machine trước khi nâng cấp thì việc hạ cấp khá dễ dàng.
Các bước thực hiện:
-
Bước 1: Kết nối box dữ liệu (USB) có bản sao lưu Time Machine với máy Mac của bạn.
-
Bước 2: Khởi động lại máy Mac của bạn ở chế độ khôi phục.
-
Trên máy Mac Intel: Nhấn và giữ tổ hợp phím
Command+Rcho đến khi vào chế độ khôi phục của máy. -
Trên máy Mac Silicon (M1, M2, M3, ...): Nhấn giữ Nút nguồn cho đến khi bạn thấy màn hình khởi động => Nhấp vào Tùy chọn => Chọn Tiếp tục.
-
-
Bước 3: Trong Tiện ích macOS, chọn Khôi phục từ bản sao lưu Time Machine => Nhấp vào Tiếp tục => Nhấp vào Tiếp tục lần nữa.
-
Chọn ổ đĩa chứa bản sao lưu Time Machine làm Nguồn khôi phục và chọn bản sao lưu macOS Ventura trước đó là đích.
-
Cuối cùng làm theo các lời nhắc để hạ cấp từ macOS Sonoma xuống macOS Ventura.
-
2. Hạ cấp macOS Sonoma xuống Ventura bằng chế độ Recovery
-
Chế độ Recovery hỗ trợ bạn cài lại bản macOS gần nhất trước khi nâng cấp một cách nhanh chóng.
-
Tuy nhiên, cách này lưu ý bạn phải có kết nối Internet ổn định.
Các bước thực hiện:
-
Bước 1: Tắt máy Mac của bạn.
-
Bước 2: Nhấn Nút nguồn và ngay lập tức nhấn giữ một trong ba tổ hợp phím dưới đây cho đến khi logo Apple xuất hiện:
-
Command+R: Nếu bạn muốn cài đặt lại phiên bản macOS mới nhất trên máy Mac của bạn. -
Option+Command+R: Nếu bạn muốn nâng cấp lên phiên bản macOS mới nhất tương thích với máy của bạn. -
Shift+Option+Command+R: Cài đặt lại bản macOS đi kèm với máy Mac trước đó hoặc phiên bản gần nhất hiện có.
-
-
Bước 3: Trong trường hợp này, bạn sẽ cần nhấn tổ hợp phím
Shift+Option+Command+Rđể hạ cấp về bản macOS trước đó. -
Bước 4: Nhập mật khẩu của bạn và nhấn Tiếp tục.
-
Bước 5: Chọn Reinstall macOS (Cài đặt lại macOS) => Nhấn Continue và làm theo hướng dẫn trên màn hình để hoàn thành quá trình cài đặt.
3. Hạ cấp bằng trình cài đặt có khả năng khởi động
-
Có một cách giúp bạn cài đặt là tải sẵn bản macOS Ventura vào thẻ nhớ hay USB của bạn và sử dụng File cài đặt đó để khởi động máy Mac và cài đặt lại macOS.
Các bước thực hiện:
-
Bước 1: Tải xuống bản cài đặt macOS Ventura.
-
Truy cập trang web của Apple và tải xuống bản cài đặt macOS Ventura.
-
Khi tải xuống xong, đừng nhấp vào Mở, nếu trình cài đặt macOS Ventura tự động mở, hãy nhấp vào Tệp > Thoát.
-
Bây giờ bạn sẽ có trình cài đặt Ventura trong thư mục Ứng dụng của mình.
-
-
Bước 2: Tạo trình cài đặt có khả năng khởi động.
-
Cắm USB vào máy Mac của bạn và đặt tên là 'Trình cài đặt Ventura' (Ventura Installer).
-
Mở Tiện ích ổ đĩa bằng cách nhấn
Command+Spaceđể mở Spotlight > Nhập Disk Utility rồi nhấnEnterđể mở. -
Ở menu Xem, chọn Hiển thị tất cả các thiết bị.
-
Chọn tên USB của bạn và nhấp vào nút Xóa để định dạng USB (Chọn MacOS Extended (Nhật ký) làm định dạng).
-
Tiếp tục mở Terminal và nhập lệnh sau:
-
sudo /Applications/Install\ macOS\ Ventura.app/Contents/Resources/createinstallmedia –volume /Volumes/MyVolume -
Lưu ý rằng MyVolume trong lệnh sẽ được thay thế bằng tên ổ USB của bạn.
-
Nhấn
Enterđể tạo trình cài đặt có khả năng khởi động cho macOS Ventura. -
Khi Terminal báo cáo rằng trình cài đặt đã được tạo thành công, hãy thoát khỏi Terminal.
-
-
Bước 3: Cài lại macOS
-
Sau khi thoát Terminal, khởi động lại máy Mac của bạn và nhấn
Optiontrên máy Mac Intel (hoặc nhấn giữ Nút nguồn trên máy Mac Silicon) vào Tuỳ chọn hệ thống. -
Cuối cùng, chọn tên USB bạn vừa tạo trình cài đặt Ventura và làm theo hướng dẫn để hoàn thành hạ cấp.
-
III. Lưu ý quan trọng
-
Trước khi thực hiện bất kỳ cách hạ cấp nào, bạn cần sao lưu dữ liệu của mình để tránh mất mát.
-
Quá trình hạ cấp có thể mất vài giờ, vì vậy hãy kiên nhẫn chờ đợi.
-
Nếu bạn gặp bất kỳ khó khăn nào trong quá trình hạ cấp, hãy liên hệ với bộ phận hỗ trợ của Apple.
Thông tin bài viết
| Tác giả | Chuyên mục | Thẻ | Cập nhật | Lượt xem |
|---|---|---|---|---|
- | 581 |