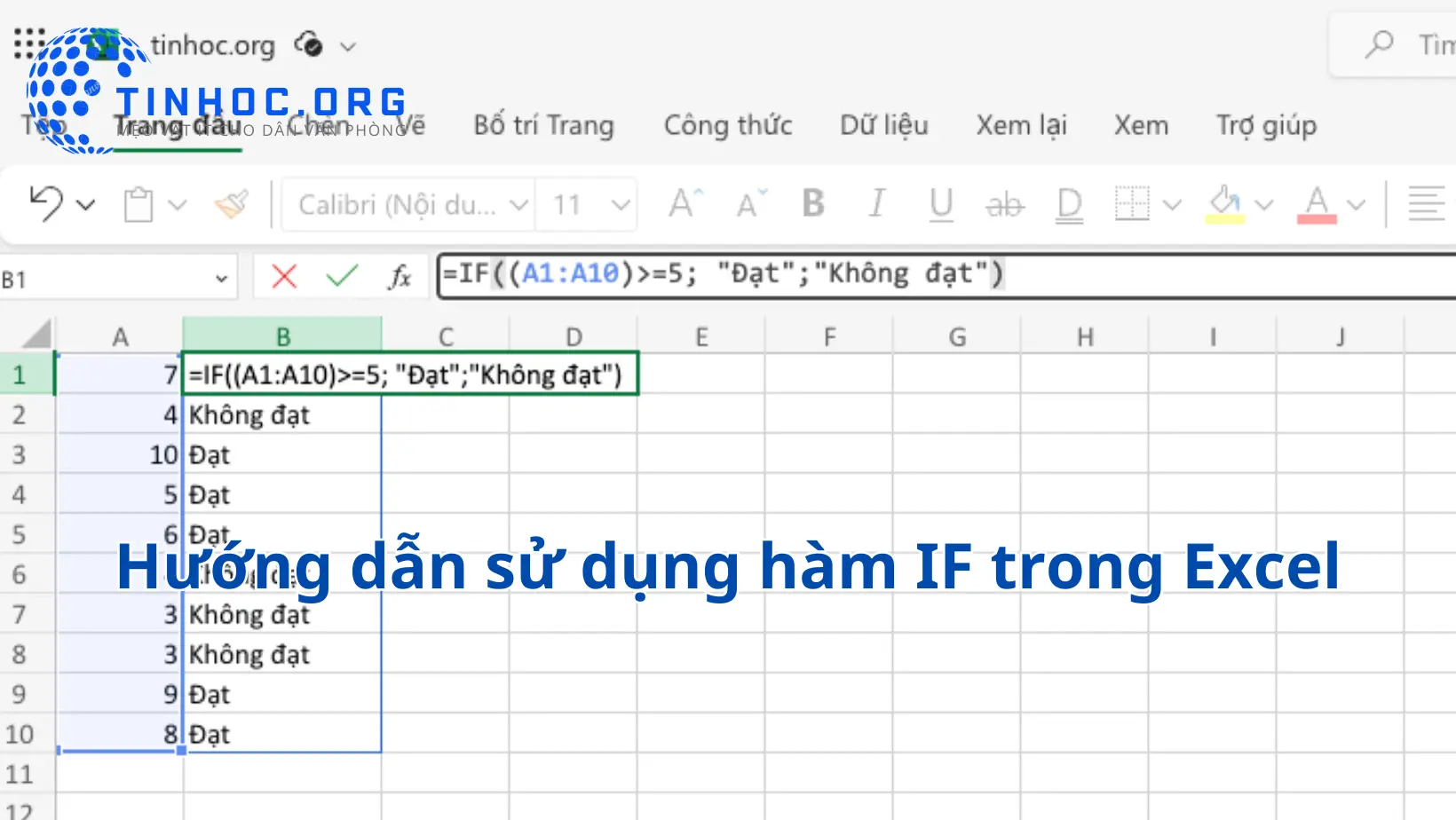Cách hiện thanh công cụ trong Excel cho mọi phiên bản
Hướng dẫn cách hiện thanh công cụ trong Excel bằng phím tắt và thao tác bằng chuột, bao gồm cách tạo thanh công cụ tùy chỉnh.

I. Cách hiện thanh công cụ trong Excel
Có hai cách để hiện thanh công cụ trong Excel:
1. Dùng phím tắt
-
Để hiện thanh công cụ trong Excel bằng phím tắt, bạn hãy nhấn tổ hợp phím
Ctrl+F1.
2. Thao tác bằng chuột
-
Để hiện thanh công cụ trong Excel bằng chuột, bạn hãy làm theo các bước sau:
-
Bước 1: Nhấp chuột phải vào bất kỳ vị trí nào trên thanh Ribbon.
-
Bước 2: Trong menu ngữ cảnh, chọn Show Tabs.
-
Lưu ý:
-
Nếu thanh công cụ đã được hiện, bạn sẽ thấy tùy chọn Hide Tabs trong menu ngữ cảnh.
-
Trên các phiên bản Excel cũ hơn, bạn có thể chọn Toolbars > Standard hoặc Formatting.
II. Cách hiện thanh công cụ tùy chỉnh
-
Bạn có thể tạo thanh công cụ tùy chỉnh để lưu trữ các lệnh và công cụ yêu thích của mình.
-
Để tạo thanh công cụ tùy chỉnh, bạn hãy làm theo các bước sau:
-
Nhấp chuột phải vào bất kỳ vị trí nào trên thanh Ribbon.
-
Trong menu ngữ cảnh, chọn Customize.
-
Trong hộp thoại Customize, chọn Toolbars > New.
-
Trong hộp thoại New Toolbar, nhập tên cho thanh công cụ mới.
-
Nhấp vào OK.
-
-
Bây giờ, bạn có thể thêm các lệnh và công cụ vào thanh công cụ tùy chỉnh của mình.
-
Để thêm lệnh hoặc công cụ, bạn hãy làm theo các bước sau:
-
Trong hộp thoại Customize, chọn tab Commands.
-
Trong danh sách Categories, chọn danh mục chứa lệnh hoặc công cụ mà bạn muốn thêm.
-
Trong danh sách Commands, chọn lệnh hoặc công cụ mà bạn muốn thêm.
-
Nhấp vào Add.
-
-
Lệnh hoặc công cụ sẽ được thêm vào thanh công cụ tùy chỉnh.
-
Bạn có thể di chuyển lệnh hoặc công cụ đến vị trí mong muốn bằng cách kéo và thả nó.
-
Để lưu thanh công cụ tùy chỉnh, bạn hãy nhấp vào Save trong hộp thoại Customize.
Tham khảo thêm:
Thông tin bài viết
| Tác giả | Chuyên mục | Thẻ | Cập nhật | Lượt xem |
|---|---|---|---|---|
- | 619 |