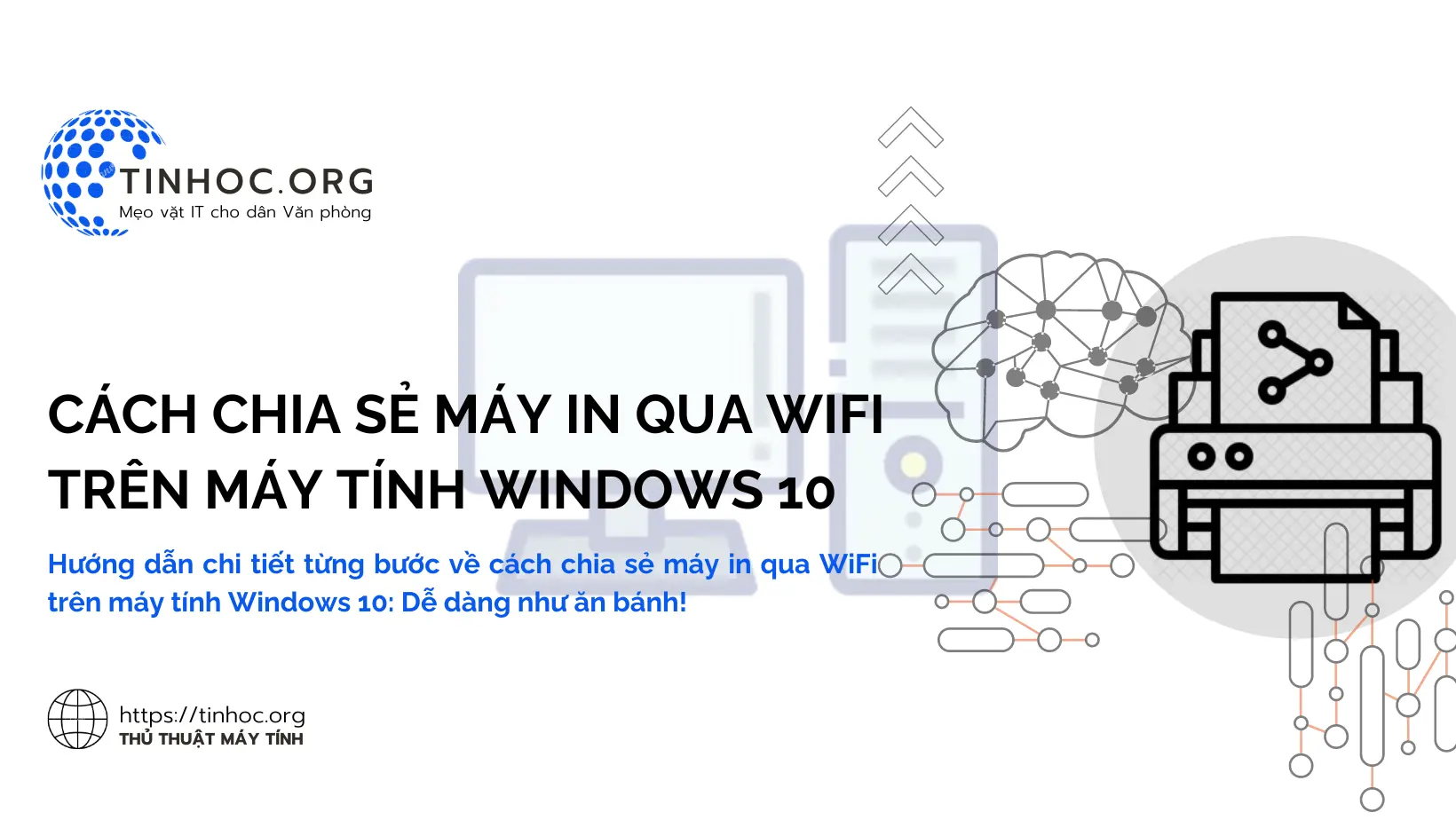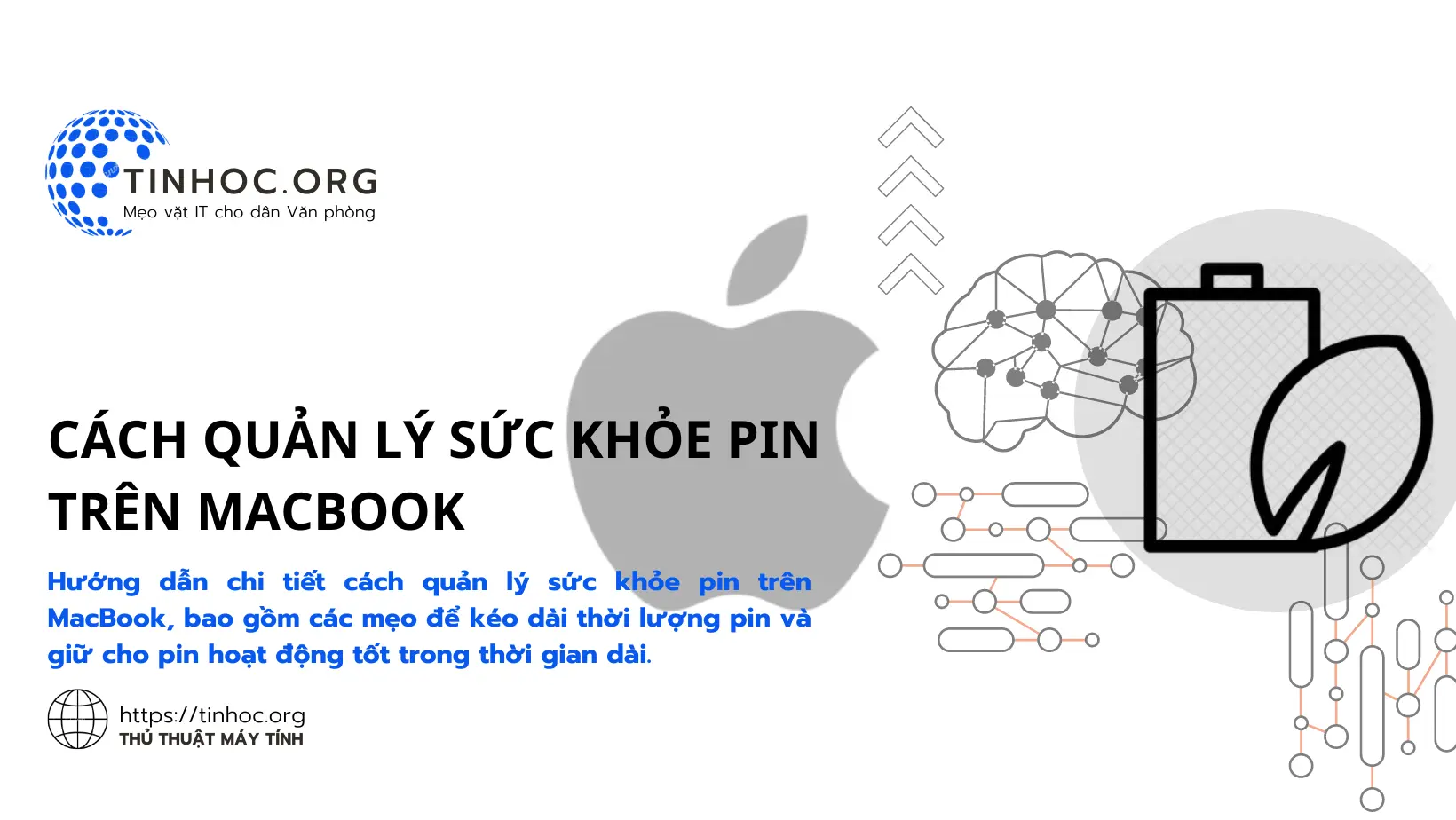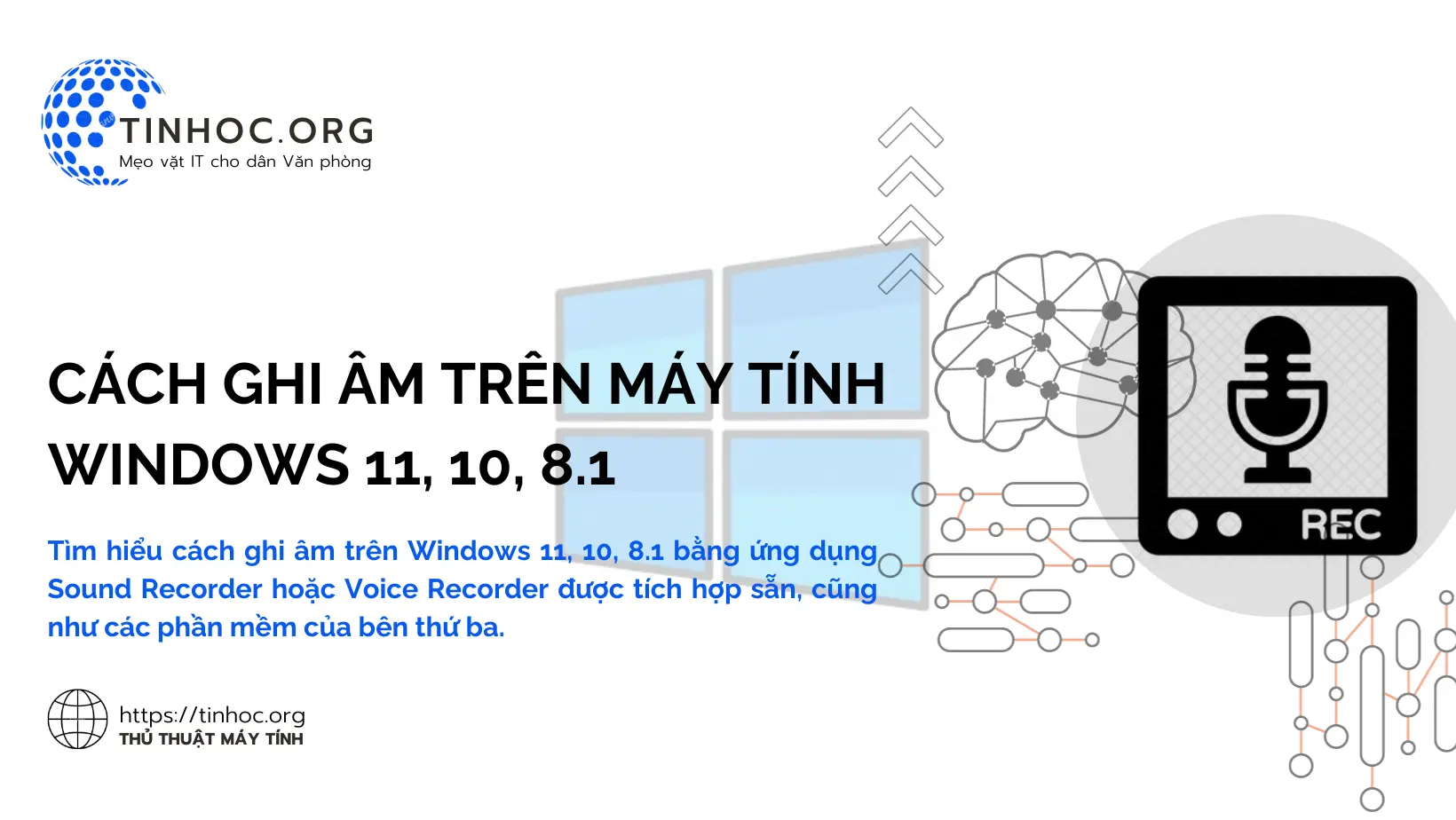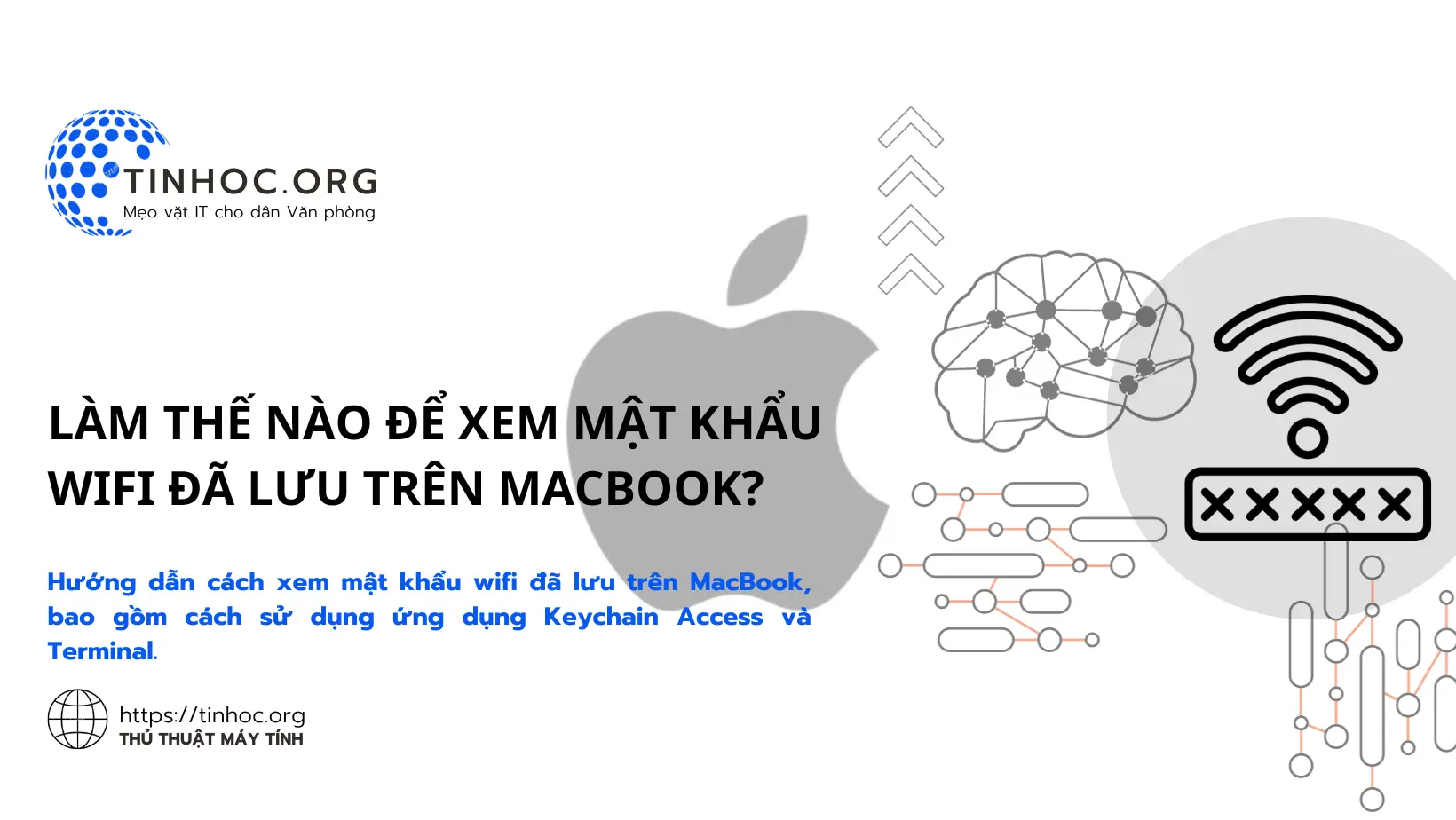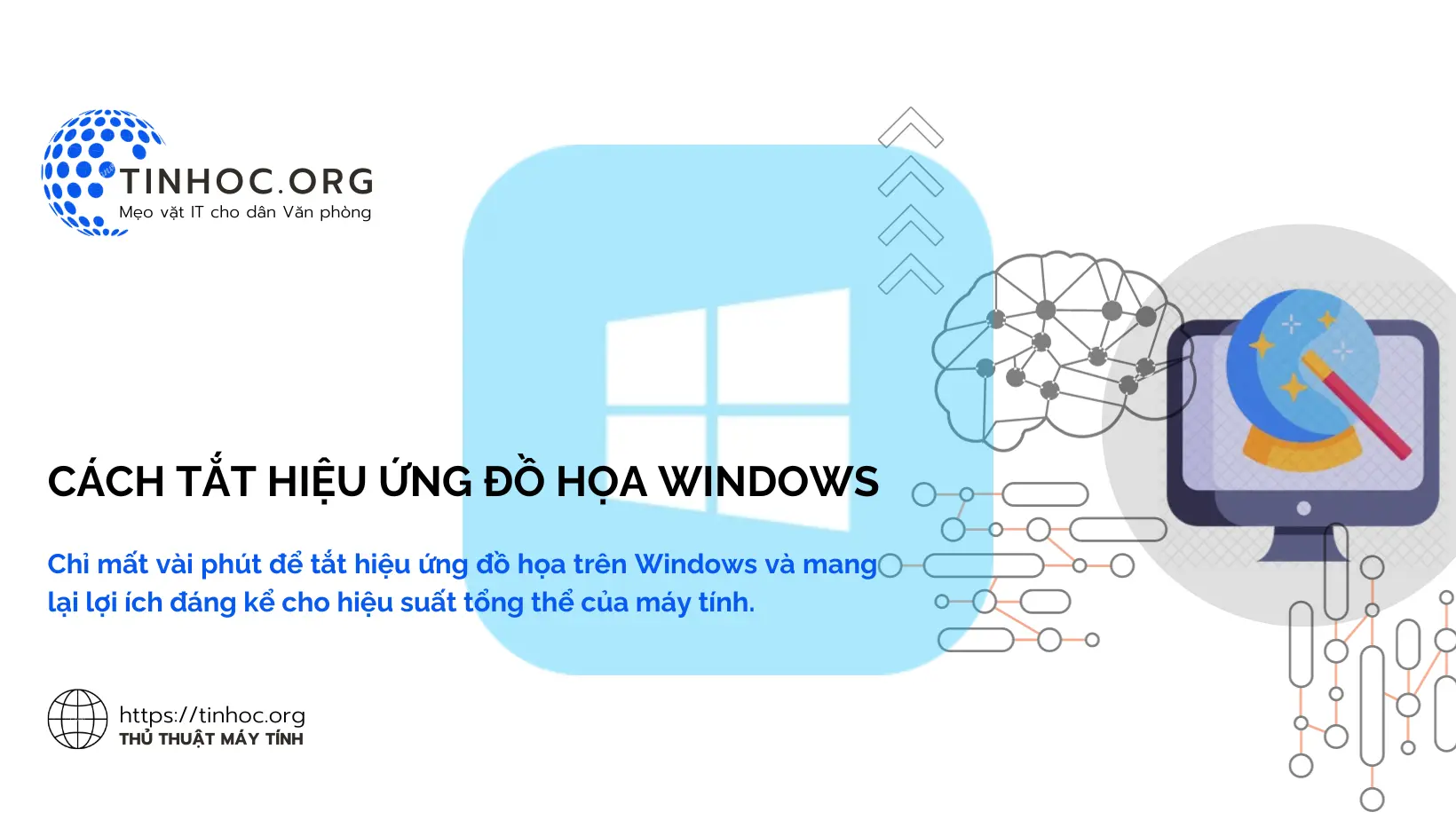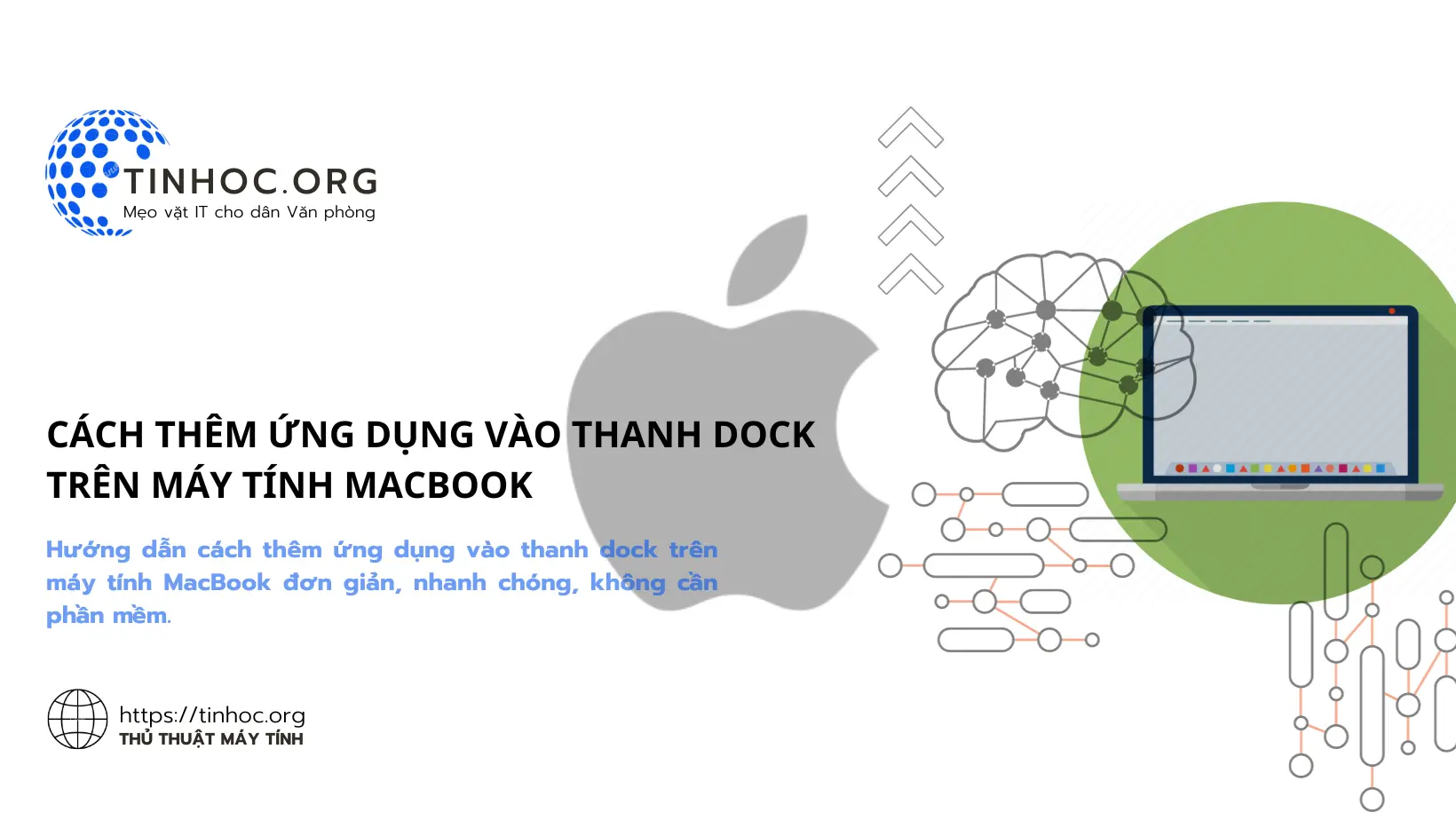Cách kéo thả file giữa Mac và iPad
Hướng dẫn bạn cách kéo thả file giữa Mac và iPad, cho phép bạn dễ dàng chia sẻ và chuyển đổi tệp giữa hai thiết bị.

I. Cách thức thực hiện
Để kéo thả các file từ máy Mac sang iPad và ngược lại thì bạn cần đảm bảo rằng cả hai thiết bị đều đang chạy macOS Monterey 12.3 hoặc iPadOS 15.4 trở lên và được kết nối với cùng một mạng Wi-Fi.
1. Cách kéo thả các file từ Mac sang iPad
-
Bước 1: Trên máy Mac của bạn, hãy mở Finder.
-
Bước 2: Trong Finder, hãy điều hướng đến thư mục chứa các tệp bạn muốn kéo thả.
-
Bước 3: Nhấn và giữ các tệp bạn muốn kéo thả.
-
Bước 4: Kéo các tệp sang biểu tượng của iPad ở thanh bên trái của Finder.
-
Bước 5: Khi các tệp xuất hiện trên iPad của bạn, hãy thả chúng, các tệp sẽ được lưu vào thư mục tương ứng trên iPad của bạn.
Tham khảo thêm: 8 mẹo sử dụng Finder cực thông minh trên Macbook
2. Cách kéo thả các file từ iPad sang Mac
-
Bước 1: Trên iPad của bạn, hãy mở ứng dụng Files.
-
Bước 2: Trong ứng dụng Files, hãy điều hướng đến thư mục chứa các tệp bạn muốn kéo thả.
-
Bước 3: Nhấn và giữ các tệp bạn muốn kéo thả.
-
Bước 4: Kéo các tệp sang biểu tượng của Mac ở thanh bên trái của ứng dụng Files.
-
Bước 5: Khi các tệp xuất hiện trên máy Mac của bạn, hãy thả chúng, các tệp sẽ được lưu vào thư mục tương ứng trên Mac của bạn.
3. Kéo thả các file bằng Universal Control
-
Nếu bạn đã thiết lập Universal Control, bạn có thể sử dụng tính năng này để kéo thả các file giữa Mac và iPad.
Cách thực hiện:
-
Bước 1: Trên Mac của bạn, hãy đưa con trỏ chuột của bạn đến gần biên giới của màn hình.
-
Bước 2: Con trỏ chuột của bạn sẽ chuyển sang hình dạng một tay.
-
Bước 3: Kéo con trỏ chuột của bạn vào màn hình iPad của bạn.
-
Bước 4: Khi con trỏ chuột của bạn xuất hiện trên iPad của bạn, hãy kéo thả các tệp như bình thường, các tệp sẽ được lưu vào thư mục tương ứng trên iPad của bạn.
II. Một số lưu ý khi kéo thả các file giữa Mac và iPad
-
Bạn có thể kéo thả các loại file khác nhau, bao gồm tài liệu, hình ảnh, video, nhạc, v.v.
-
Nếu bạn đang kéo thả một thư mục, tất cả các tệp trong thư mục đó sẽ được kéo thả.
-
Bạn có thể kéo thả các tệp giữa các ứng dụng khác nhau.
-
Ví dụ: bạn có thể kéo thả một hình ảnh từ ứng dụng Photos trên iPad sang ứng dụng Keynote trên Mac.
Có thể bạn sẽ cần: Cách chia sẻ file trên macOS Ventura và các phiên bản cao hơn
Thông tin bài viết
| Tác giả | Chuyên mục | Thẻ | Cập nhật | Lượt xem |
|---|---|---|---|---|
- | 589 |