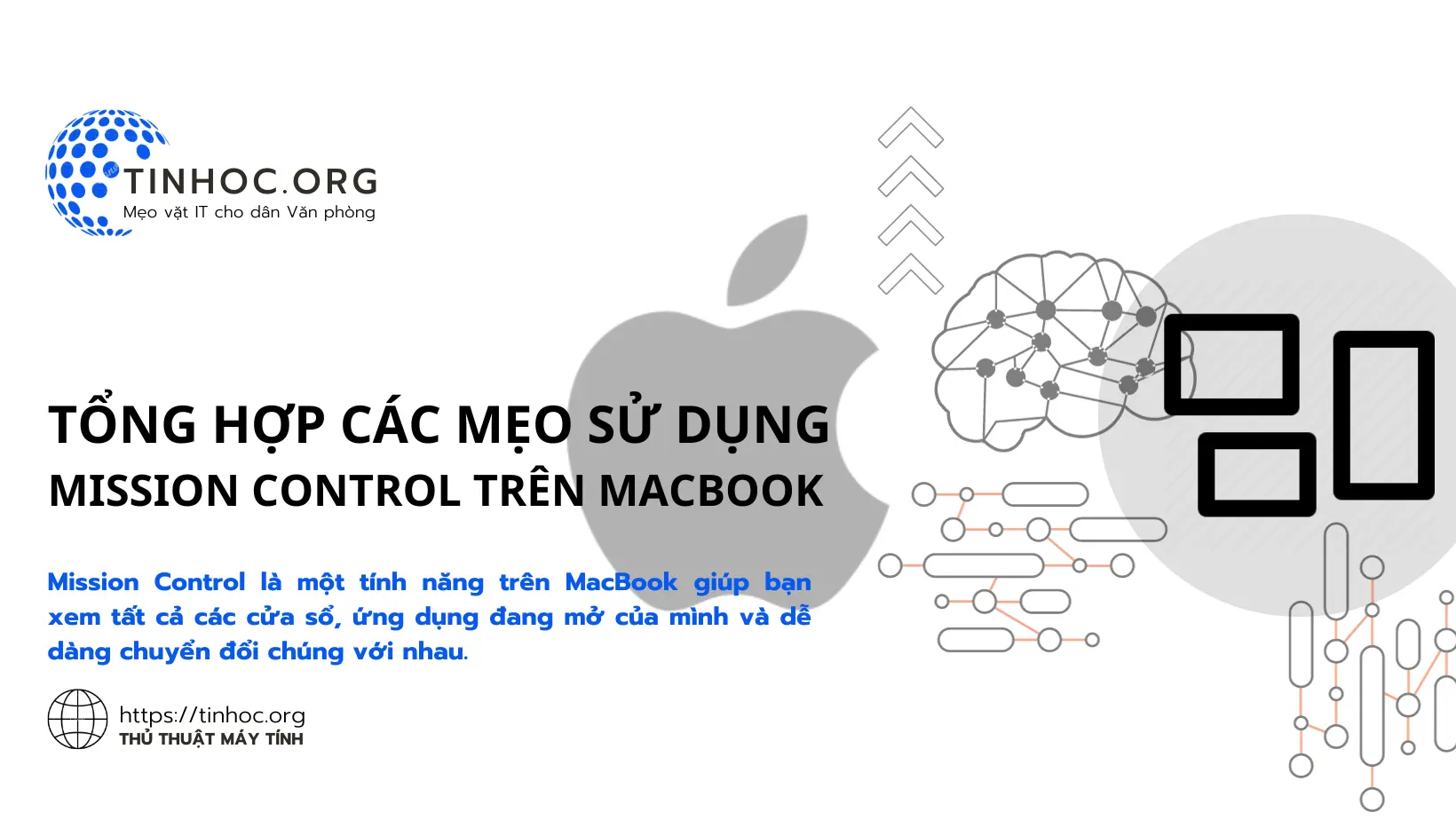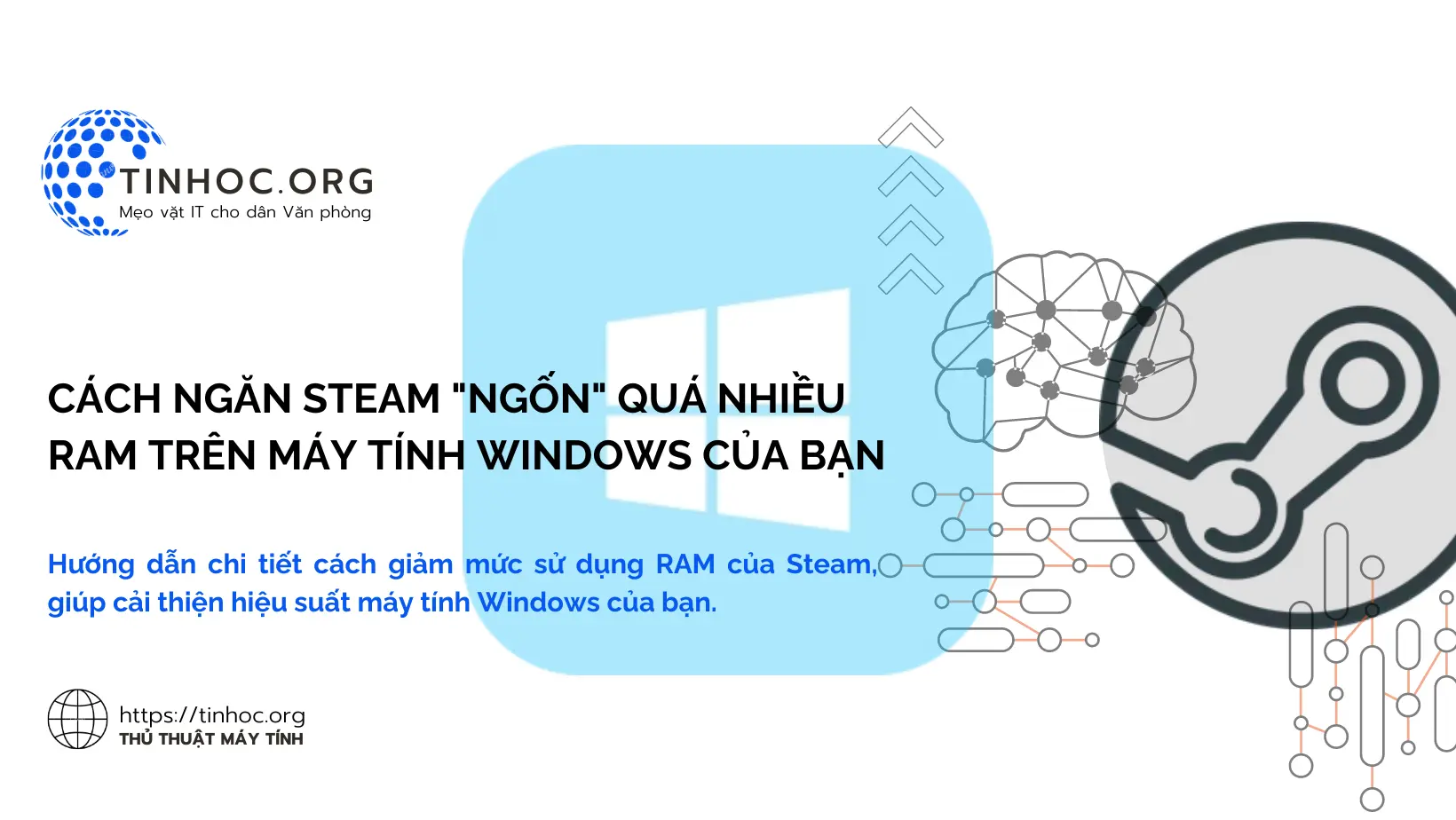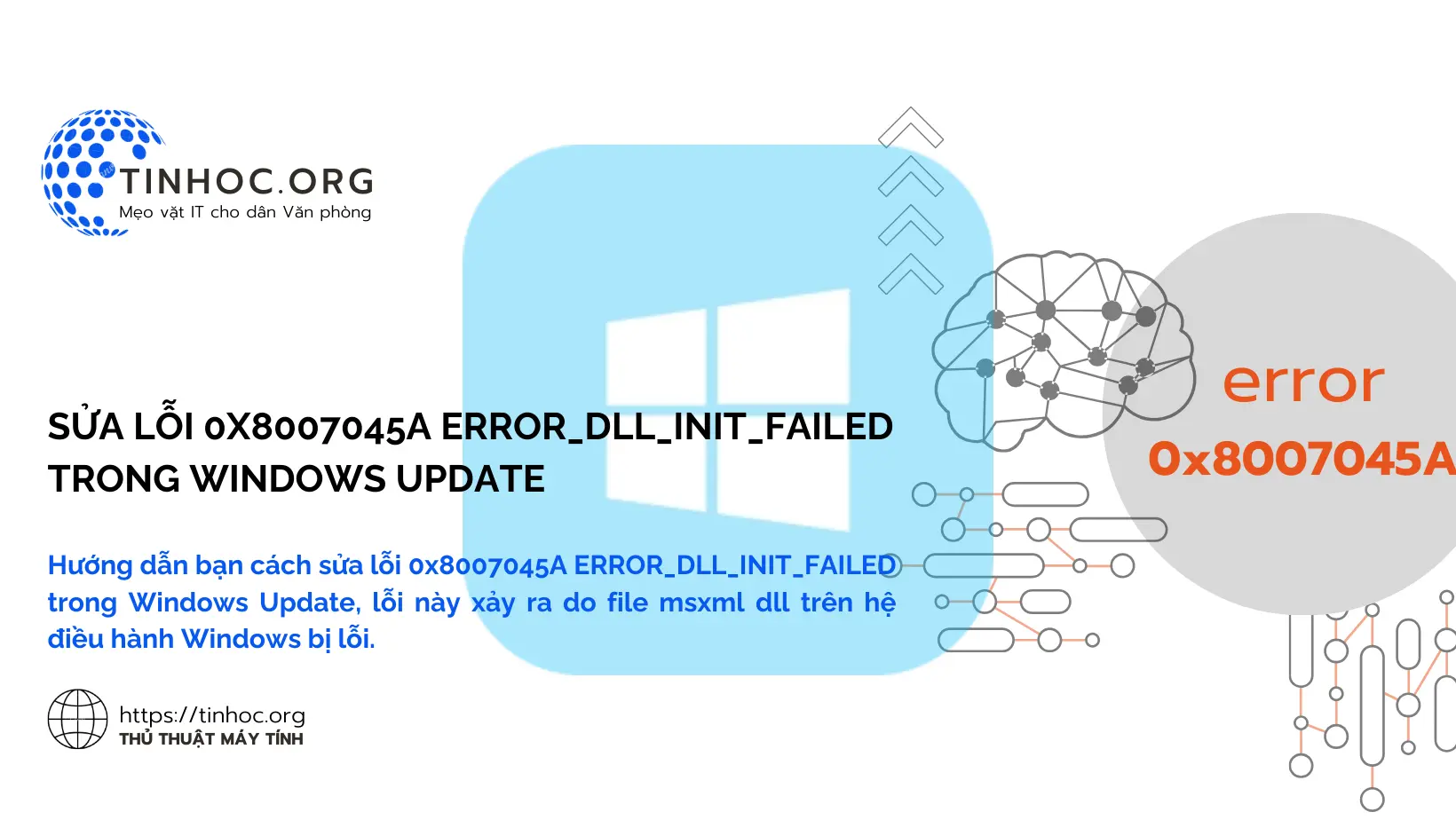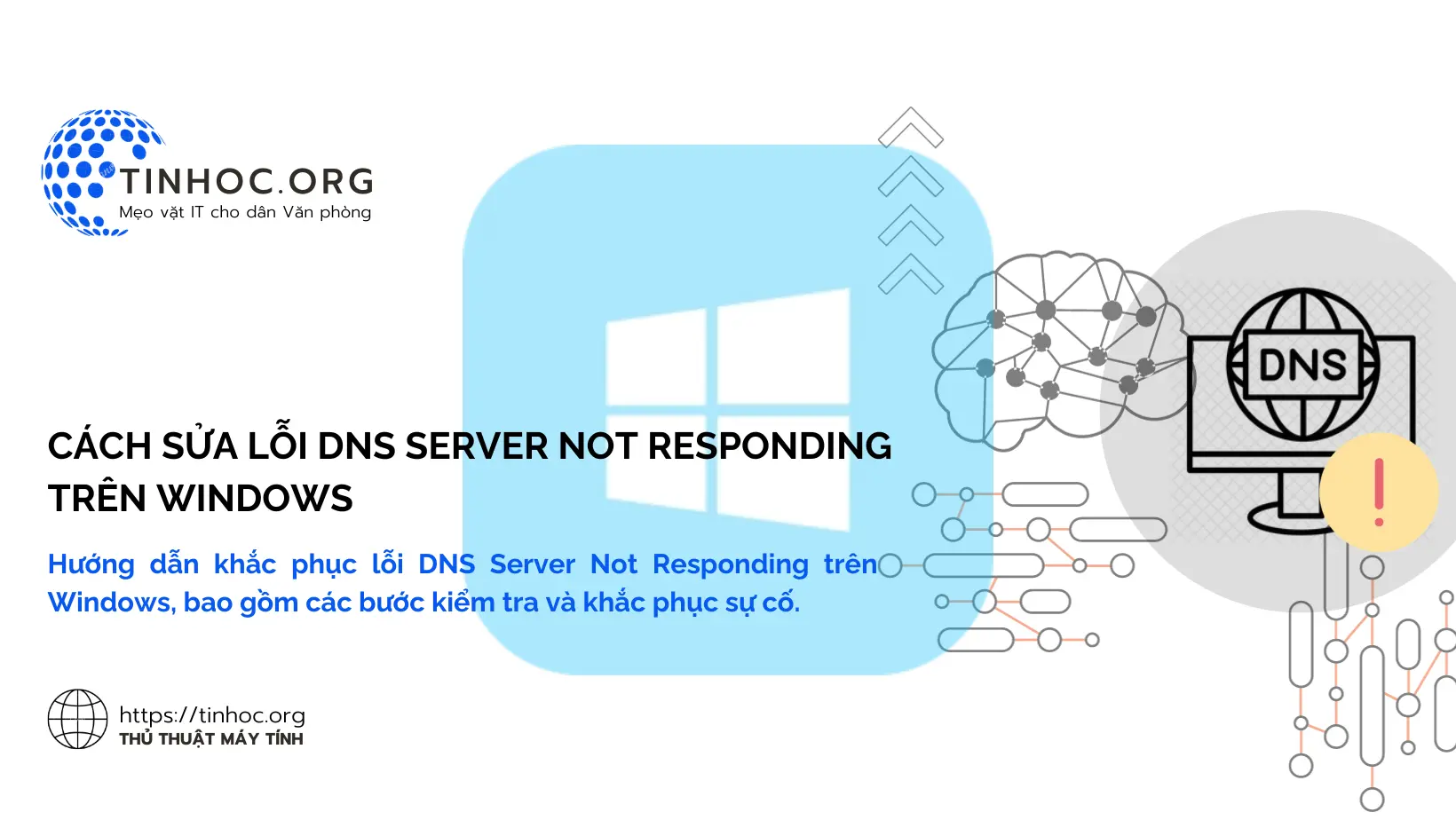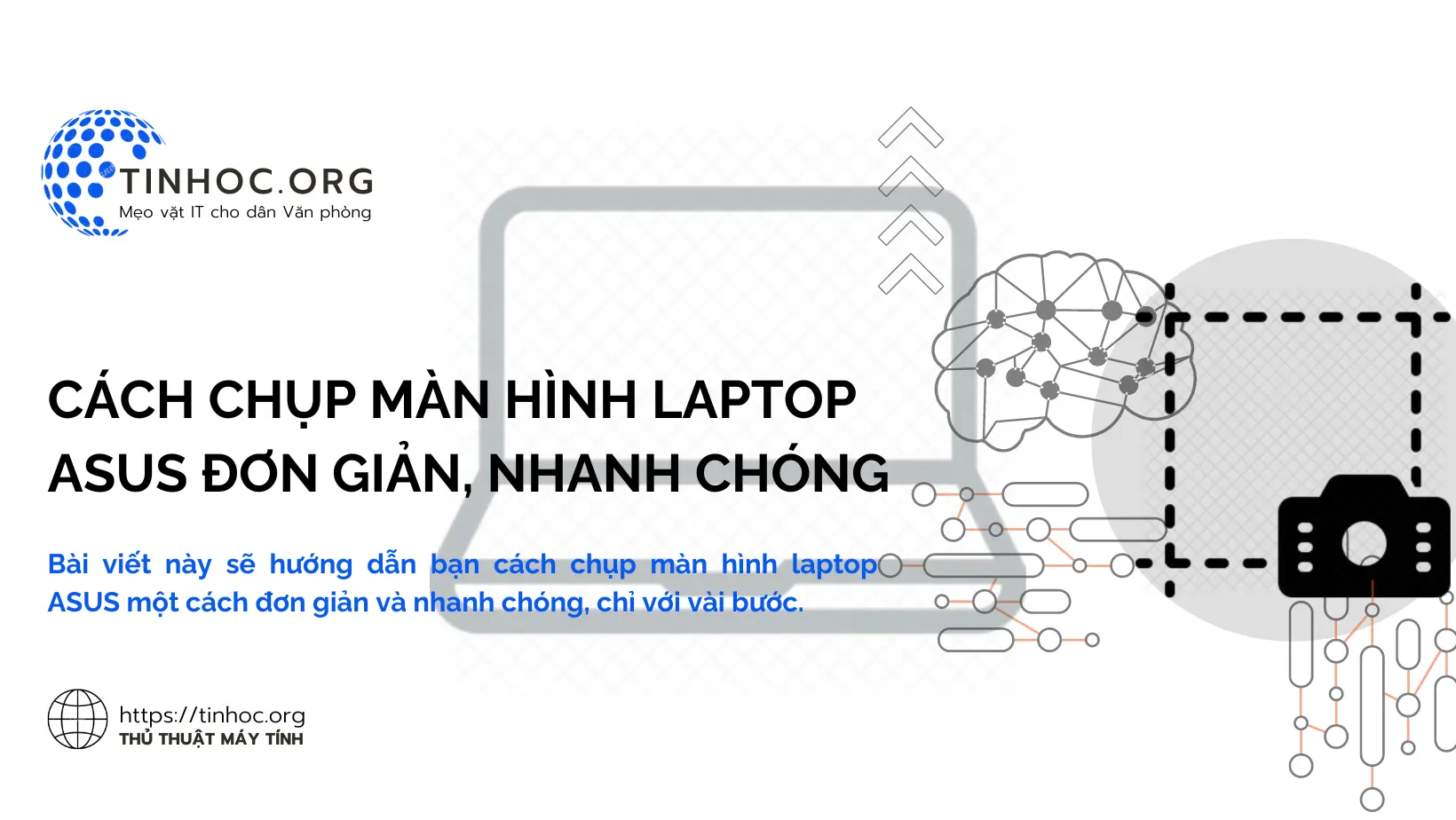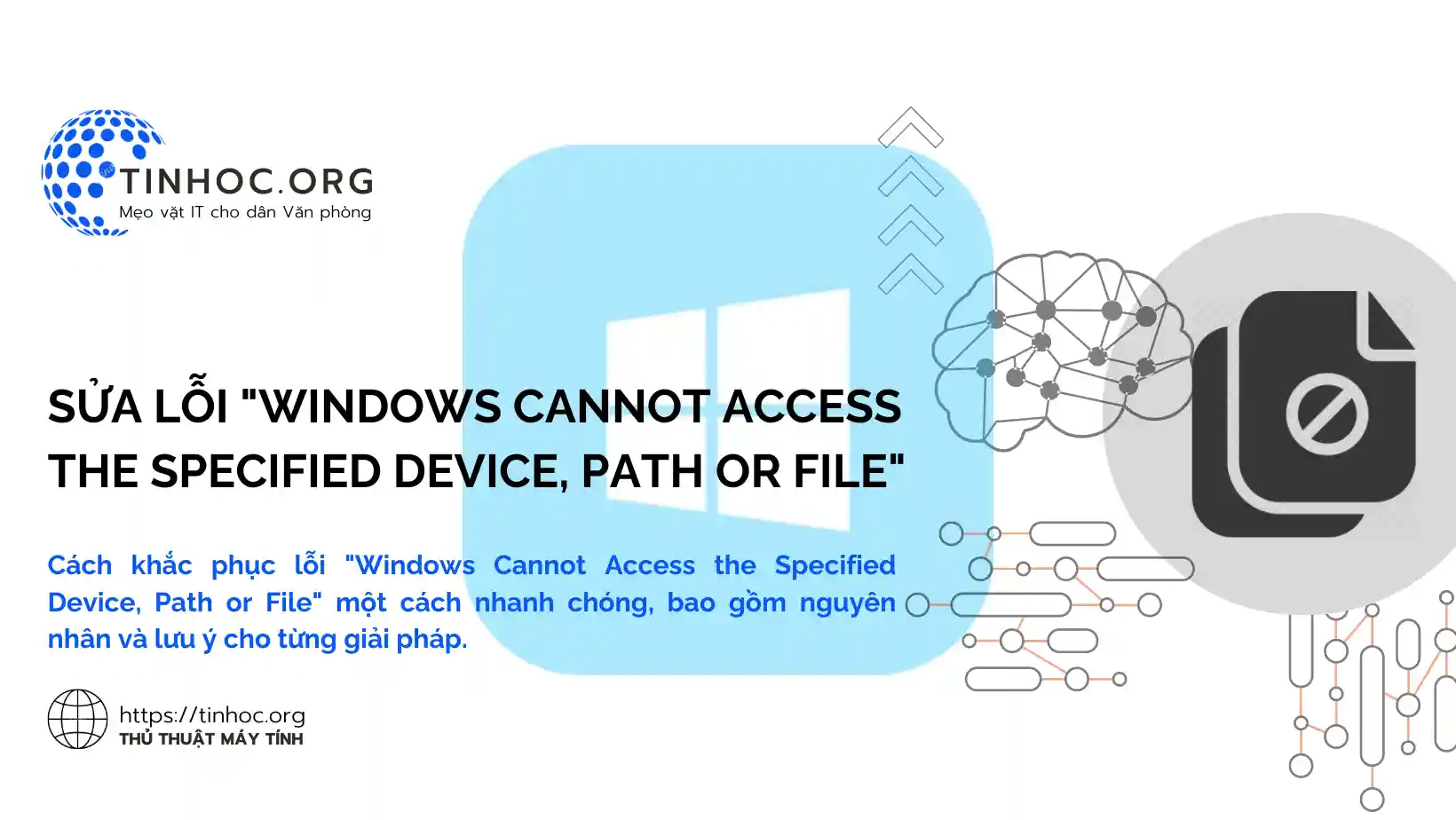Cách khắc phục lỗi A disk read error occurred trên Windows
Lỗi "A disk read error occurred" xảy ra khi Windows không thể đọc dữ liệu từ ổ cứng, nếu đang khởi động thì bạn sẽ không thể boot vào hệ điều hành.
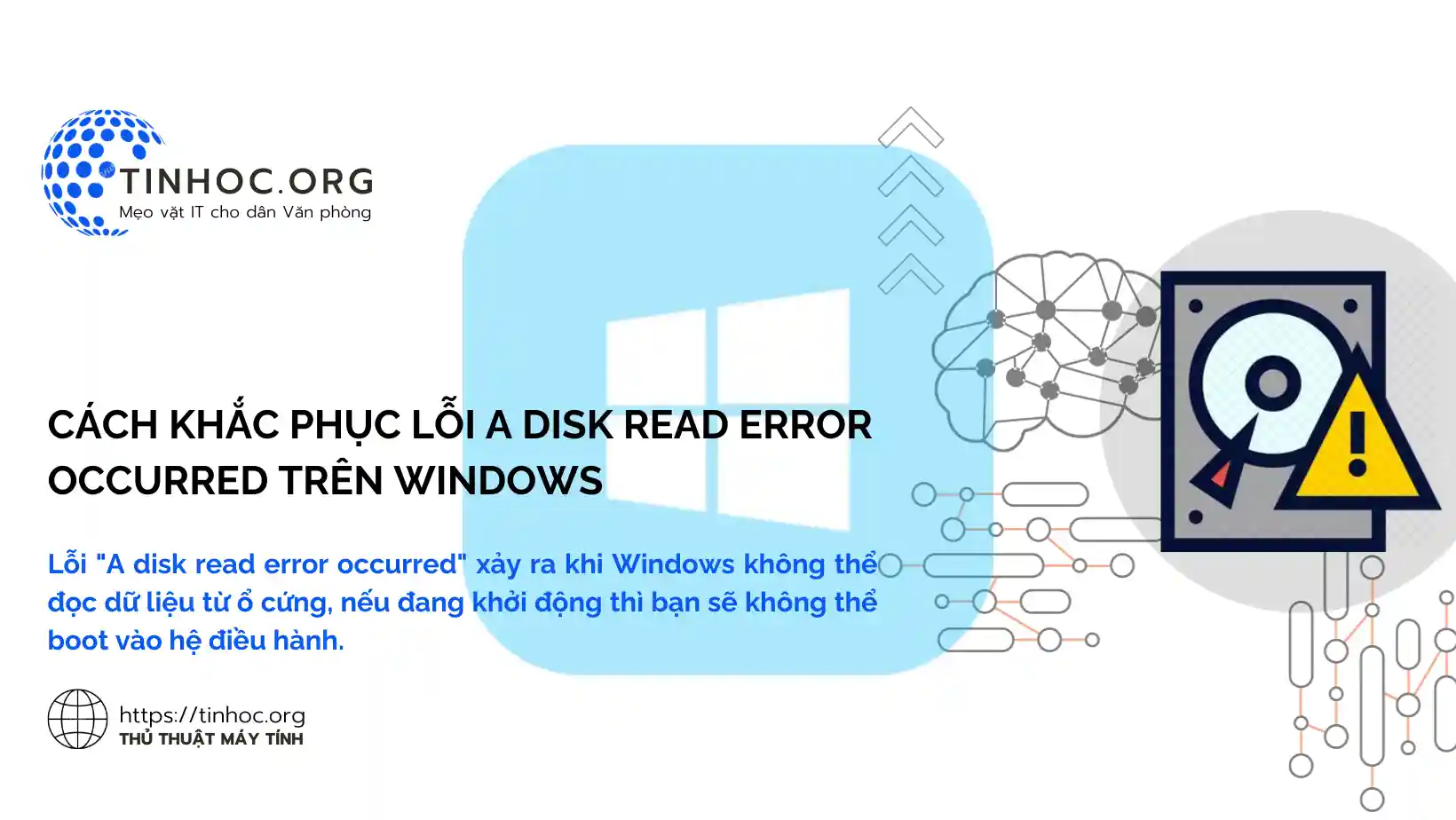
I. Các phương pháp khắc phục lỗi
Lỗi "A disk read error occurred" có thể xảy ra do nhiều nguyên nhân, chẳng hạn như cáp SATA bị lỏng, ổ cứng bị lỗi hoặc hệ thống Windows bị lỗi.
Dưới đây là các bước bạn có thể thực hiện để khắc phục lỗi này:
1. Kiểm tra cáp SATA
Cáp SATA là cáp kết nối ổ cứng với bo mạch chủ của máy tính.
Nếu cáp SATA bị lỏng hoặc bị hỏng, thì có thể gây ra lỗi "A disk read error occurred".
Để kiểm tra cáp SATA, hãy thực hiện lần lượt theo các bước sau:
-
Bước 1: Tắt máy tính và rút phích cắm khỏi nguồn điện.
-
Bước 2: Mở vỏ máy tính.
-
Bước 3: Tìm cáp SATA kết nối ổ cứng với bo mạch chủ.
-
Bước 4: Đảm bảo rằng cáp được kết nối chắc chắn với cả ổ cứng và bo mạch chủ.
-
Bước 5: Đóng vỏ máy tính và cắm lại phích cắm nguồn điện.
2. Kiểm tra ổ cứng
Nếu cáp SATA được kết nối chắc chắn mà lỗi vẫn còn, thì có thể ổ cứng của bạn bị lỗi.
Bạn có thể thử chạy kiểm tra ổ cứng để xác nhận, hãy thực hiện lần lượt các bước sau:
-
Bước 1: Khởi động máy tính từ đĩa cài đặt Windows hoặc USB bootable.
-
Bước 2: Khi màn hình cài đặt Windows xuất hiện, hãy nhấn phím
Shift+F10để mở Command Prompt. -
Bước 3: Nhập lệnh sau và nhấn Enter:
chkdsk /f /r /x <ổ cứng>
Trong đó, <ổ cứng> là ký tự ổ đĩa của ổ cứng bạn muốn kiểm tra.
Ví dụ, nếu ổ cứng của bạn là ổ C, bạn sẽ nhập lệnh sau:
chkdsk /f /r /x C:
Lệnh này sẽ kiểm tra ổ cứng và sửa chữa các lỗi tìm thấy.
Nếu kiểm tra ổ cứng cho thấy ổ cứng bị lỗi, thì bạn có thể cần thay thế ổ cứng.
Tham khảo thêm:
3. Khôi phục hệ thống
Nếu lỗi "A disk read error occurred" xảy ra sau khi bạn cài đặt phần mềm mới, thì bạn có thể khôi phục hệ thống về trạng thái trước khi cài đặt phần mềm mới.
Để khôi phục hệ thống, hãy thực hiện lần lượt các bước sau:
-
Bước 1: Khởi động máy tính từ đĩa cài đặt Windows hoặc USB bootable.
-
Bước 2: Khi màn hình cài đặt Windows xuất hiện, hãy nhấn tổ hợp phím
Shift+F10để mở Command Prompt. -
Bước 3: Nhập lệnh
rstruivà nhấn Enter, Windows sẽ khởi động trình khôi phục hệ thống. -
Bước 4: Chọn điểm khôi phục trước khi bạn cài đặt phần mềm mới và nhấp vào "Restore" (Khôi phục).
4. Cài đặt lại Windows
Nếu tất cả các cách trên đều không hiệu quả, thì bạn có thể cần cài đặt lại Windows.
Để cài đặt lại Windows, bạn cần tạo đĩa cài đặt Windows hoặc USB bootable.
Quy trình như sau:
-
Bước 1: Sau khi tạo ổ đĩa bootable, hãy cắm nó vào máy tính của bạn và khởi động lại máy tính.
-
Bước 2: Khi máy tính khởi động lại, bạn sẽ thấy màn hình lựa chọn khởi động.
-
Bước 3: Sử dụng các phím mũi tên để chọn ổ đĩa bootable của bạn và nhấn Enter.
-
Bước 4: Trên màn hình cài đặt Windows, hãy chọn tùy chọn "Custom: Install Windows only (advanced)".
-
Bước 5: Sau đó, bạn sẽ có thể chọn ổ đĩa để cài đặt Windows.
II. Lưu ý khi khắc phục lỗi "A disk read error occurred"
-
Cài đặt lại Windows sẽ xóa tất cả dữ liệu trên ổ đĩa mà bạn chọn.
-
Hãy đảm bảo rằng bạn đã sao lưu tất cả dữ liệu quan trọng của mình trước khi cài đặt lại Windows.
-
Nếu bạn đang cố gắng sửa chữa ổ cứng bị lỗi, hãy đảm bảo rằng bạn có kiến thức và kỹ năng cần thiết.
-
Nếu bạn không chắc chắn mình đang làm gì, hãy liên hệ với chuyên gia.
Thông tin bài viết
| Tác giả | Chuyên mục | Thẻ | Cập nhật | Lượt xem |
|---|---|---|---|---|
- | 576 |