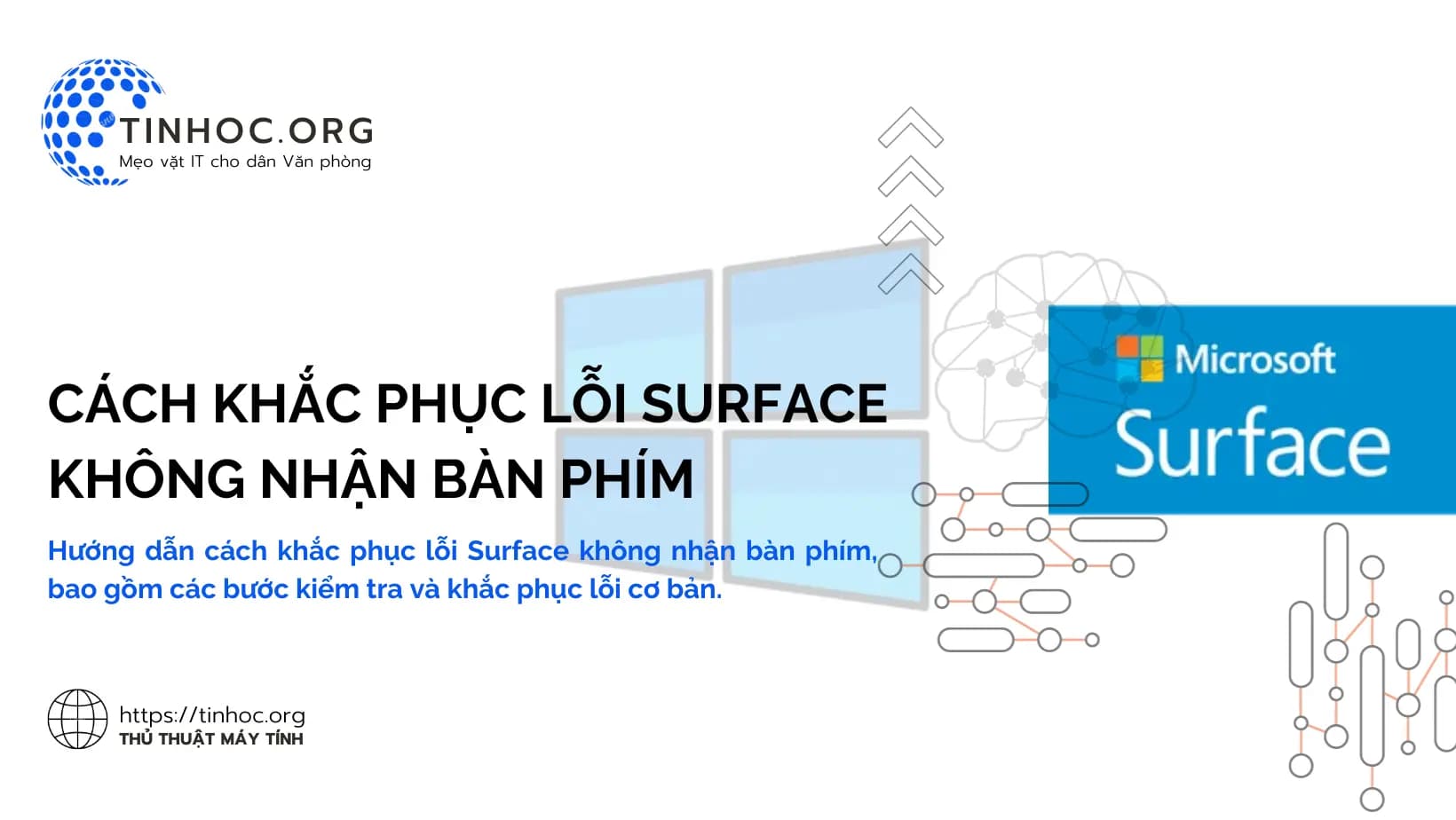I. Nguyên nhân
Lỗi Surface không nhận bàn phím là một lỗi phổ biến có thể do nhiều nguyên nhân khác nhau, chẳng hạn như:
-
Cổng kết nối bàn phím bị bẩn hoặc bị hư hỏng.
-
Driver bàn phím bị lỗi.
-
Hệ điều hành Windows bị lỗi.
-
Phần cứng Surface bị hư hỏng.
II. Cách khắc phục
Để khắc phục lỗi Surface không nhận bàn phím, bạn có thể thử thực hiện các bước sau:
1. Kiểm tra cổng kết nối bàn phím
-
Hãy kiểm tra cổng kết nối bàn phím xem có bị bẩn hoặc bị hư hỏng gì không.
-
Nếu có, hãy vệ sinh cổng kết nối bàn phím bằng một miếng vải mềm.
2. Cập nhật driver bàn phím
-
Hãy kiểm tra xem driver bàn phím của bạn đã được cập nhật lên phiên bản mới nhất chưa.
-
Nếu chưa, hãy cập nhật driver bàn phím theo các bước sau:
-
Bước 1: Nhấp vào Start và nhập Device Manager.
-
Bước 2: Mở Device Manager.
-
Bước 3: Mở rộng mục Keyboards.
-
Bước 4: Nhấp chuột phải vào bàn phím của bạn và chọn Update driver.
-
Bước 5: Chọn Search automatically for updated driver software.
-
3. Khởi động lại Surface
-
Hãy thử khởi động lại Surface của bạn.
-
Đôi khi, việc khởi động lại thiết bị có thể khắc phục được các lỗi tạm thời.
4. Khôi phục hệ điều hành Windows
-
Nếu các bước trên không hiệu quả, bạn có thể thử khôi phục hệ điều hành Windows về trạng thái ban đầu.
-
Điều này sẽ xóa tất cả dữ liệu của bạn, vì vậy hãy đảm bảo rằng bạn đã sao lưu dữ liệu của mình trước khi thực hiện.
5. Mang Surface đến trung tâm bảo hành
-
Nếu bạn đã thử tất cả các bước trên mà vẫn không thể khắc phục lỗi, bạn có thể mang Surface đến trung tâm bảo hành để được hỗ trợ.
III. Một số mẹo giúp bạn tránh gặp lỗi Surface không nhận bàn phím
-
Tránh để bàn phím bị bẩn hoặc bị hư hỏng.
-
Cập nhật driver bàn phím thường xuyên.
-
Sử dụng Surface ở môi trường khô ráo.
-
Không sử dụng Surface ở nhiệt độ quá cao hoặc quá thấp.
Hy vọng những thông tin trên sẽ giúp bạn khắc phục được lỗi Surface không nhận bàn phím.
Tham khảo thêm: Cách sửa Surface không lên nguồn cực nhanh chóng và hiệu quả