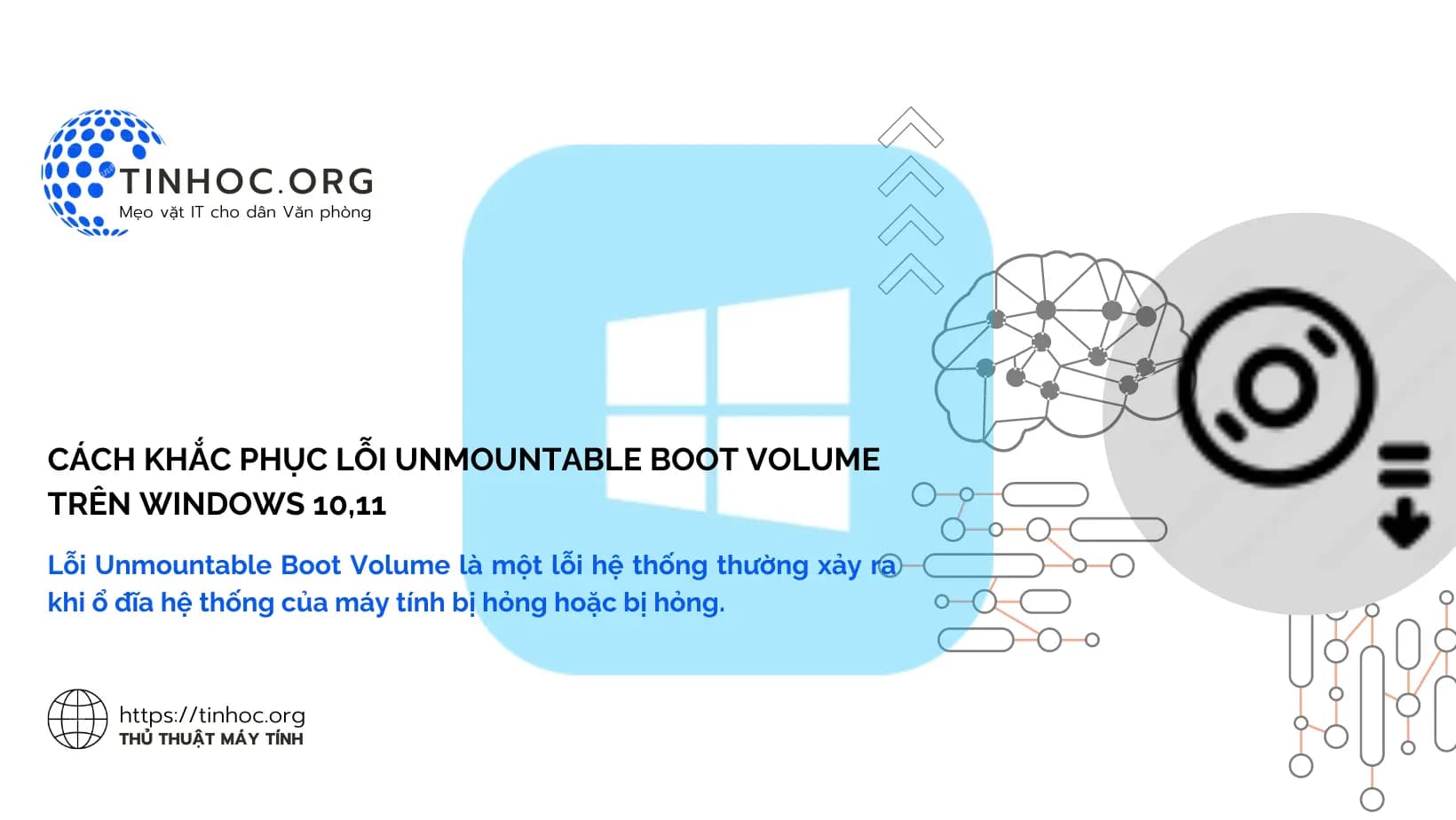I. Các nguyên nhân gây ra lỗi Unmountable Boot Volume
Lỗi Unmountable Boot Volume có thể do nhiều nguyên nhân, bao gồm:
-
Ổ đĩa hệ thống bị hỏng hoặc bị hỏng.
-
Các tệp hệ thống bị thiếu hoặc bị hỏng.
-
Lỗi phần mềm.
-
Lỗi phần cứng.
II. Các triệu chứng của lỗi Unmountable Boot Volume
Các triệu chứng của lỗi Unmountable Boot Volume bao gồm:
-
Máy tính không thể khởi động.
-
Máy tính hiển thị màn hình xanh chết chóc với thông báo lỗi "Unmountable Boot Volume".
-
Máy tính khởi động nhưng không thể truy cập vào hệ điều hành Windows.
Lỗi này có thể khiến máy tính không thể khởi động và hiển thị màn hình xanh chết chóc (BSOD) với thông báo lỗi "Unmountable Boot Volume".
III. Cách khắc phục lỗi Unmountable Boot Volume trên Windows 10/11
1. Sử dụng công cụ Startup Repair
Cách đơn giản nhất là sử dụng công cụ Startup Repair tích hợp sẵn trong Windows.
Để sử dụng Startup Repair, hãy làm lần lượt theo các bước sau:
-
Bước 1: Tắt máy tính của bạn.
-
Bước 2: Cắm ổ USB khởi động có chứa Windows 10/11 vào máy tính của bạn.
-
Bước 3: Khởi động lại máy tính của bạn.
-
Bước 4: Khi máy tính của bạn bắt đầu khởi động, hãy nhấn phím chức năng (thường là
F2,F8,F10hoặcF12) để truy cập BIOS. -
Bước 5: Sử dụng các phím mũi tên để điều hướng đến menu "Boot".
-
Bước 6: Chọn tùy chọn "Boot from USB" > Nhấn
Enter.
Máy tính của bạn sẽ khởi động từ ổ USB, sau đó bạn sẽ thấy màn hình "Startup Repair".
-
Bước 7: Chọn tùy chọn "Troubleshoot".
-
Bước 8: Chọn tùy chọn "Startup Repair".
Startup Repair sẽ bắt đầu quét và sửa chữa bất kỳ sự cố nào có thể gây ra lỗi Unmountable Boot Volume.
2. Sử dụng công cụ kiểm tra ổ đĩa Chkdsk của Windows
Để sử dụng công cụ kiểm tra ổ đĩa chkdsk, hãy làm lần lượt theo các bước sau:
-
Bước 1: Khởi động máy tính của bạn từ ổ USB khởi động có chứa Windows 10/11.
-
Bước 2: Nhấn phím
Enterkhi bạn thấy màn hình "Startup Options". -
Bước 3: Chọn tùy chọn "Troubleshoot" > "Advanced Options" > "Command Prompt".
-
Bước 4: Trong cửa sổ Command Prompt chạy lệnh
chkdsk C: /f /r.
Trong đó: C: là ký tự ổ đĩa của ổ đĩa hệ thống của bạn, lệnh này sẽ quét ổ đĩa C: (ổ đĩa hệ thống theo mặc định) và sửa chữa bất kỳ lỗi nào được tìm thấy.
3. Sử dụng công cụ khôi phục dữ liệu
Nếu ổ đĩa hệ thống của bạn bị hỏng, bạn có thể sử dụng công cụ khôi phục dữ liệu để khôi phục các tệp hệ thống bị thiếu hoặc bị hỏng.
Có nhiều công cụ khôi phục dữ liệu có sẵn, chẳng hạn như Recuva, EaseUS Data Recovery Wizard và Stellar Data Recovery.
4. Cài đặt lại Windows
Nếu tất cả các giải pháp khác đều thất bại, bạn có thể cài đặt lại Windows.
Điều này sẽ xóa tất cả dữ liệu trên ổ đĩa hệ thống của bạn, vì vậy hãy đảm bảo rằng bạn đã sao lưu dữ liệu của mình trước khi thực hiện.
IV. Lưu ý quan trọng
-
Hãy nhớ rằng, việc sửa lỗi Unmountable Boot Volume có thể yêu cầu kỹ năng chuyên môn và đôi khi thậm chí cả dữ liệu sao lưu.
-
Nếu bạn không chắc chắn phải làm gì, hãy liên hệ với chuyên gia máy tính để được giúp đỡ.
Tham khảo thêm: Lệnh SFC scannow: Cách sửa lỗi file hệ thống Windows 10, 11