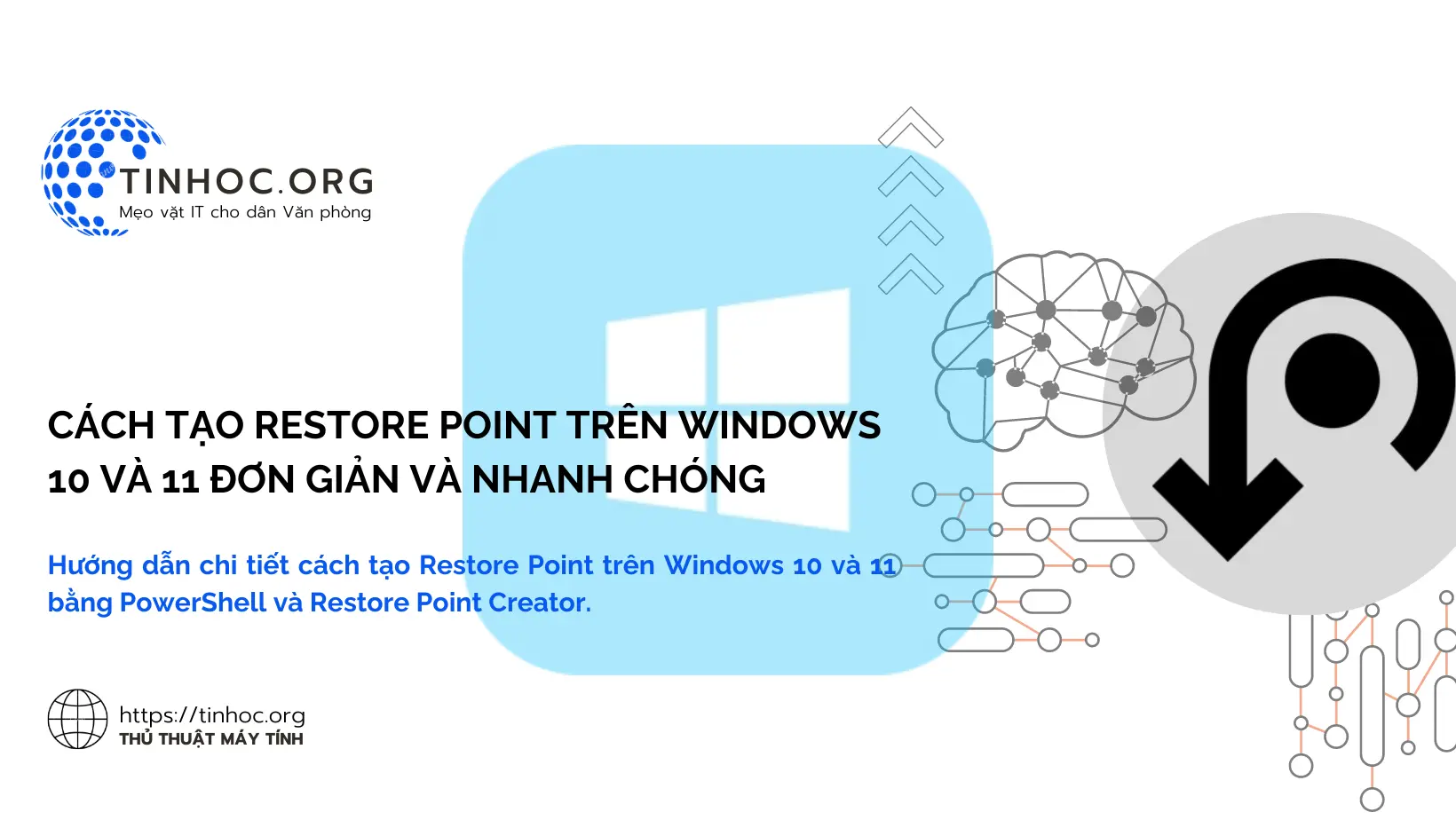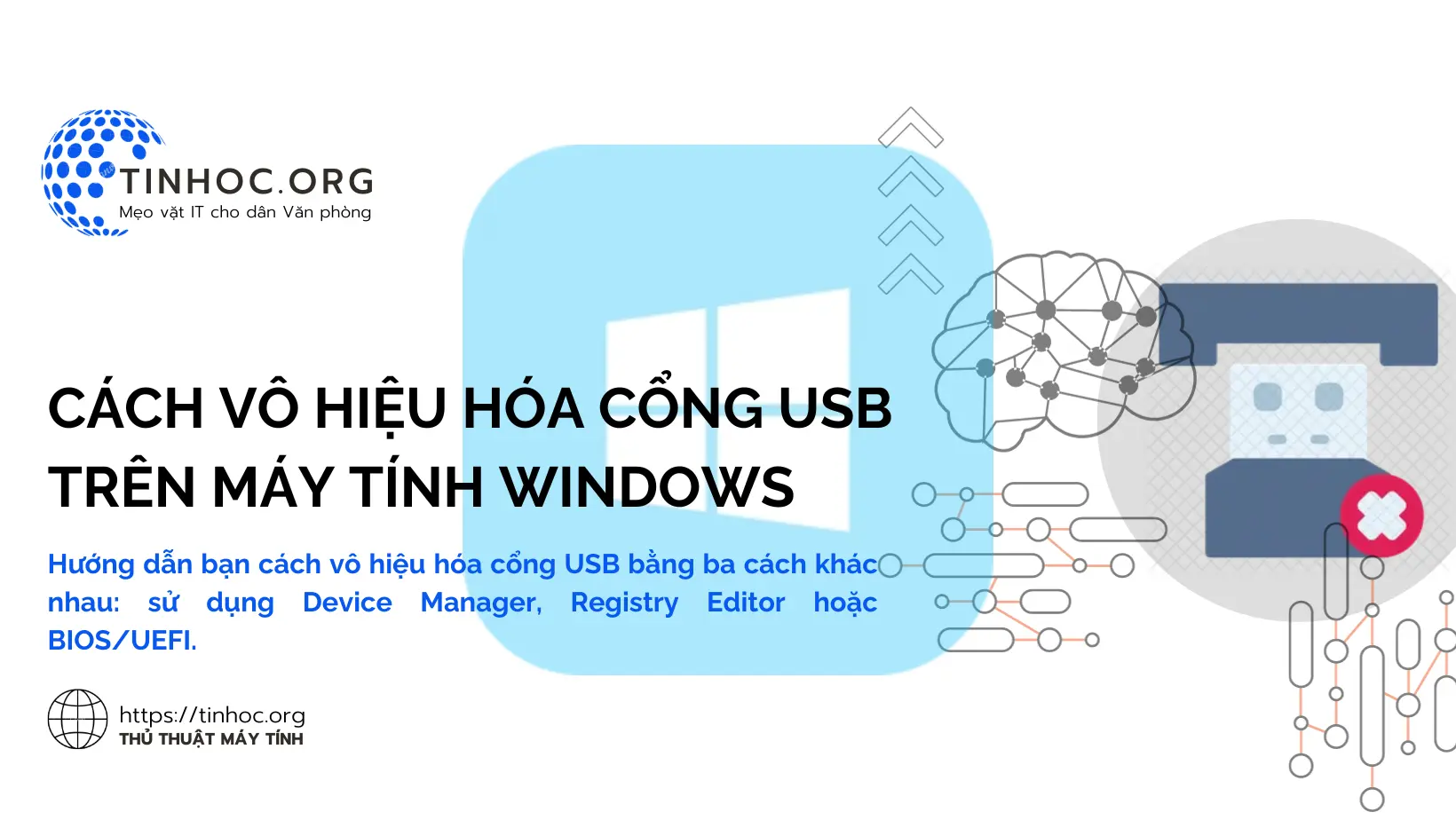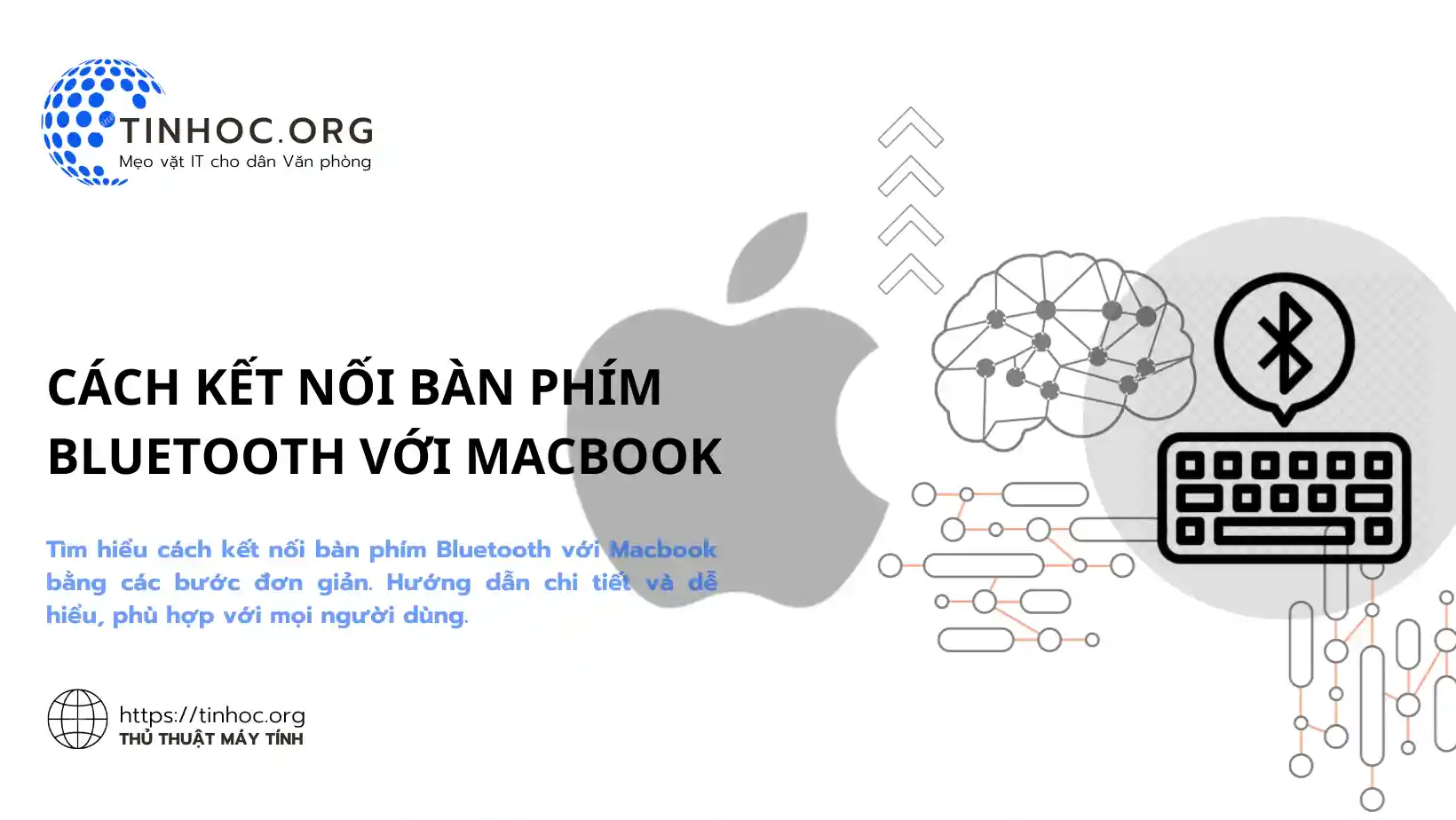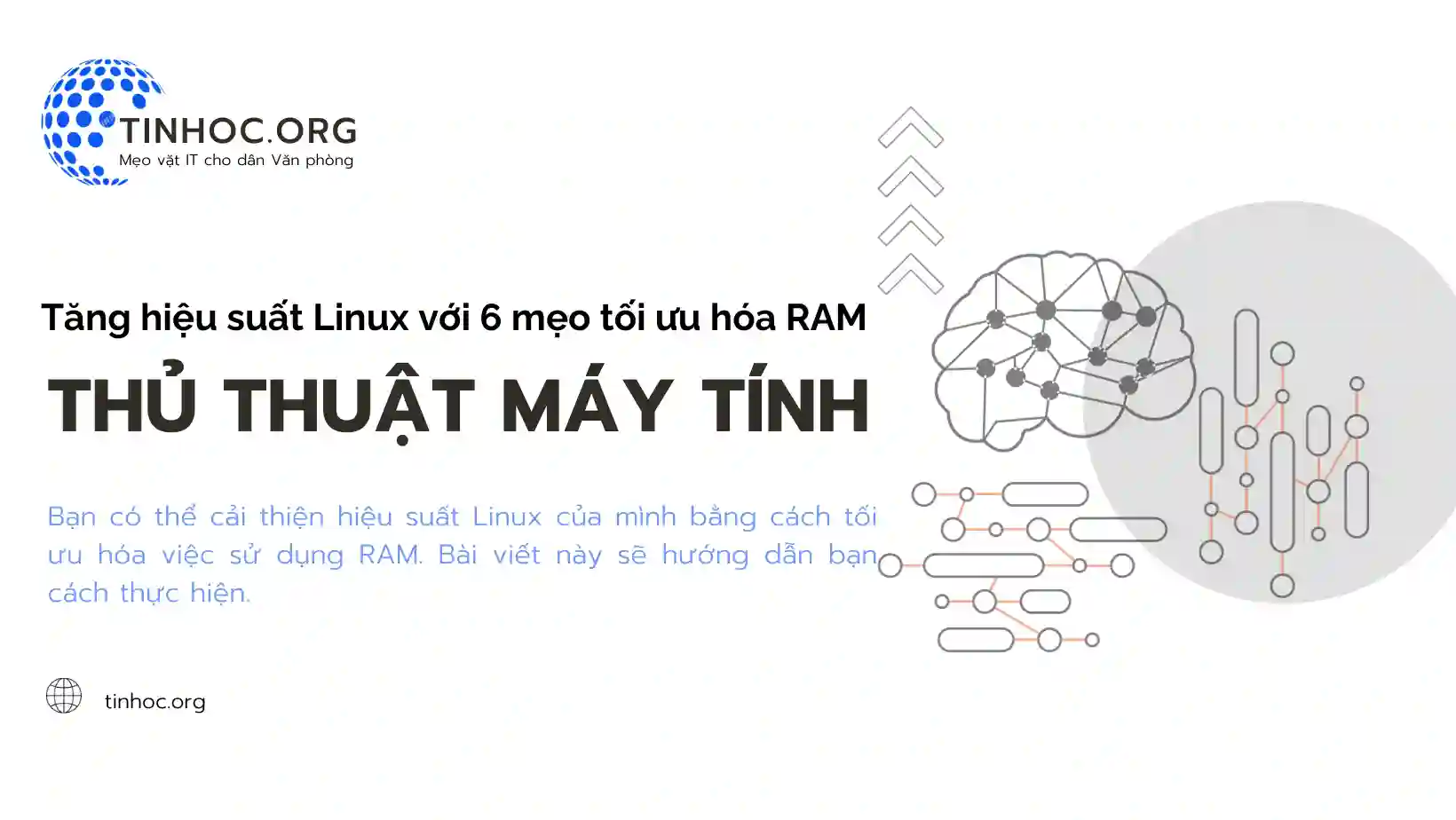Cách khắc phục lỗi Windows 10 không thể Sleep
Nếu máy tính Windows 10 của bạn không thể vào chế độ Sleep, hãy tham khảo bài viết này để tìm hiểu cách khắc phục lỗi.
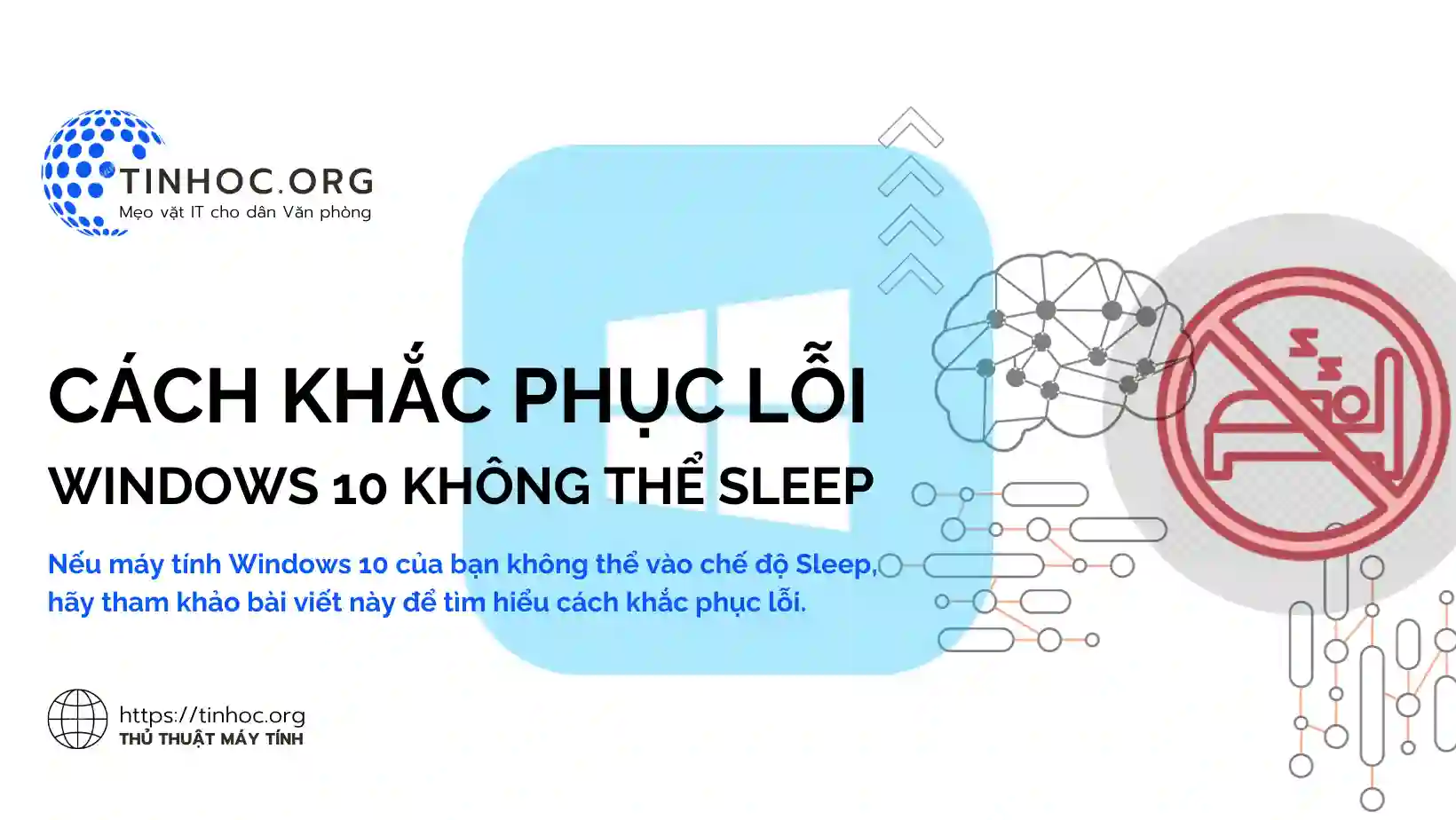
I. Kiểm tra cài đặt Power Plan
-
Mở ứng dụng Cài đặt (Settings) và đi tới System > Power & Battery.
-
Chọn Power & sleep ở bên trái và đảm bảo rằng chế độ Sleep được bật.
II. Kiểm tra Power Requests
-
Power Requests là các ứng dụng hoặc dịch vụ có thể đánh thức máy tính của bạn khỏi chế độ Sleep.
-
Để kiểm tra Power Requests, hãy mở ứng dụng Command Prompt với tư cách quản trị viên và nhập lệnh sau:
powercfg -requests
-
Lệnh này sẽ liệt kê tất cả các Power Requests đang hoạt động trên máy tính của bạn.
-
Nếu bạn thấy bất kỳ ứng dụng hoặc dịch vụ nào không cần thiết, hãy nhấp chuột phải vào nó và chọn Disable.
III. Chạy Windows 10 Troubleshooter
Windows 10 có một trình khắc phục sự cố tích hợp có thể giúp bạn khắc phục các sự cố liên quan đến nguồn điện.
Để chạy trình khắc phục sự cố, hãy thực hiện lần lượt như sau:
-
Mở ứng dụng Cài đặt (Settings) và đi tới System > Troubleshoot.
-
Chọn Power và nhấp vào Run the troubleshooter.
Tham khảo thêm: Cách sửa lỗi trên Windows bằng ứng dụng Troubleshoot
IV. Cập nhật trình điều khiển Chipset
-
Trình điều khiển Chipset giúp máy tính của bạn giao tiếp với bo mạch chủ.
-
Cập nhật trình điều khiển Chipset mới nhất có thể giúp khắc phục các sự cố liên quan đến nguồn điện.
-
Truy cập trang web của nhà sản xuất máy tính hoặc bo mạch chủ của bạn và tải xuống trình điều khiển mới nhất cho thiết bị của bạn.
-
Sau khi tải xuống trình điều khiển, hãy chạy tệp trình cài đặt để cài đặt nó.
V. Kiểm tra các sự kiện “thức dậy” gần nhất
Bạn có thể sử dụng Trình theo dõi sự kiện (Windows Event Viewer) để xem có bất kỳ sự kiện nào đã đánh thức máy tính của bạn khỏi chế độ Sleep gần đây hay không.
Để làm điều này, hãy thực hiện lần lượt như sau:
-
Mở ứng dụng Event Viewer và đi tới Windows Logs > System.
-
Cuộn xuống phần Wake Source và xem có bất kỳ sự kiện nào được liệt kê gần đây không.
-
Nếu bạn thấy bất kỳ sự kiện nào không cần thiết, hãy nhấp chuột phải vào nó và chọn Disable.
VI. Kiểm tra tính tương thích của các thiết bị được kết nối
-
Một số thiết bị ngoại vi, chẳng hạn như bàn phím, chuột và thiết bị USB, có thể không tương thích với Windows 10 và có thể gây ra sự cố liên quan đến nguồn điện.
-
Nếu bạn nghi ngờ rằng một thiết bị ngoại vi có thể gây ra sự cố, hãy thử ngắt kết nối nó khỏi máy tính của bạn và xem liệu máy tính có thể vào chế độ Sleep hay không.
VII. Khởi động lại PC ở Safe Mode
-
Safe Mode là một chế độ khởi động đặc biệt của Windows cho phép bạn khởi động máy tính của mình với các trình điều khiển và ứng dụng tối thiểu.
-
Khởi động lại PC của bạn ở Safe Mode có thể giúp bạn xác định xem một ứng dụng hoặc trình điều khiển cụ thể có phải là nguyên nhân gây ra sự cố hay không.
-
Để khởi động lại PC của bạn ở Safe Mode, hãy nhấn phím
F8hoặcShift+F8khi máy tính của bạn đang khởi động.
Tham khảo: Khởi động Windows ở chế độ an toàn: Tất cả những gì bạn cần biết
Lưu ý: Nếu bạn có thể vào chế độ ngủ ở Safe Mode, thì một ứng dụng hoặc trình điều khiển đang gây ra sự cố. Để xác định ứng dụng hoặc trình điều khiển đó, hãy khởi động lại PC của bạn ở chế độ bình thường và bắt đầu tắt các ứng dụng và dịch vụ một cách thủ công. Khi bạn tắt ứng dụng hoặc dịch vụ gây ra sự cố, máy tính của bạn sẽ không thể vào chế độ ngủ.
Hy vọng bài viết này đã giúp bạn khắc phục được sự cố Windows 10 không vào chế độ ngủ.
Thông tin bài viết
| Tác giả | Chuyên mục | Thẻ | Cập nhật | Lượt xem |
|---|---|---|---|---|
- | 496 |