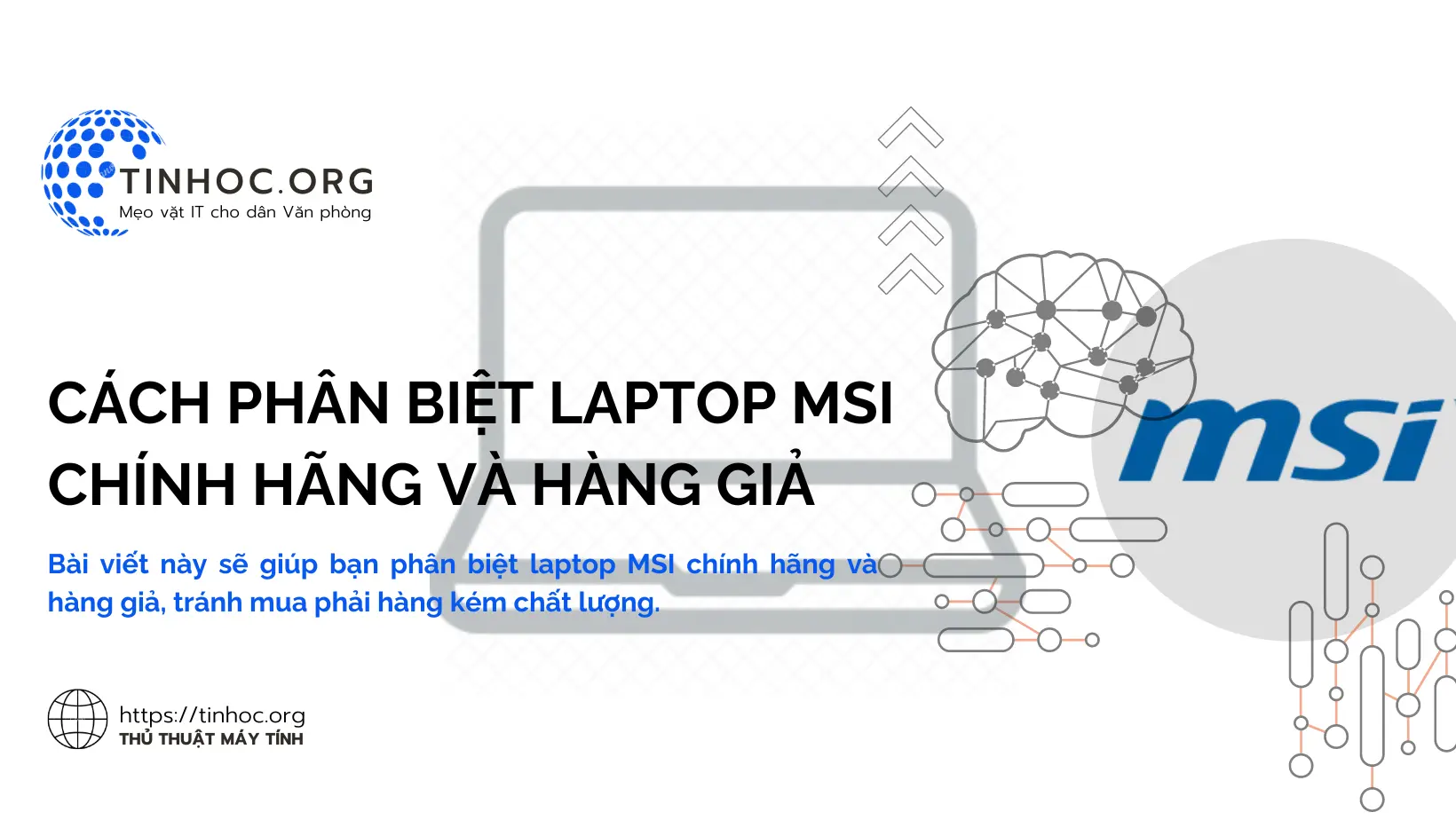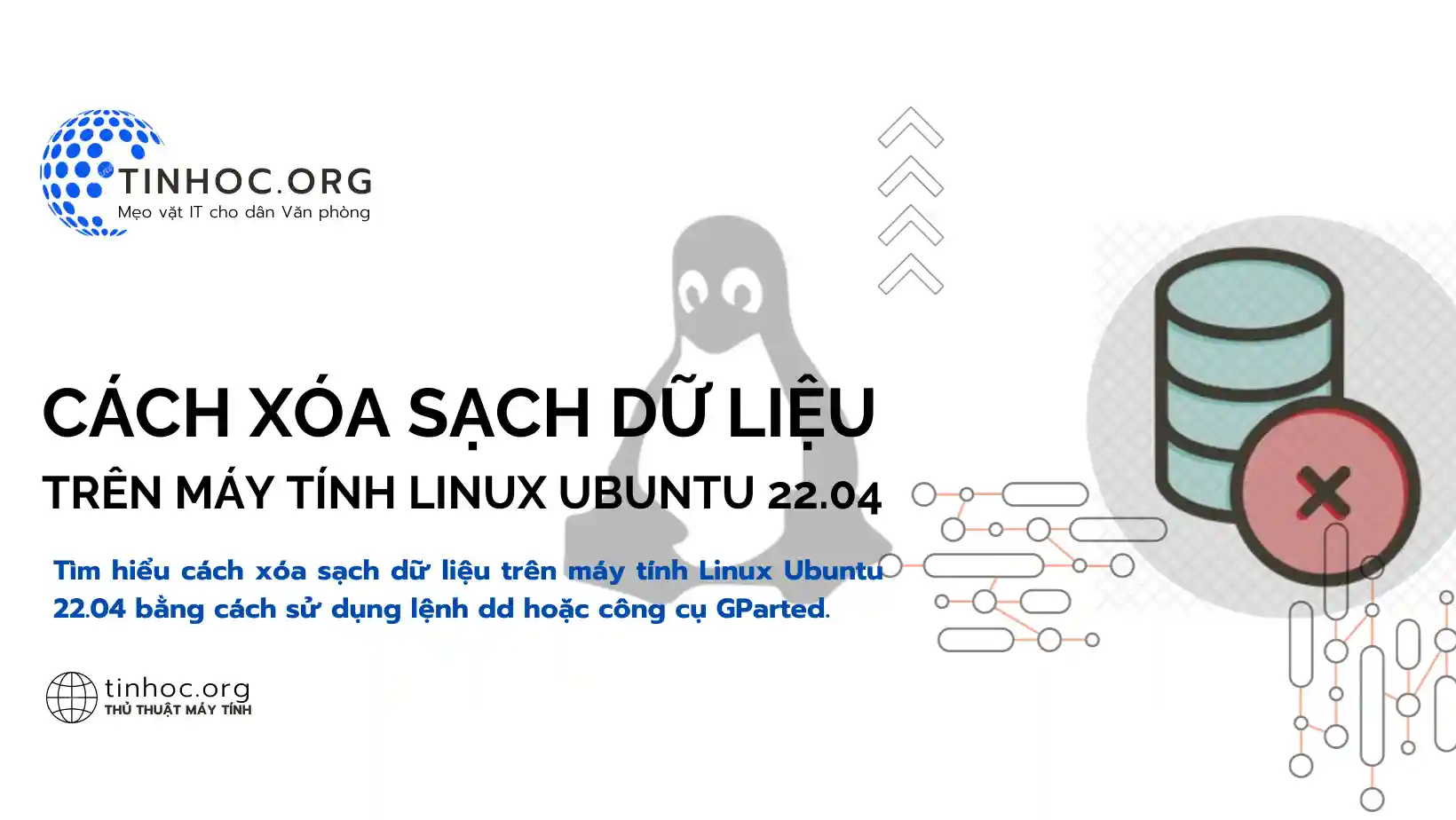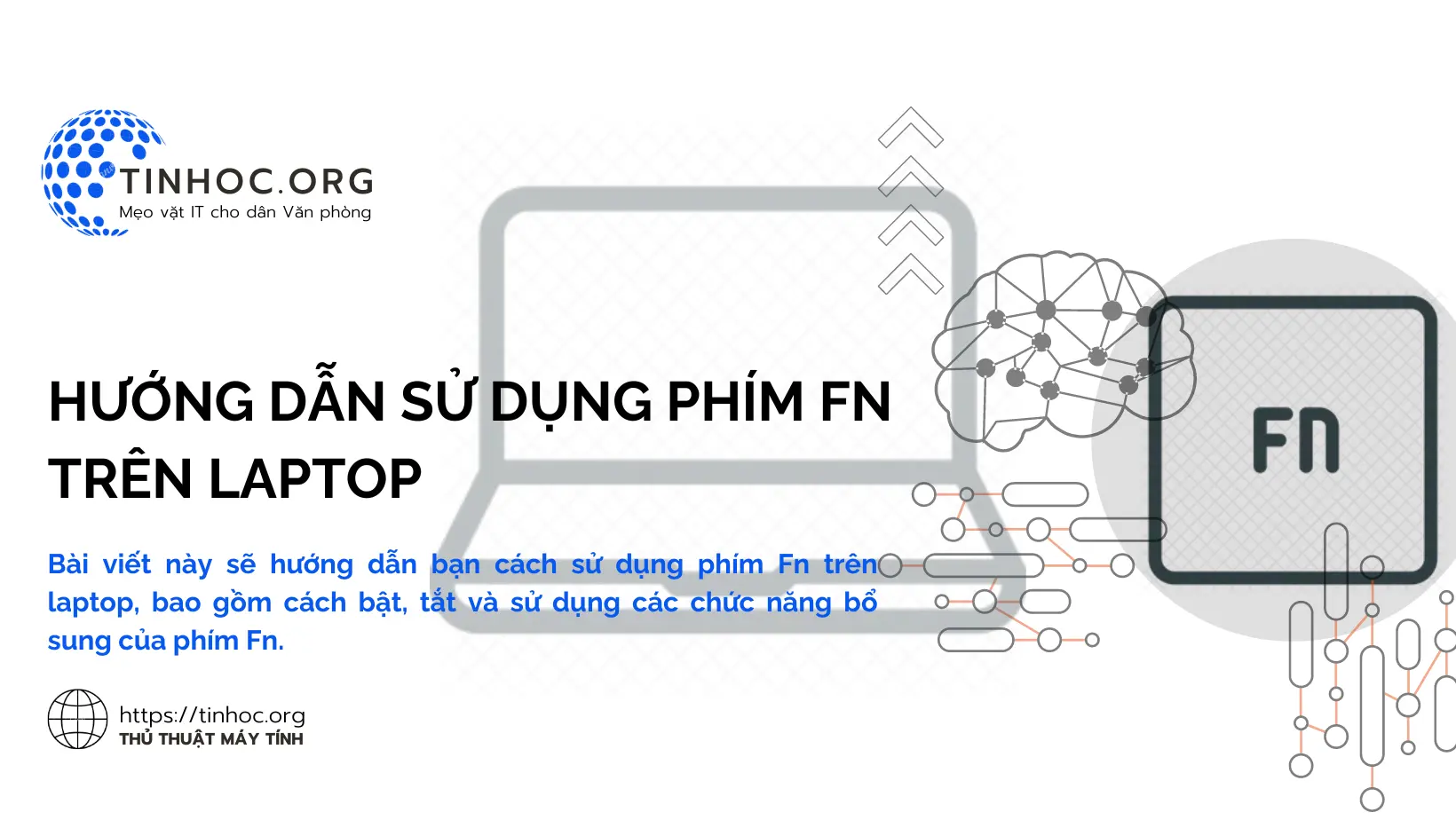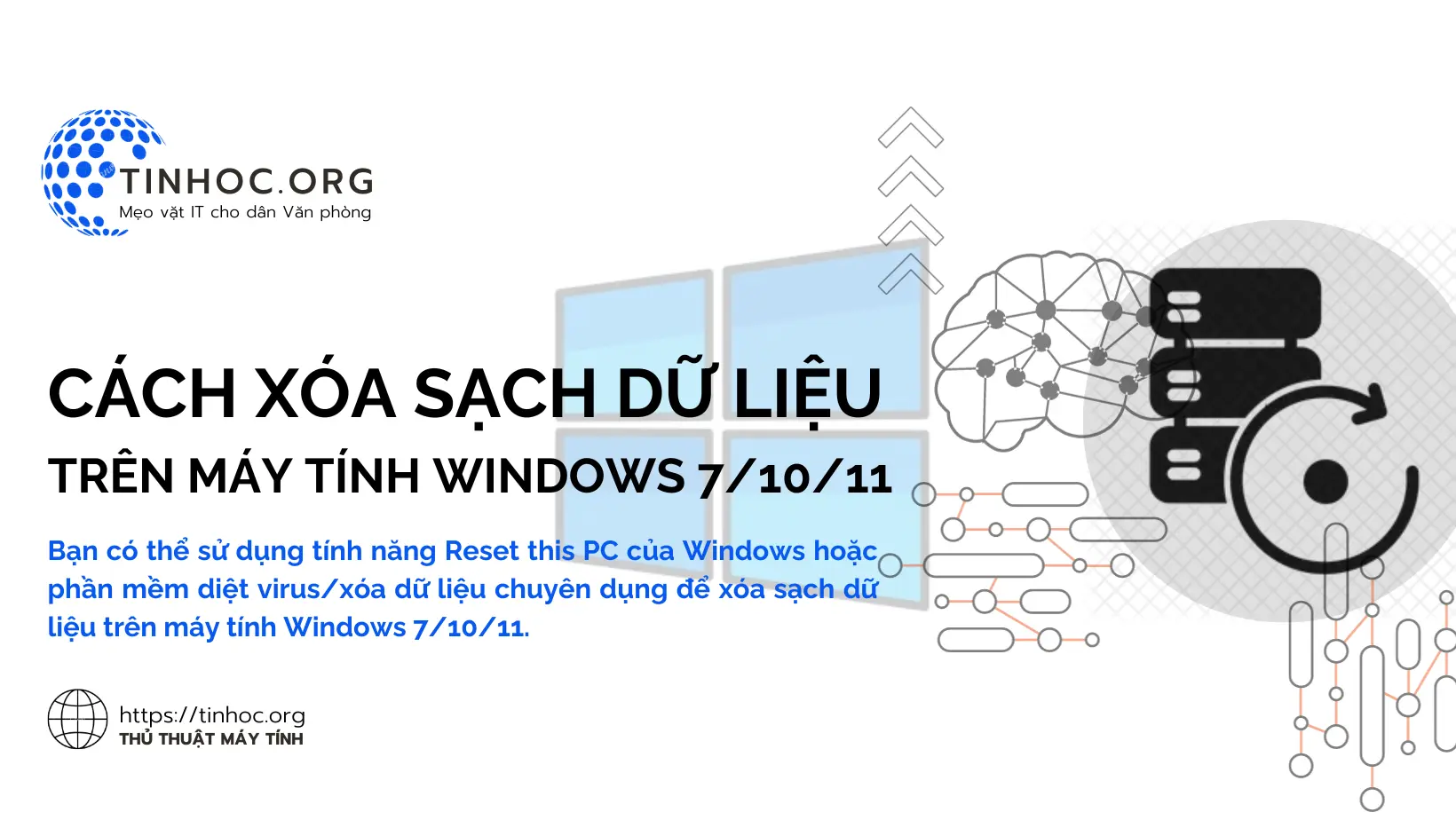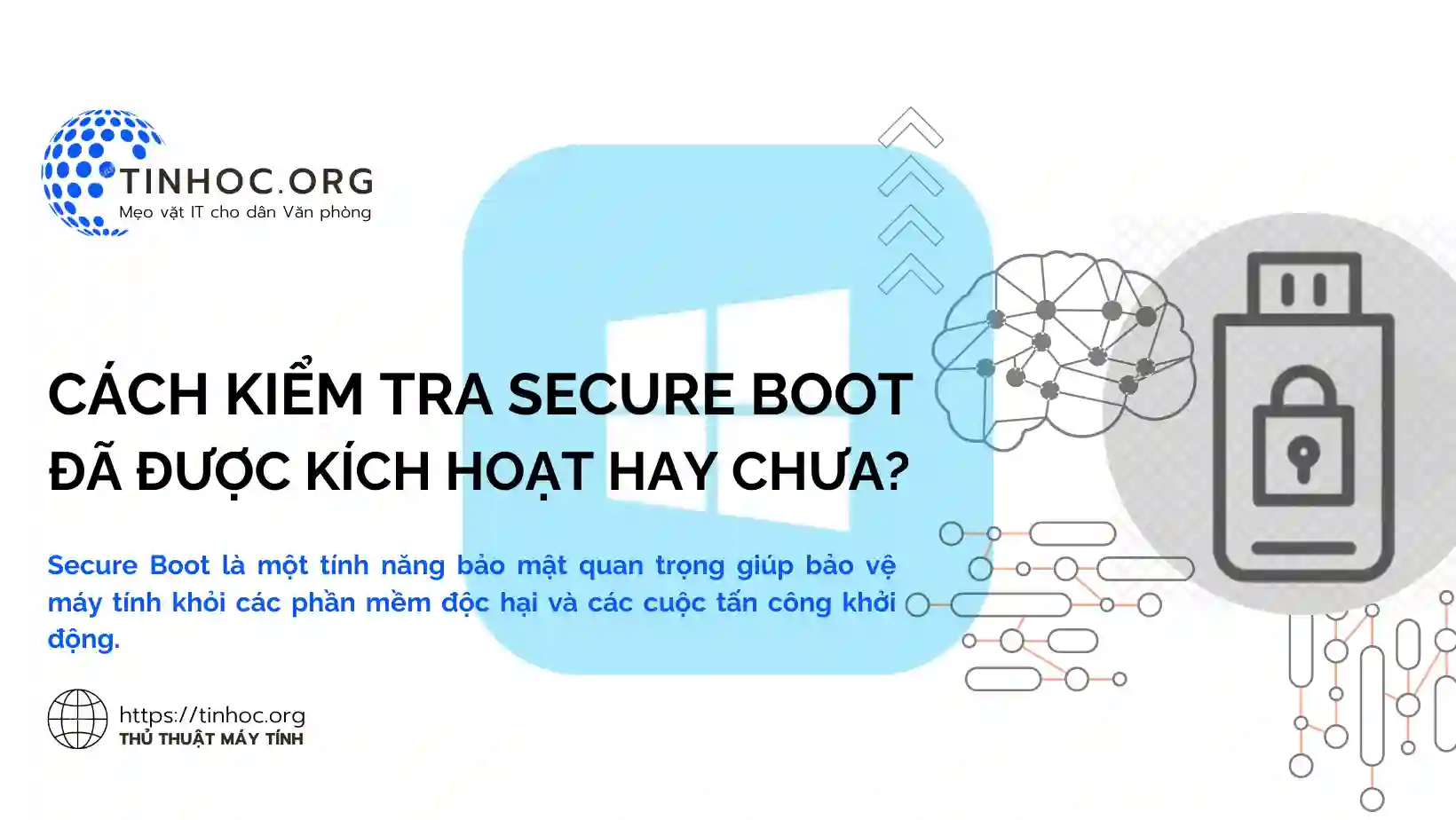Cách khắc phục máy tính Windows 10/11 không nhận màn hình thứ 2
Hướng dẫn cách sửa lỗi máy tính không nhận màn hình thứ 2 trên Windows 10/11, bao gồm các cách đơn giản và dễ thực hiện.
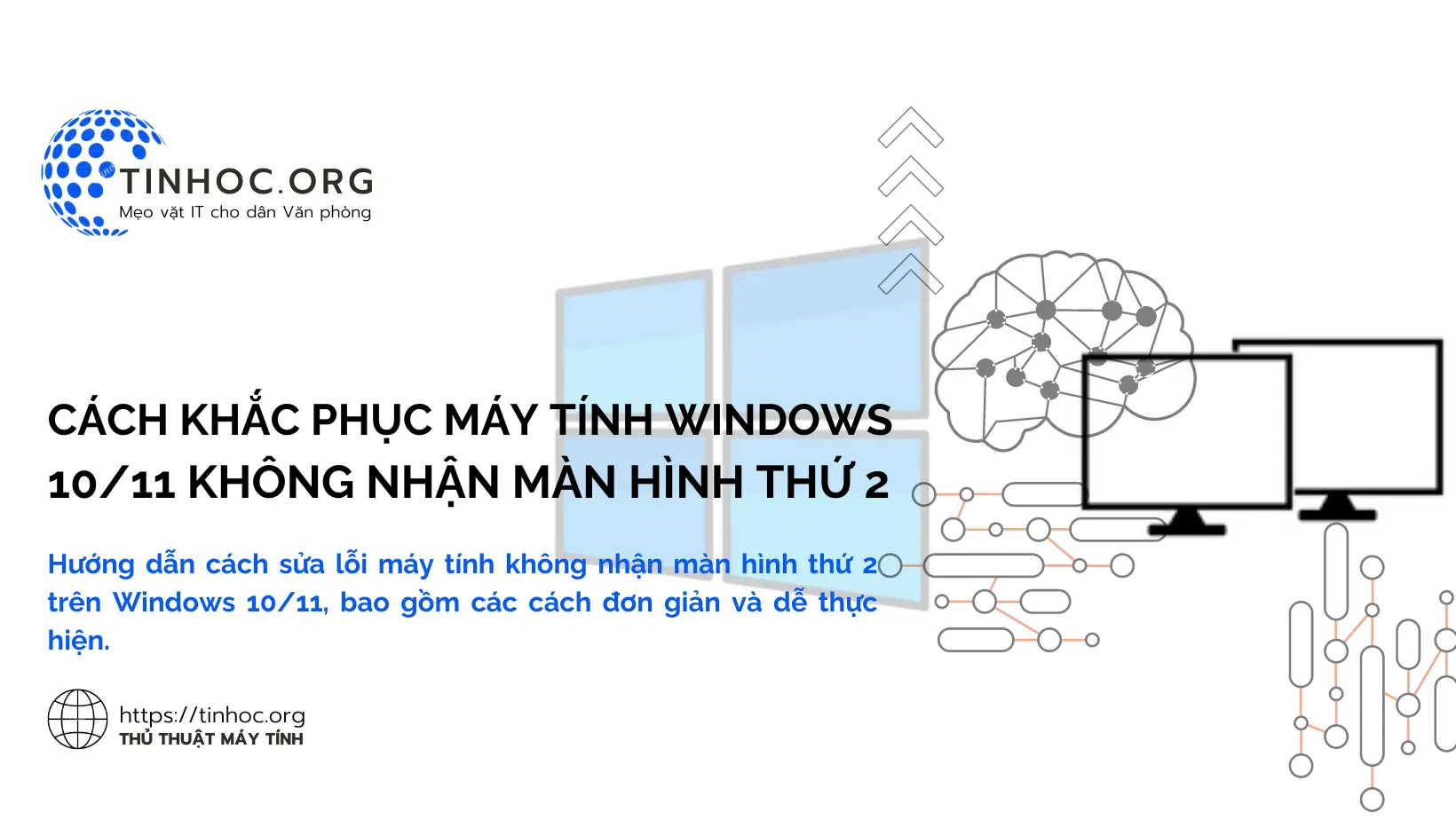
I. Nguyên nhân
Máy tính không nhận màn hình thứ 2 có thể do nhiều nguyên nhân, bao gồm:
-
Lỗi phần cứng: Cáp kết nối màn hình bị hỏng, cổng kết nối trên máy tính hoặc màn hình bị hư hỏng.
-
Lỗi phần mềm: Driver card đồ họa bị lỗi hoặc không được cài đặt đúng cách.
-
Cài đặt Windows không đúng: Cài đặt Windows không hỗ trợ xuất hình sang hai màn hình.
II. Cách khắc phục
Để khắc phục tình trạng này, bạn có thể thử các cách sau:
1. Kiểm tra kết nối vật lý
-
Kiểm tra cáp kết nối màn hình:
-
Đảm bảo cáp được cắm chắc chắn vào cả hai đầu.
-
Thay thế cáp mới nếu bị hỏng.
-
-
Kiểm tra cổng kết nối:
-
Đảm bảo cổng kết nối trên máy tính và màn hình không bị hư hỏng.
-
Mang máy tính hoặc màn hình đến trung tâm bảo hành nếu cổng kết nối bị hư hỏng.
-
2. Cập nhật driver card đồ họa
Driver card đồ họa là phần mềm giúp máy tính giao tiếp với card đồ họa, nếu driver card đồ họa bị lỗi hoặc không được cài đặt đúng cách, máy tính có thể không nhận màn hình thứ 2.
-
Để cập nhật driver card đồ họa, bạn có thể truy cập trang web của nhà sản xuất card đồ họa để tải xuống driver mới nhất.
-
Sau khi tải xuống driver, bạn hãy chạy tệp cài đặt để cài đặt driver mới.
3. Kiểm tra cài đặt Windows
Windows có thể không hỗ trợ xuất hình sang hai màn hình trong một số trường hợp.
Để kiểm tra xem Windows của bạn có hỗ trợ xuất hình sang hai màn hình không, bạn có thể thực hiện lần lượt các bước sau:
-
Bước 1: Nhấp chuột phải vào màn hình nền và chọn Display settings.
-
Bước 2: Nhấp vào Advanced display settings.
-
Bước 3: Nhấp vào Multiple displays.
-
Bước 4: Nếu tùy chọn Extend desktop to this display không được chọn, bạn cần chọn tùy chọn này để xuất hình sang hai màn hình.
4. Sử dụng tính năng Windows Troubleshooter
Windows có tích hợp sẵn công cụ khắc phục sự cố có thể giúp bạn khắc phục một số lỗi phần mềm.
Để sử dụng tính năng Windows Troubleshooter, bạn có thể thực hiện lần lượt theo các bước sau:
-
Bước 1: Nhấn tổ hợp phím
Windows+Iđể mở ứng dụng Settings. -
Bước 2: Nhấp vào Update & security > Troubleshoot.
-
Bước 3: Trong danh sách các vấn đề, hãy nhấp vào Display.
-
Bước 4: Nhấp vào Run the troubleshooter.
Tính năng Windows Troubleshooter sẽ tự động chạy và cố gắng tìm ra và khắc phục lỗi.
5. Khôi phục cài đặt Windows
Nếu đã thử tất cả các cách trên mà vẫn không khắc phục được tình trạng máy tính không nhận màn hình thứ 2, bạn có thể thử khôi phục cài đặt Windows về trạng thái ban đầu.
Lưu ý rằng việc khôi phục cài đặt Windows sẽ xóa tất cả các ứng dụng và dữ liệu của bạn, do đó, bạn nên sao lưu các dữ liệu quan trọng trước khi thực hiện thao tác này.
Để khôi phục cài đặt Windows, bạn có thể thực hiện các bước sau:
-
Bước 1: Nhấn tổ hợp phím
Windows+Iđể mở ứng dụng Settings. -
Bước 2: Nhấp vào Update & security > Recovery.
-
Bước 3: Nhấp vào Get started.
-
Bước 4: Chọn Keep my files.
-
Bước 5: Nhấp vào Next.
Windows sẽ bắt đầu quá trình khôi phục cài đặt, quá trình này có thể mất một khoảng thời gian, tùy thuộc vào dung lượng dữ liệu của bạn.
Thông tin bài viết
| Tác giả | Chuyên mục | Thẻ | Cập nhật | Lượt xem |
|---|---|---|---|---|
- | 726 |