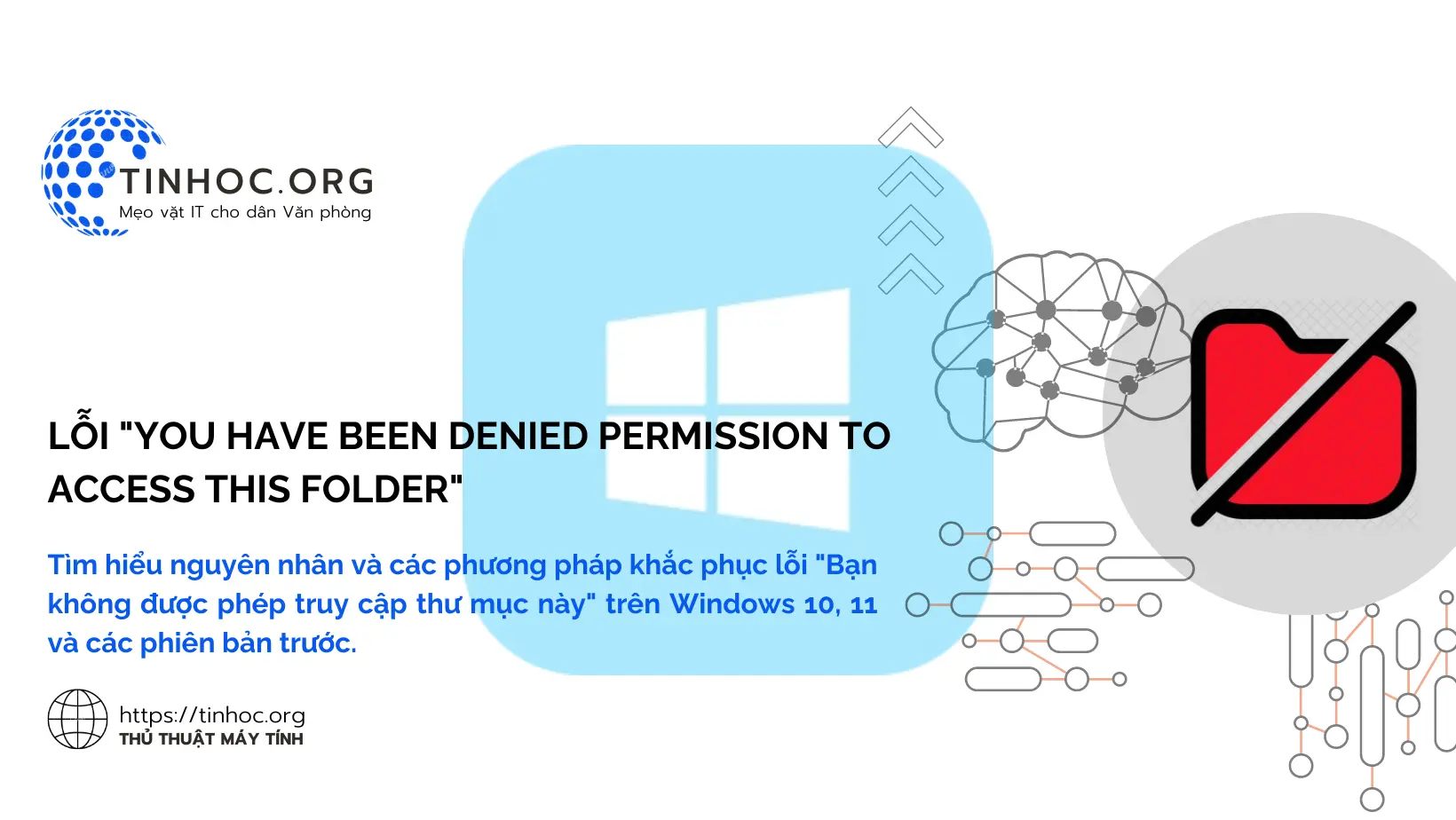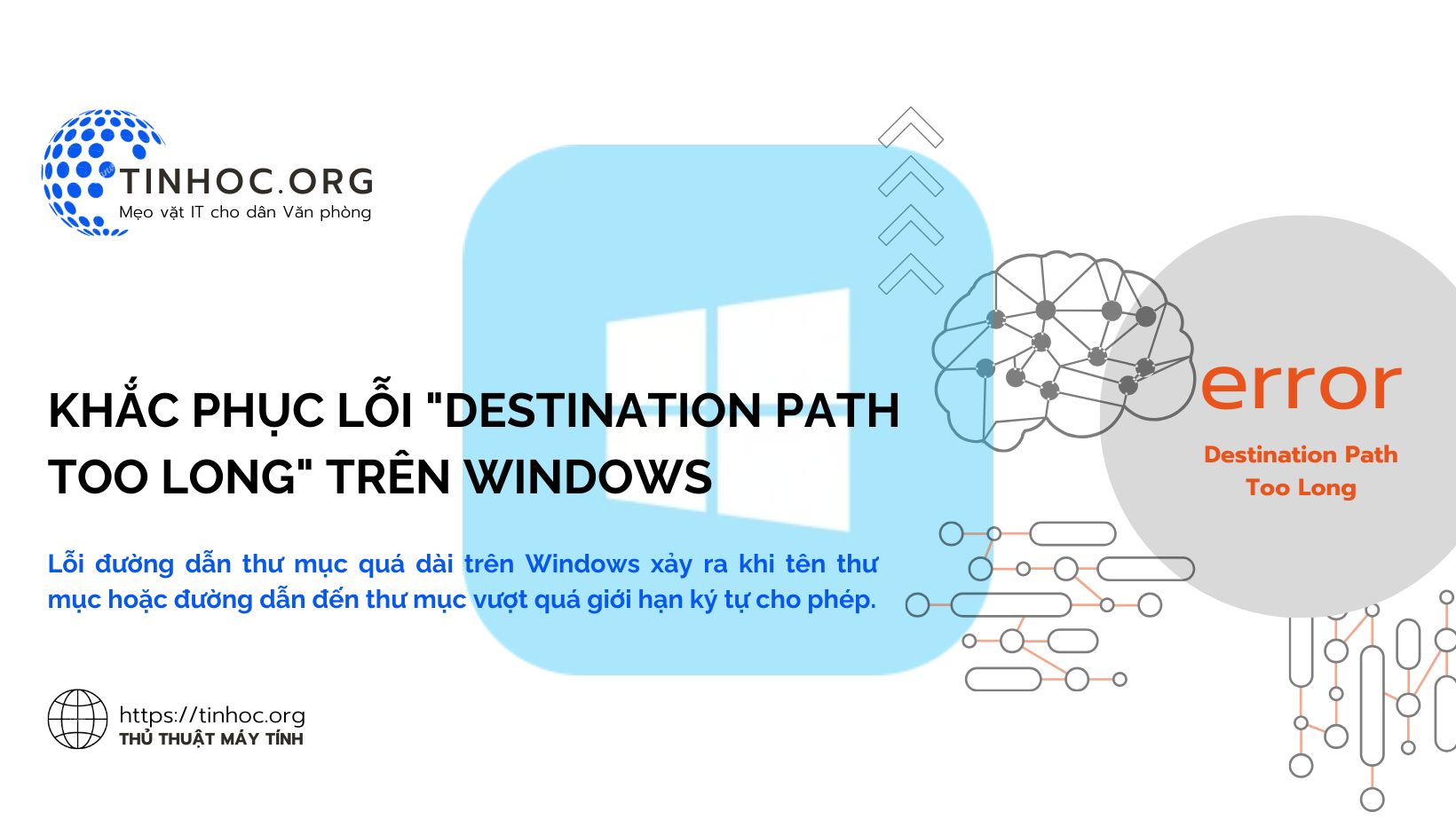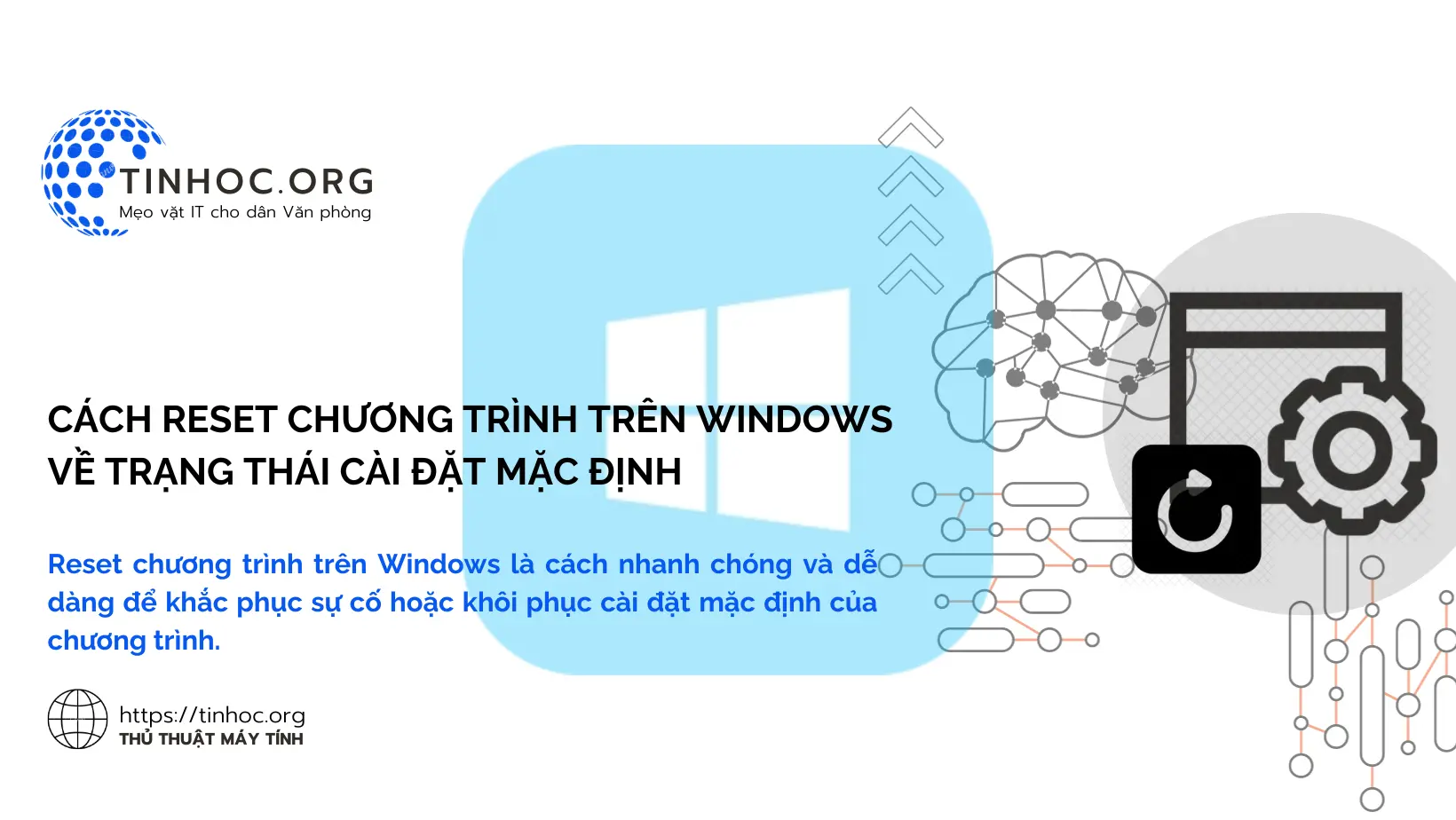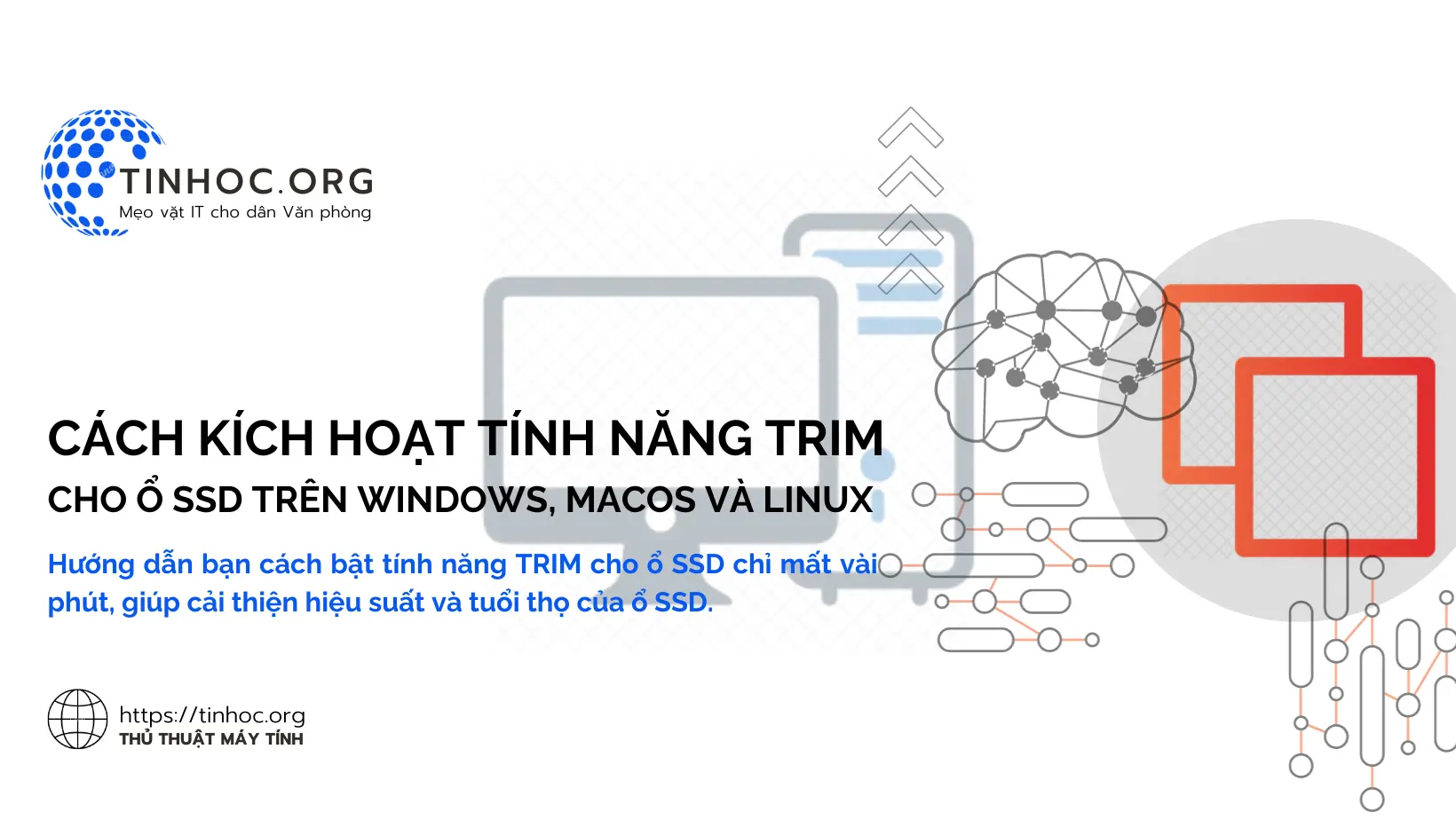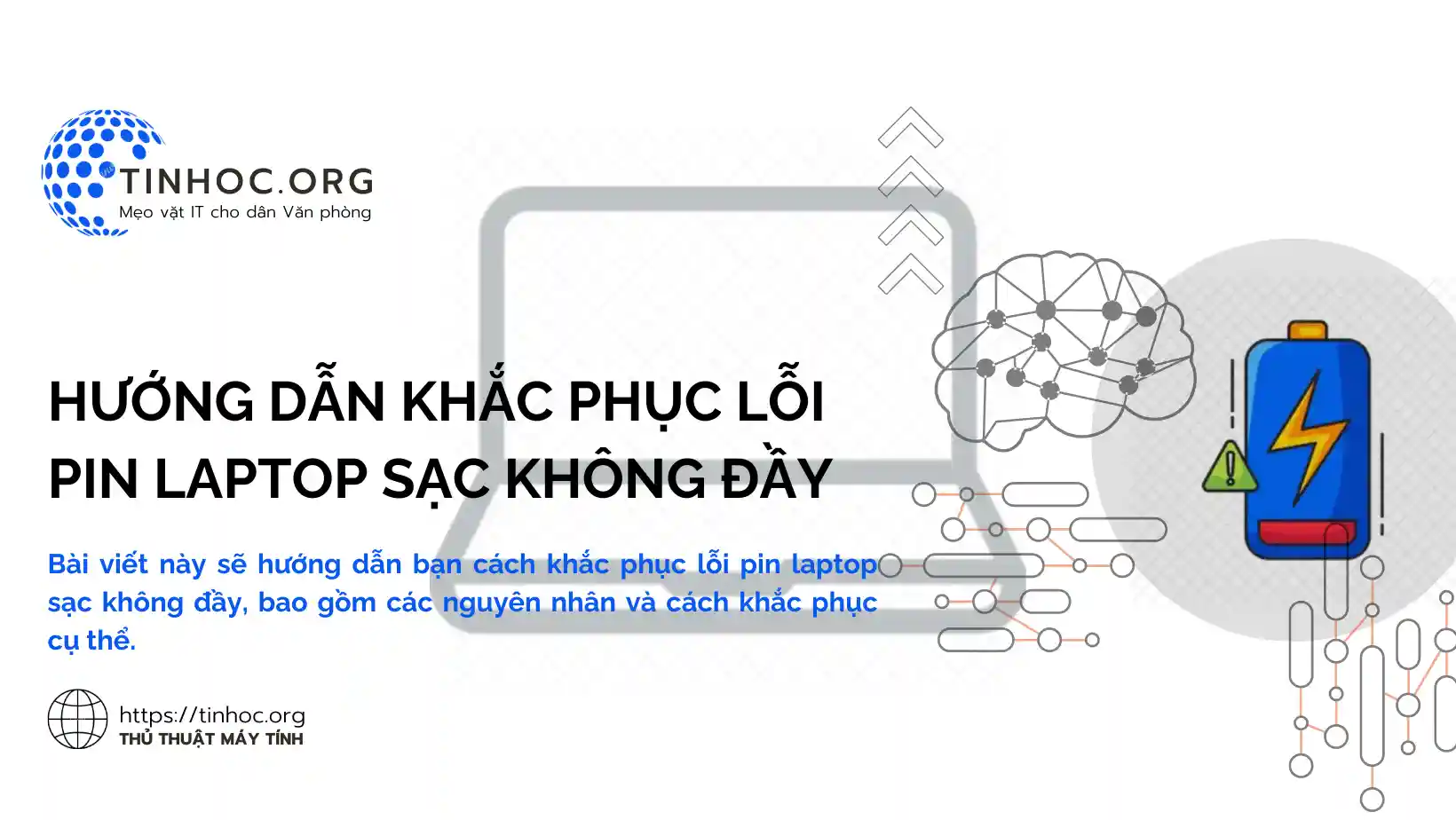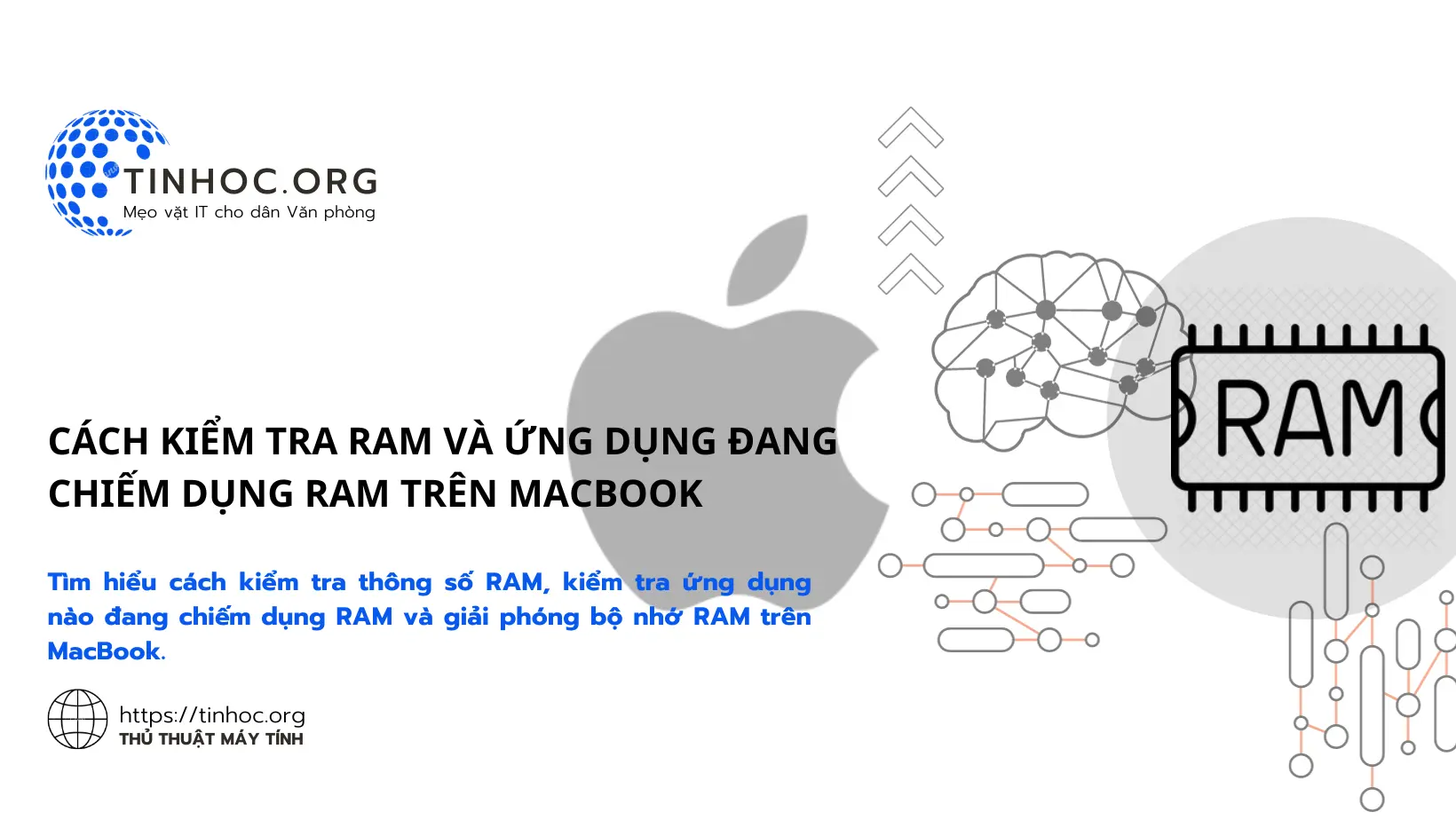Lỗi Thay Đổi Hình Nền Win 10/11? Đừng Lo, Đã Có Cách Khắc Phục!
Bỏ túi ngay các mẹo hữu ích để sửa lỗi "không thể thay đổi hình nền desktop" trên Windows 10 & 11. Đưa màn hình desktop của bạn trở lại sinh động!

I. Nguyên nhân gây ra lỗi
Lỗi không thể thay đổi hình nền desktop trên Windows 10 và 11 có thể gây khó chịu cho người dùng.
Lỗi này có thể xuất phát từ nhiều nguyên nhân khác nhau, bao gồm:
-
Cài đặt hệ thống: Một số cài đặt hệ thống có thể vô hiệu hóa khả năng thay đổi hình nền.
-
Lỗi phần mềm: Lỗi phần mềm, chẳng hạn như lỗi Windows Registry, có thể ảnh hưởng đến chức năng thay đổi hình nền.
-
Tệp hình ảnh bị hỏng: Tệp hình ảnh bạn muốn sử dụng có thể bị hỏng hoặc không tương thích với Windows.
-
Virus hoặc phần mềm độc hại: Virus hoặc phần mềm độc hại có thể can thiệp vào hoạt động bình thường của hệ thống, bao gồm cả việc thay đổi hình nền.
II. Cách sửa lỗi không thể thay đổi hình hền desktop
1. Kiểm tra cài đặt hệ thống
-
Nhấn phím
Windows + Iđể mở Settings. -
Chọn Personalization.
-
Chọn Background.
-
Đảm bảo rằng tùy chọn Picture được chọn trong menu Background.
-
Chọn Browse và chọn tệp hình ảnh bạn muốn sử dụng.
-
Nhấp vào Choose picture.
2. Khắc phục lỗi phần mềm bằng Windows Registry Editor
Để khắc phục lỗi phần mềm bằng cách sử dụng Windows Registry Editor, bạn hãy thực hiện lần lượt theo các bước sau:
-
Nhấn phím
Windows + Rđể mở Run. -
Nhập
regeditvà nhấn Enter. -
Tìm đến khóa sau:
HKEY_CURRENT_USER\Software\Microsoft\Windows\CurrentVersion\Policies\System
-
Nếu không có khóa System, hãy tạo một khóa mới.
-
Nhấp chuột phải vào System và chọn New > DWORD (32-bit) Value.
-
Đặt tên cho giá trị mới là PreventChangingDesktopBackground.
-
Nhấp đúp vào PreventChangingDesktopBackground và đặt giá trị là 0.
-
Khởi động lại máy tính.
3. Khắc phục lỗi phần mềm bằng System File Checker
Để khắc phục lỗi phần mềm bằng cách sử dụng System File Checker, bạn hãy thực hiện lần lượt theo các bước sau:
-
Nhấn phím
Windows + Rđể mở Run. -
Nhập
cmdvà nhấn Enter. -
Nhập lệnh sau và nhấn Enter:
sfc /scannow
-
Lệnh này sẽ quét và sửa chữa các tệp hệ thống bị hỏng.
Tham khảo thêm: Lệnh SFC scannow: Cách sửa lỗi file hệ thống Windows 10, 11
4. Khắc phục lỗi tệp hình ảnh
-
Chuyển đổi tệp hình ảnh sang định dạng khác, chẳng hạn như JPEG hoặc PNG.
-
Sử dụng một trình chỉnh sửa ảnh để sửa chữa tệp hình ảnh bị hỏng.
5. Xóa virus và phần mềm độc hại
-
Sử dụng phần mềm diệt virus để quét và xóa virus khỏi hệ thống.
Tham khảo thêm: Cách quét virus trong Windows Defender
6. Khôi phục cài đặt gốc
Nếu các cách trên không hiệu quả, bạn có thể thử khôi phục cài đặt gốc cho máy tính.
Tham khảo: Cách xóa sạch dữ liệu trên máy tính Windows 7/10/11
III. Lưu ý quan trọng
-
Thay đổi Windows Registry có thể gây ra rủi ro cho hệ thống: Hãy đảm bảo bạn sao lưu Registry trước khi thực hiện bất kỳ thay đổi nào.
-
Khôi phục cài đặt gốc sẽ xóa tất cả dữ liệu trên ổ đĩa hệ thống: Hãy đảm bảo bạn sao lưu dữ liệu trước khi thực hiện.
Ngoài ra, bạn có thể tham khảo thêm các cách khắc phục khác trên internet hoặc liên hệ với bộ phận hỗ trợ của Microsoft.
Chúc bạn thành công!
Thông tin bài viết
| Tác giả | Chuyên mục | Thẻ | Cập nhật | Lượt xem |
|---|---|---|---|---|
- | 517 |