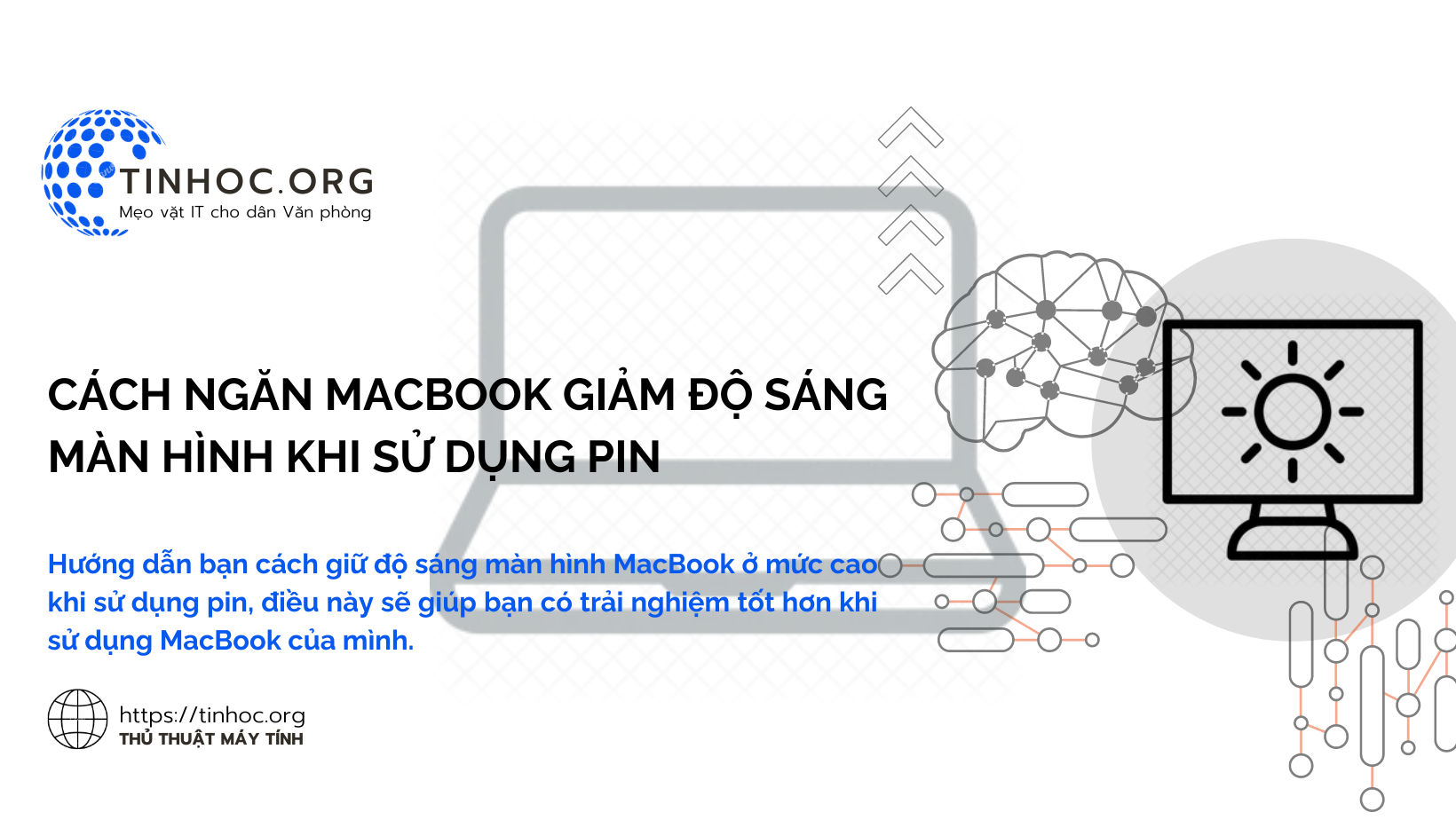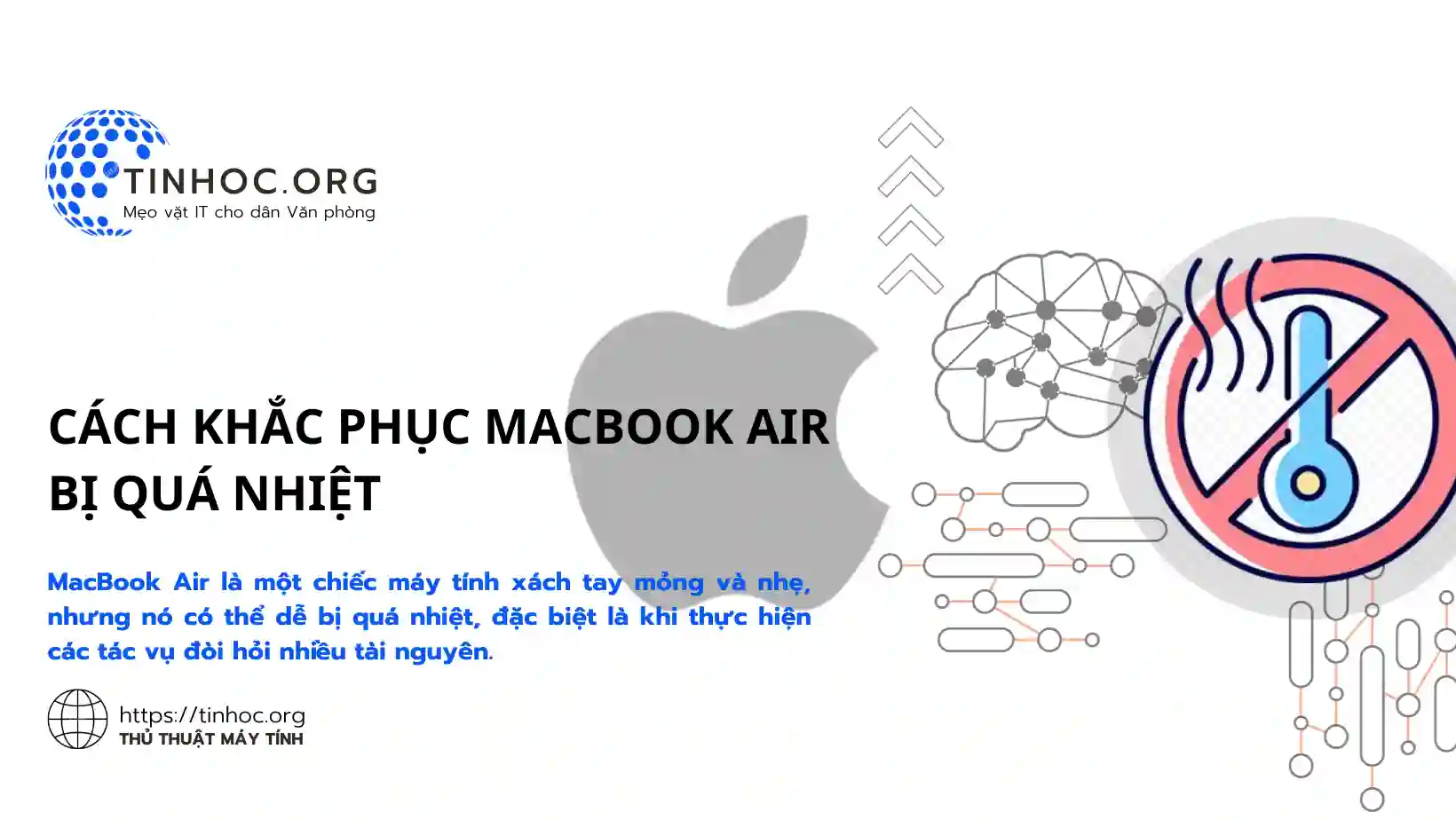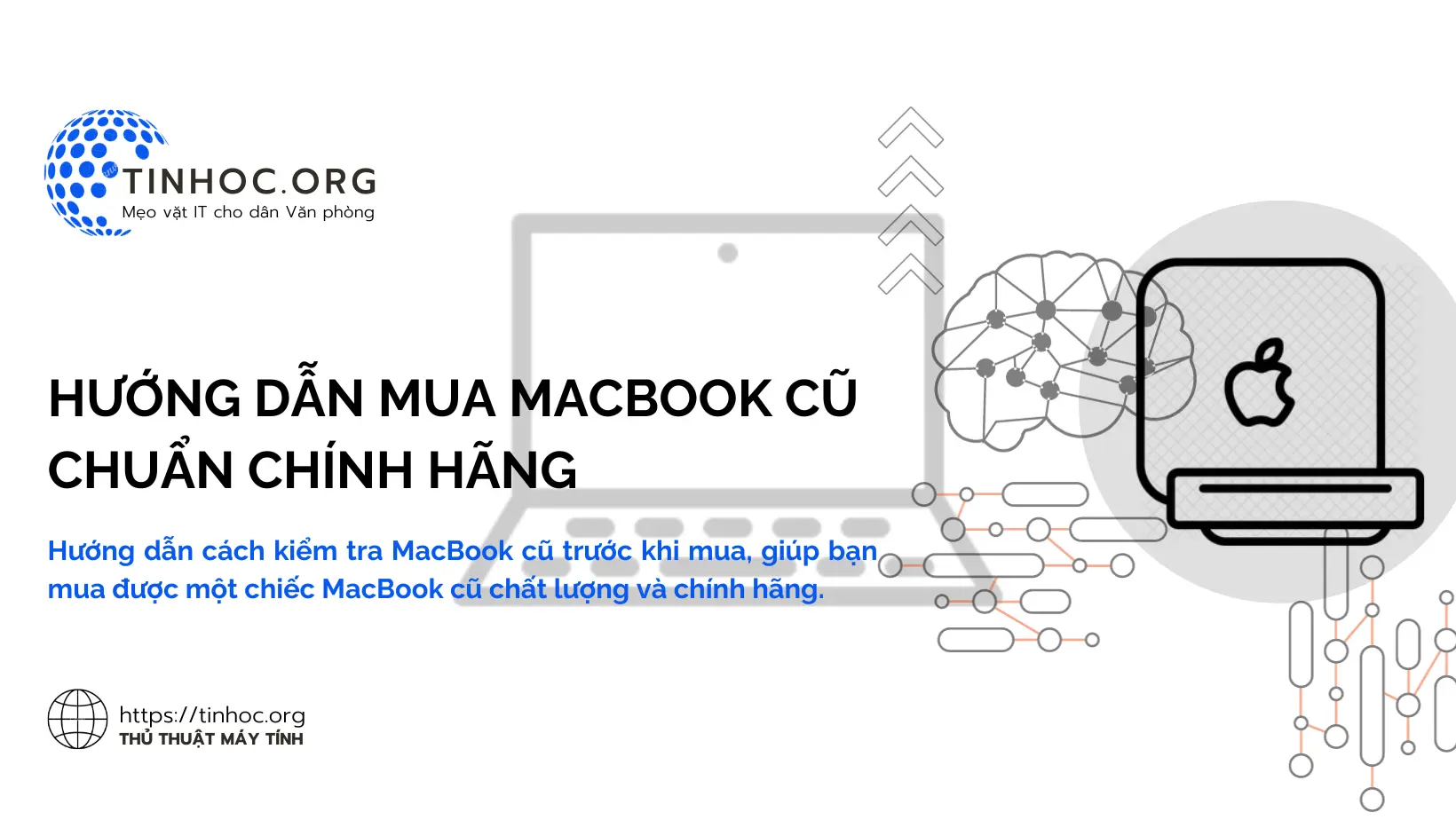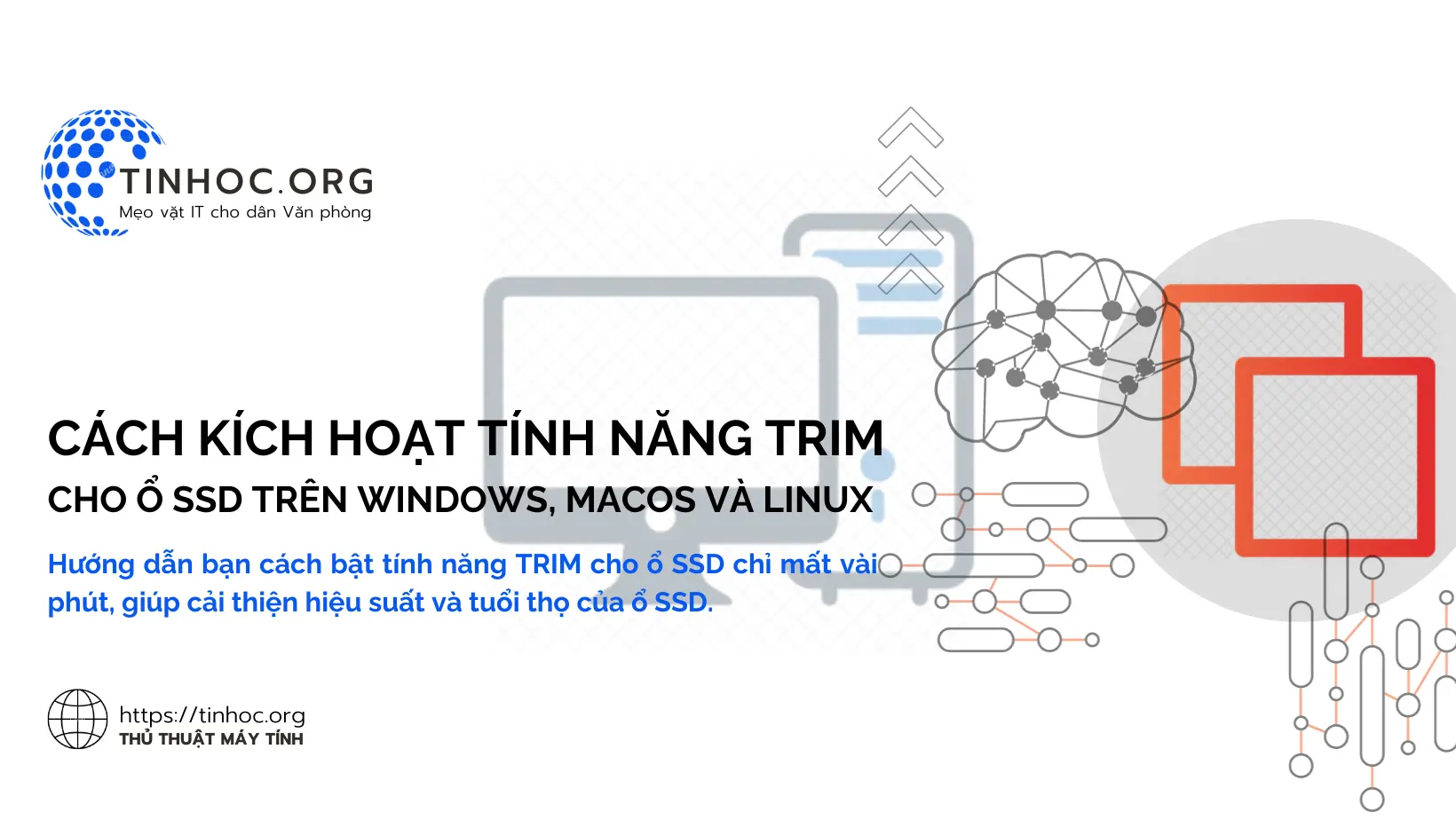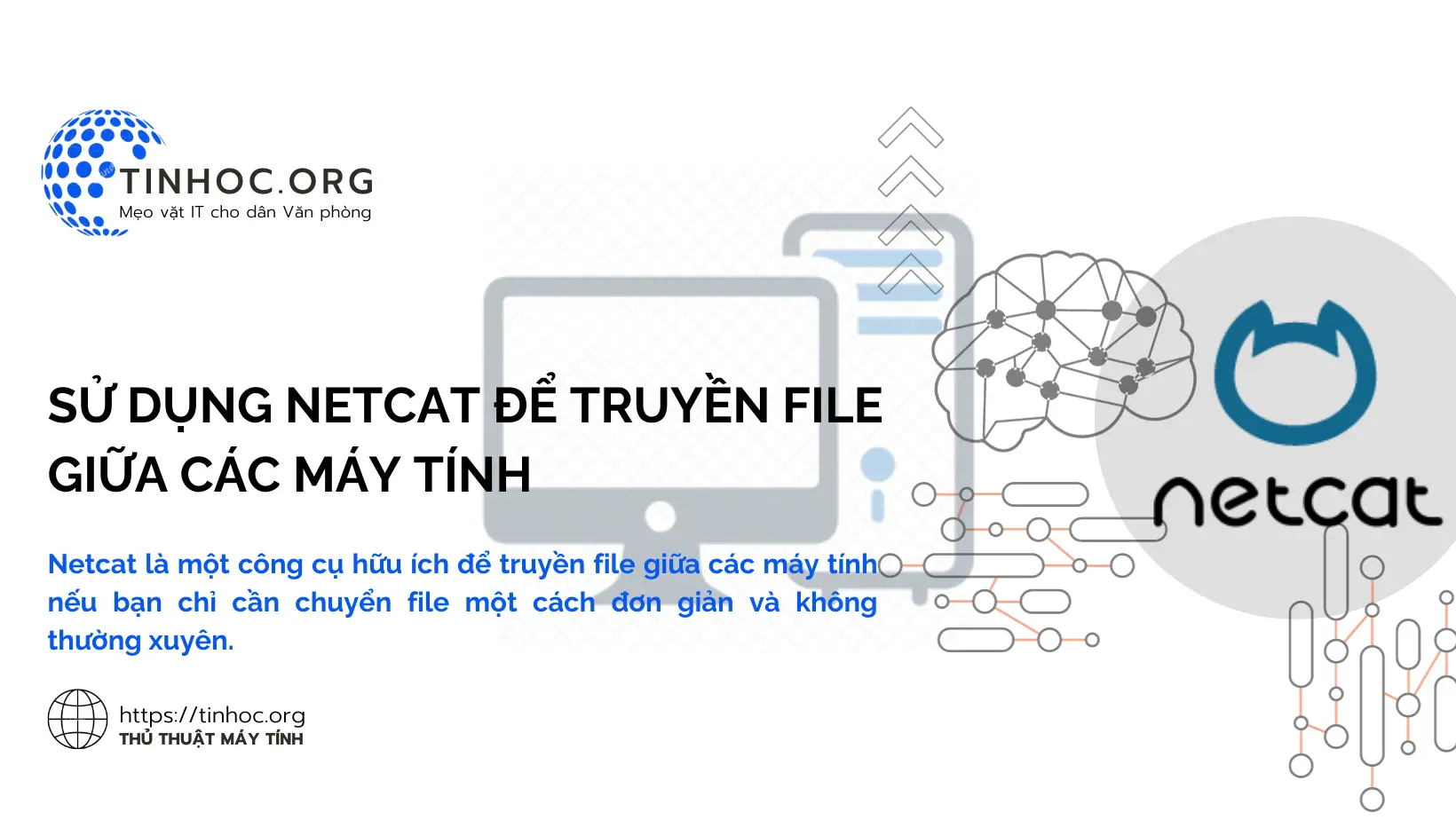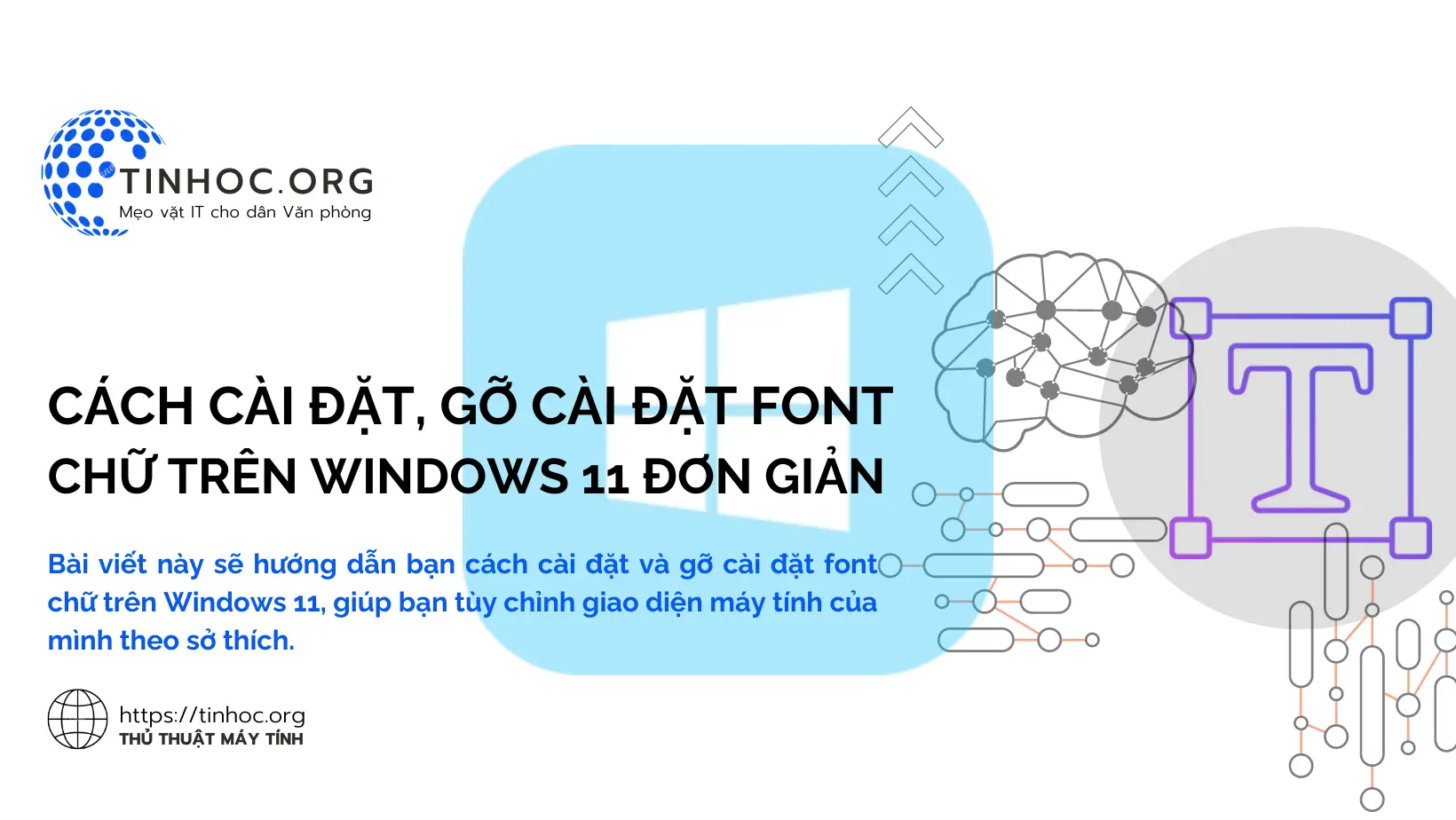Cách kiểm tra phần mềm nào đang chiếm nhiều dung lượng trên Windows
Tìm hiểu cách sử dụng các ứng dụng tích hợp sẵn hoặc ứng dụng của bên thứ ba để xóa các tệp và thư mục không cần thiết trên máy tính Windows của bạn.
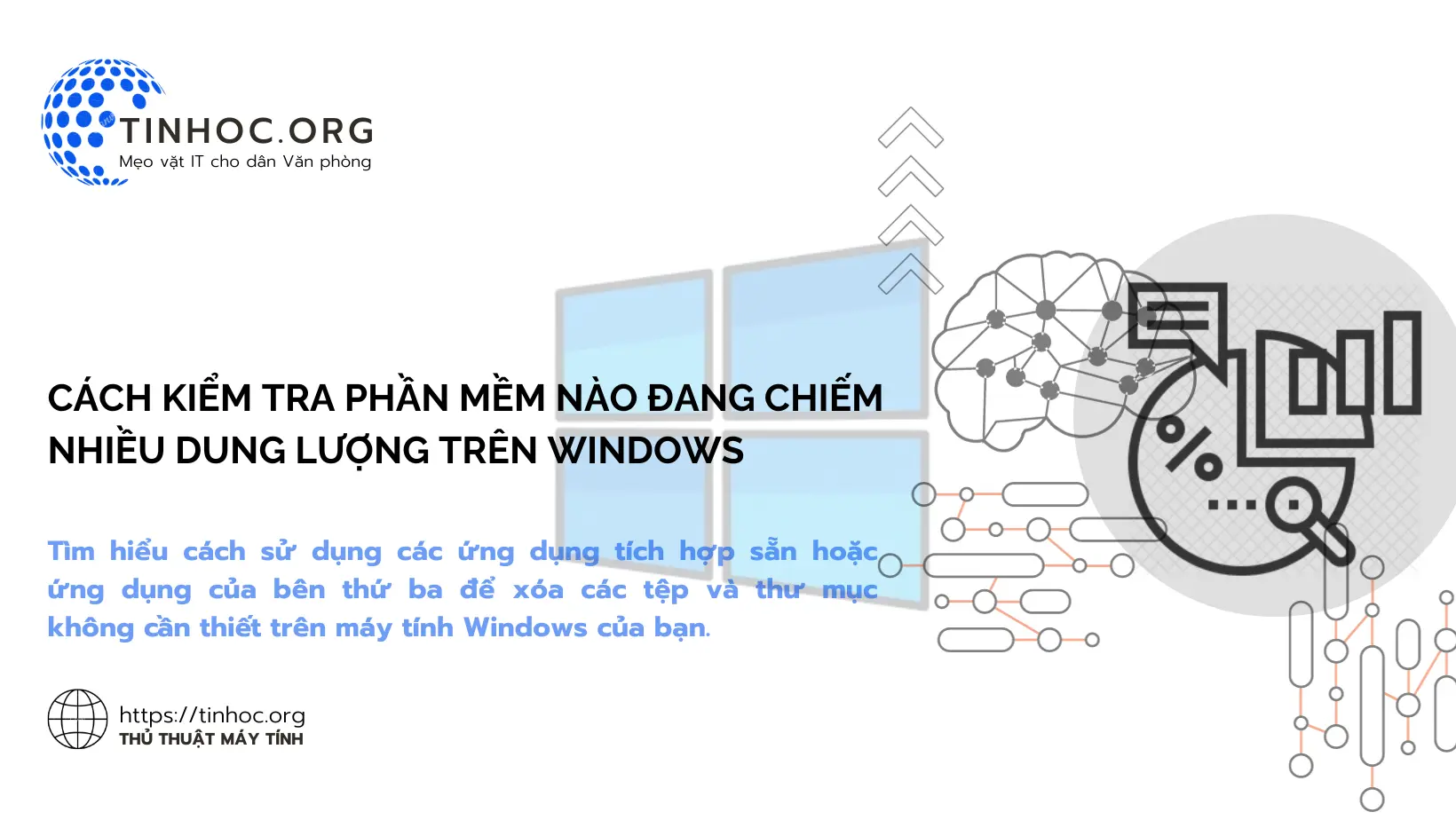
I. Các cách thực hiện
Cách 1: Sử dụng ứng dụng Settings
-
Bước 1: Nhấn tổ hợp phím
Windows+Iđể mở Settings. -
Bước 2: Chọn "System" > "Storage".
-
Bước 3: Nhấp vào "Change where new content is saved".
-
Bước 4: Trong phần "More storage settings", nhấp vào "View storage usage on other drives".
-
Bước 5: Chọn ổ đĩa bạn muốn kiểm tra và xem danh sách các ứng dụng và phần mềm đang chiếm nhiều dung lượng nhất.
Cách 2: Sử dụng PowerShell
-
Bước 1: Nhấn phím
Windows+Rđể mở Run. -
Bước 2: Nhập "
powershell" và nhấnEnter. -
Bước 3: Nhập lệnh sau và nhấn Enter:
Get-AppxPackage -AllUsers | Select-Object Name, PackageFullName, InstalledSize, Publisher -Sort InstalledSize -Descending
-
Bước 4: Danh sách các ứng dụng và phần mềm sẽ được hiển thị theo thứ tự từ lớn đến nhỏ dựa trên dung lượng sử dụng.
Cách 3: Sử dụng ứng dụng bên thứ ba
TreeSize Free:
-
TreeSize Free là một ứng dụng miễn phí giúp bạn xem kích thước của các thư mục và tệp trên máy tính của mình.
-
Bạn có thể sử dụng ứng dụng này để xem phần mềm nào đang chiếm nhiều dung lượng nhất trên máy tính của mình.
-
Để sử dụng TreeSize Free, hãy tải xuống và cài đặt ứng dụng tại đây: https://www.jam-software.com/treesize_fre
WinDirStat:
-
WinDirStat là một ứng dụng miễn phí giúp bạn xem kích thước của các thư mục và tệp trên máy tính của mình dưới dạng biểu đồ.
-
Bạn có thể sử dụng ứng dụng này để xem phần mềm nào đang chiếm nhiều dung lượng nhất trên máy tính của mình.
-
Để sử dụng WinDirStat, hãy tải xuống và cài đặt ứng dụng tại đây: https://windirstat.net/download.htm
Tham khảo thêm:
II. Kiểm tra kết quả và lưu ý
-
Sau khi thực hiện các bước trên, bạn sẽ thấy một danh sách các tệp và thư mục đang chiếm nhiều dung lượng nhất trên máy tính của mình.
-
Bạn có thể sử dụng thông tin này để xóa các tệp và thư mục không cần thiết để giải phóng dung lượng lưu trữ.
Lưu ý:
-
Sao lưu dữ liệu trước khi xóa bất kỳ phần mềm nào.
-
Nếu bạn không chắc chắn nên xóa tệp nào, bạn có thể tham khảo ý kiến của chuyên gia.
Lời khuyên:
-
Gỡ cài đặt phần mềm không sử dụng.
-
Di chuyển tệp sang ổ đĩa ngoài hoặc dịch vụ lưu trữ đám mây.
-
Nén tệp để giảm kích thước.
-
Tắt các tính năng Windows không sử dụng.
Bằng cách áp dụng các biện pháp trên, bạn có thể tối ưu hóa dung lượng lưu trữ cho máy tính Windows của mình.
Thông tin bài viết
| Tác giả | Chuyên mục | Thẻ | Cập nhật | Lượt xem |
|---|---|---|---|---|
- | 581 |