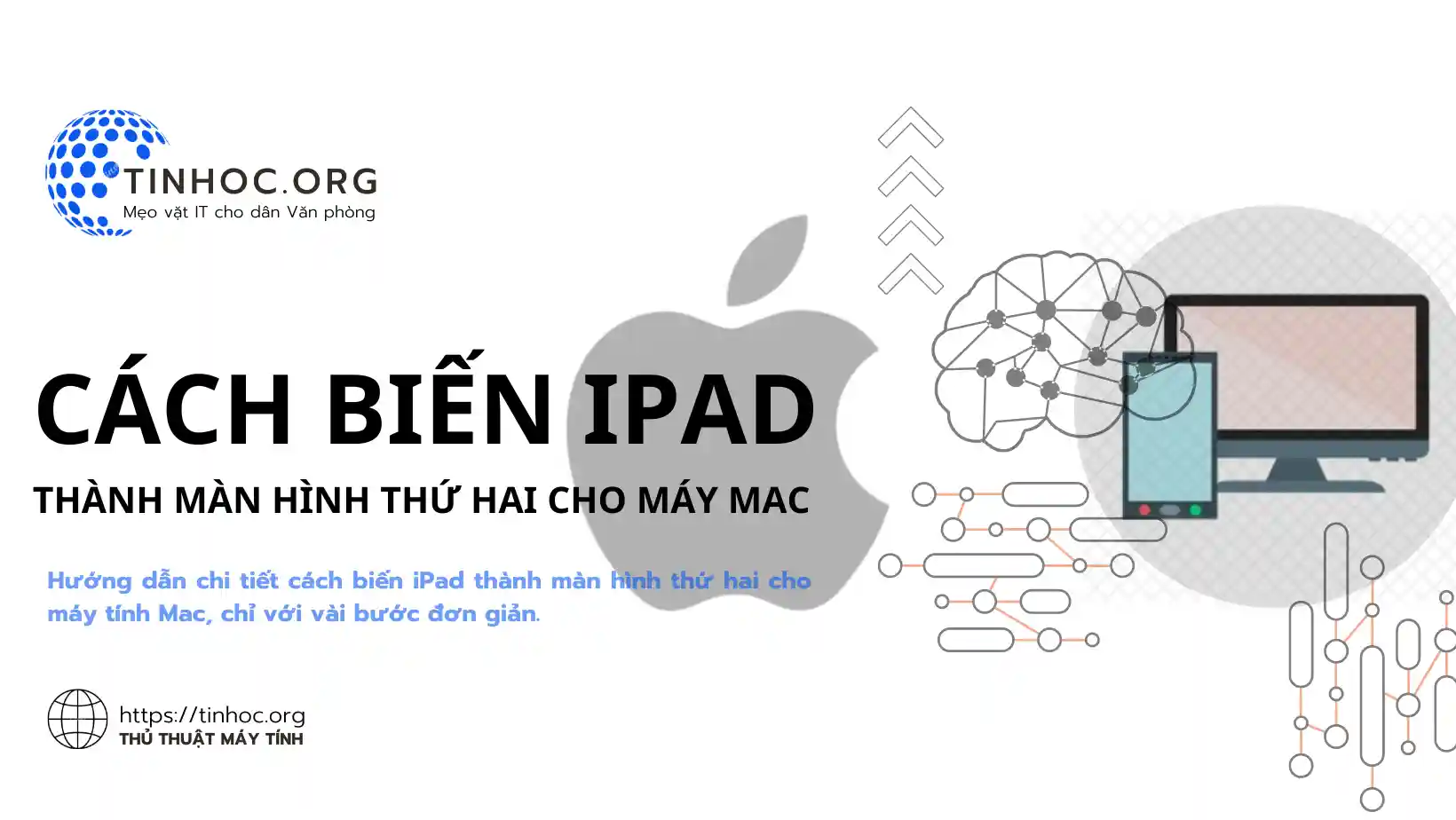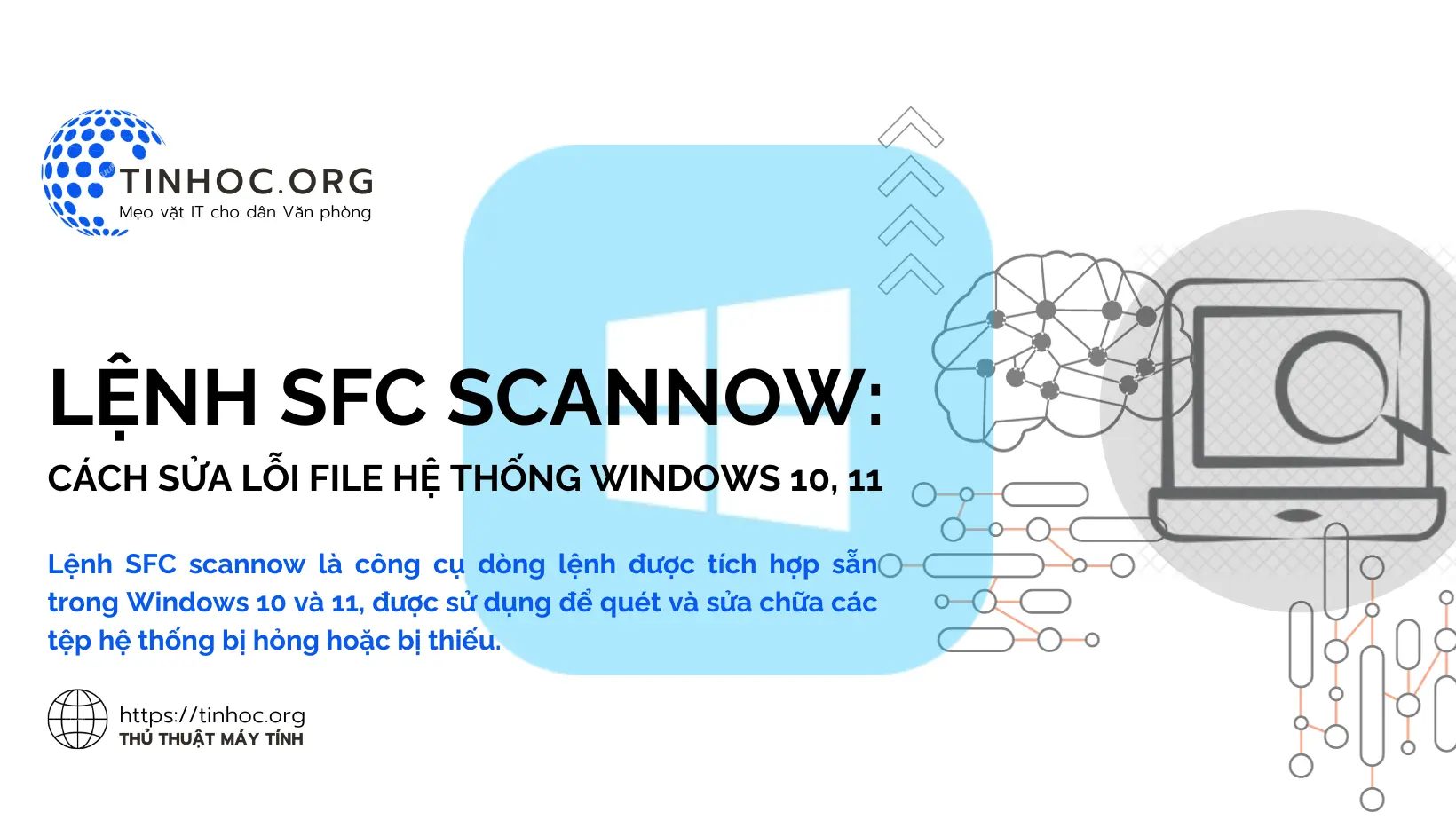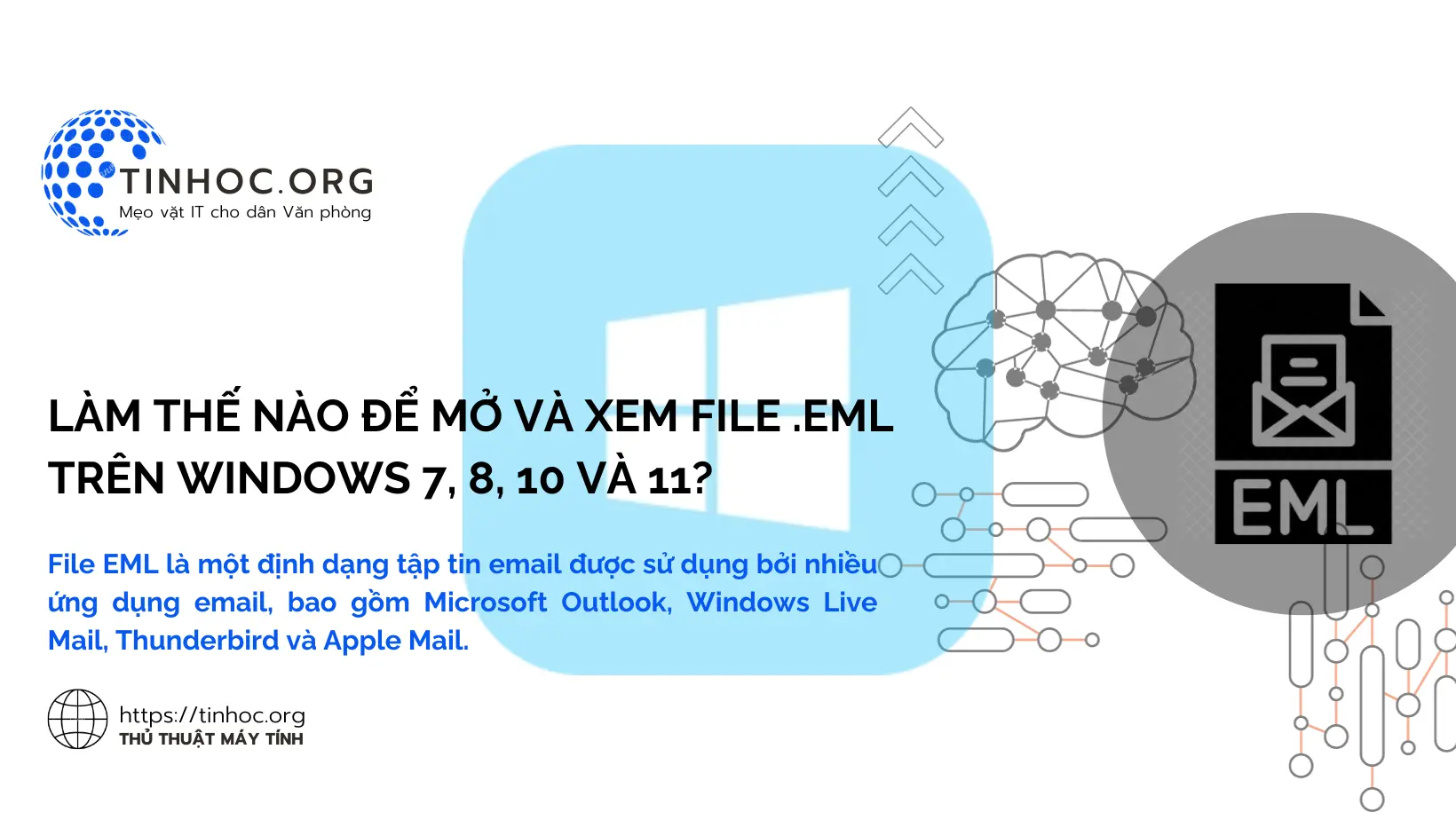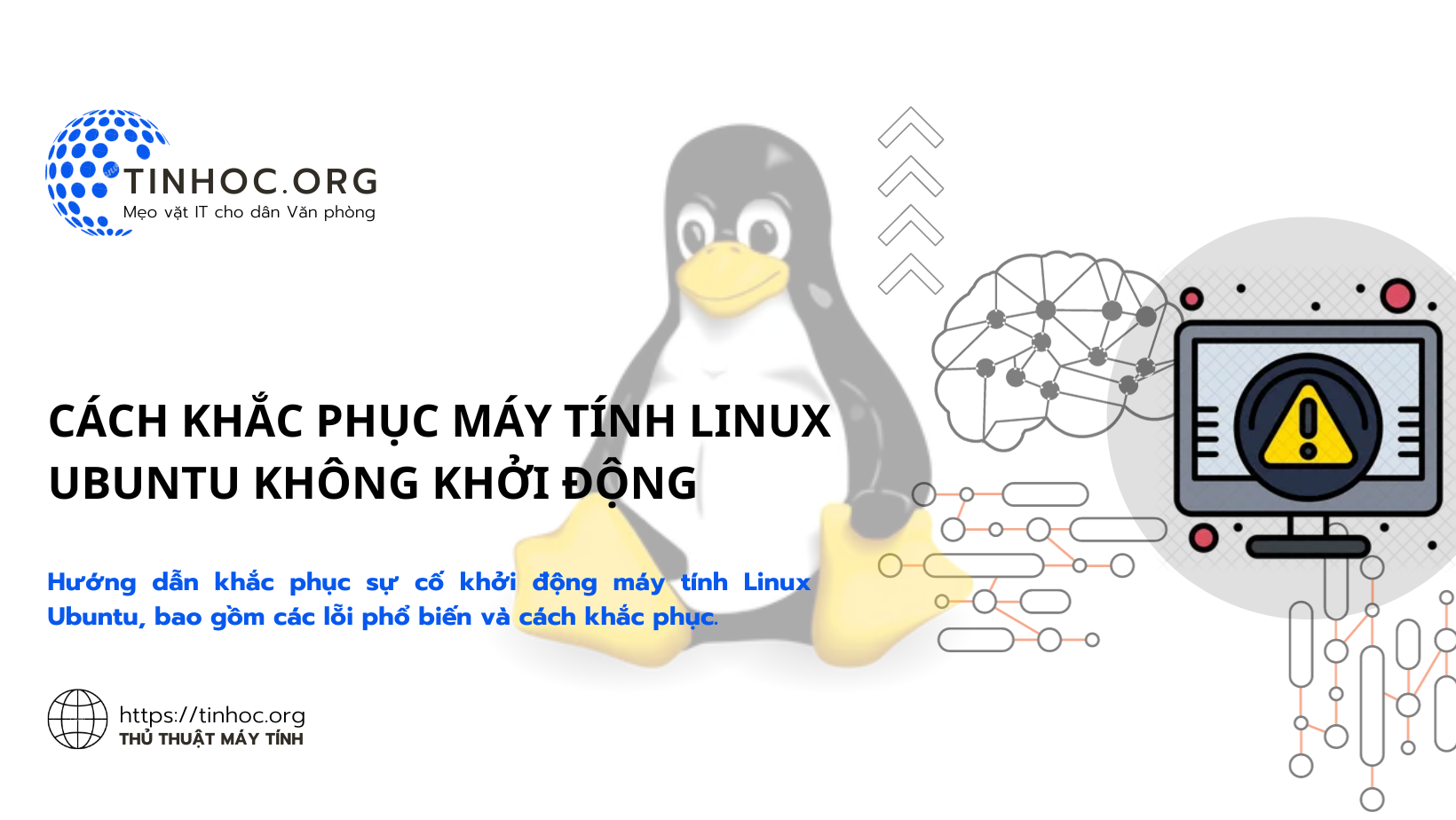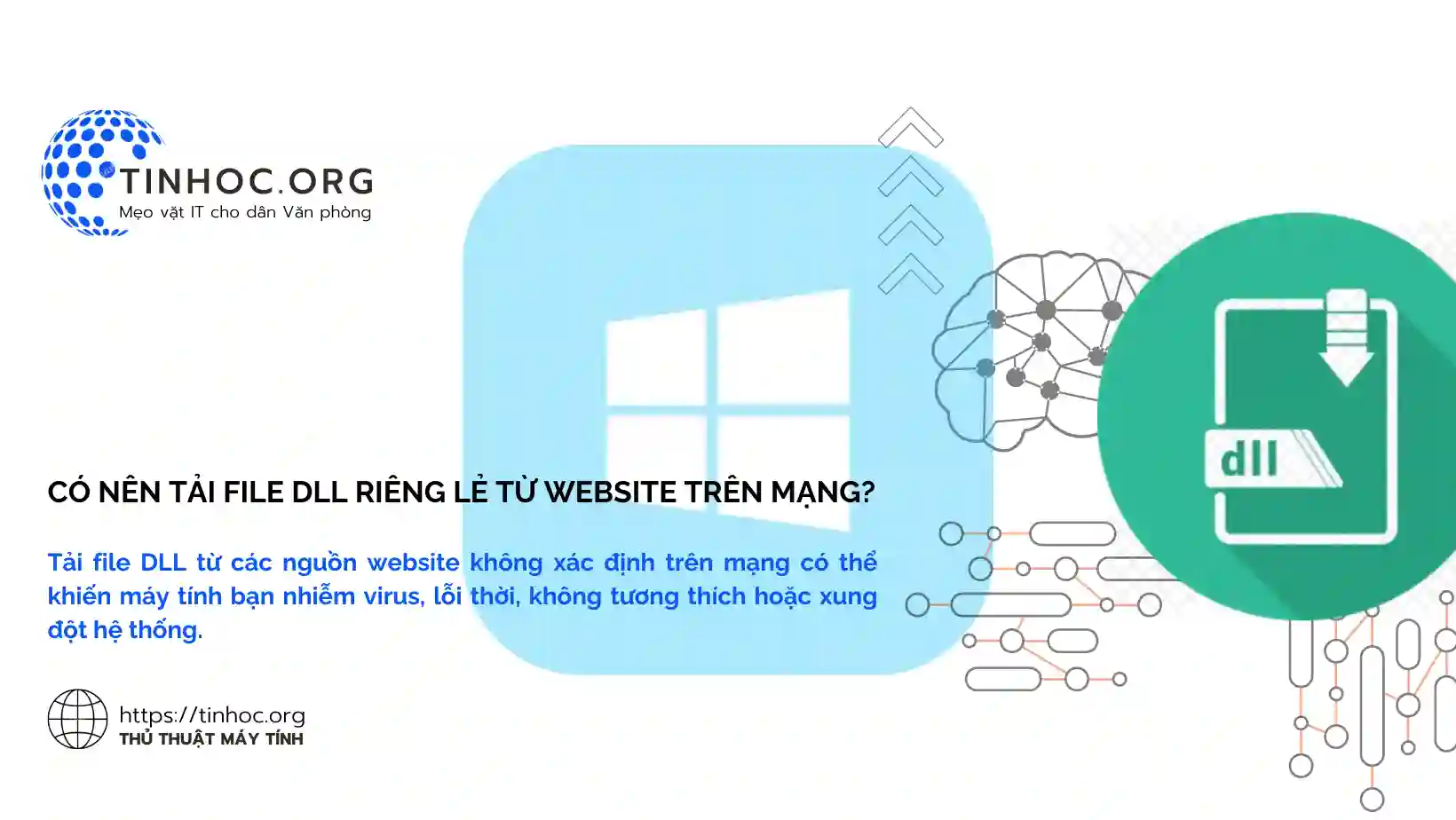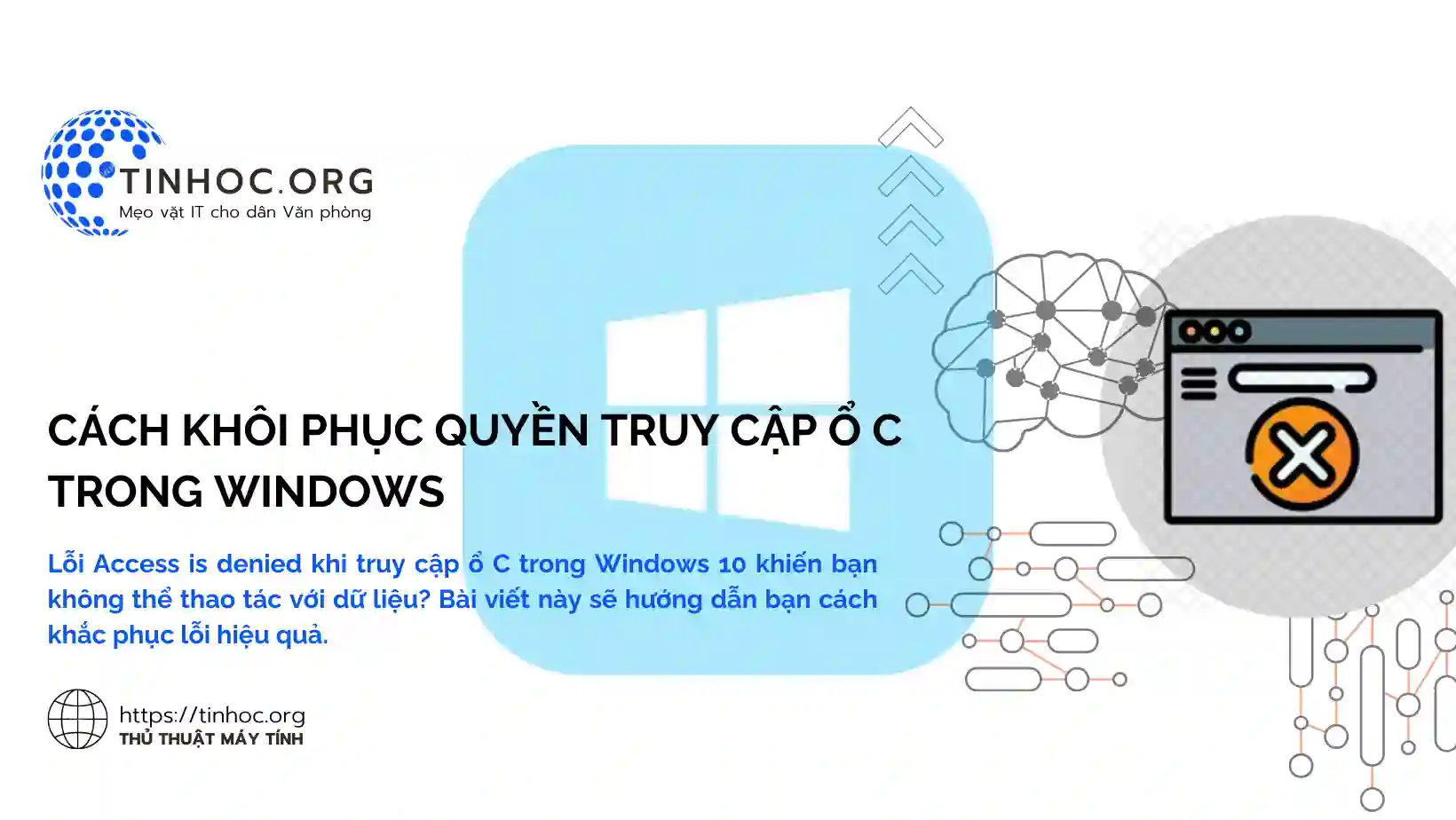Cách khắc phục lỗi Windows Security Center không khởi động
Hướng dẫn chi tiết cách khắc phục lỗi Windows Security Center không khởi động trên máy tính Windows 10 và 11, bao gồm các nguyên nhân gây ra lỗi.
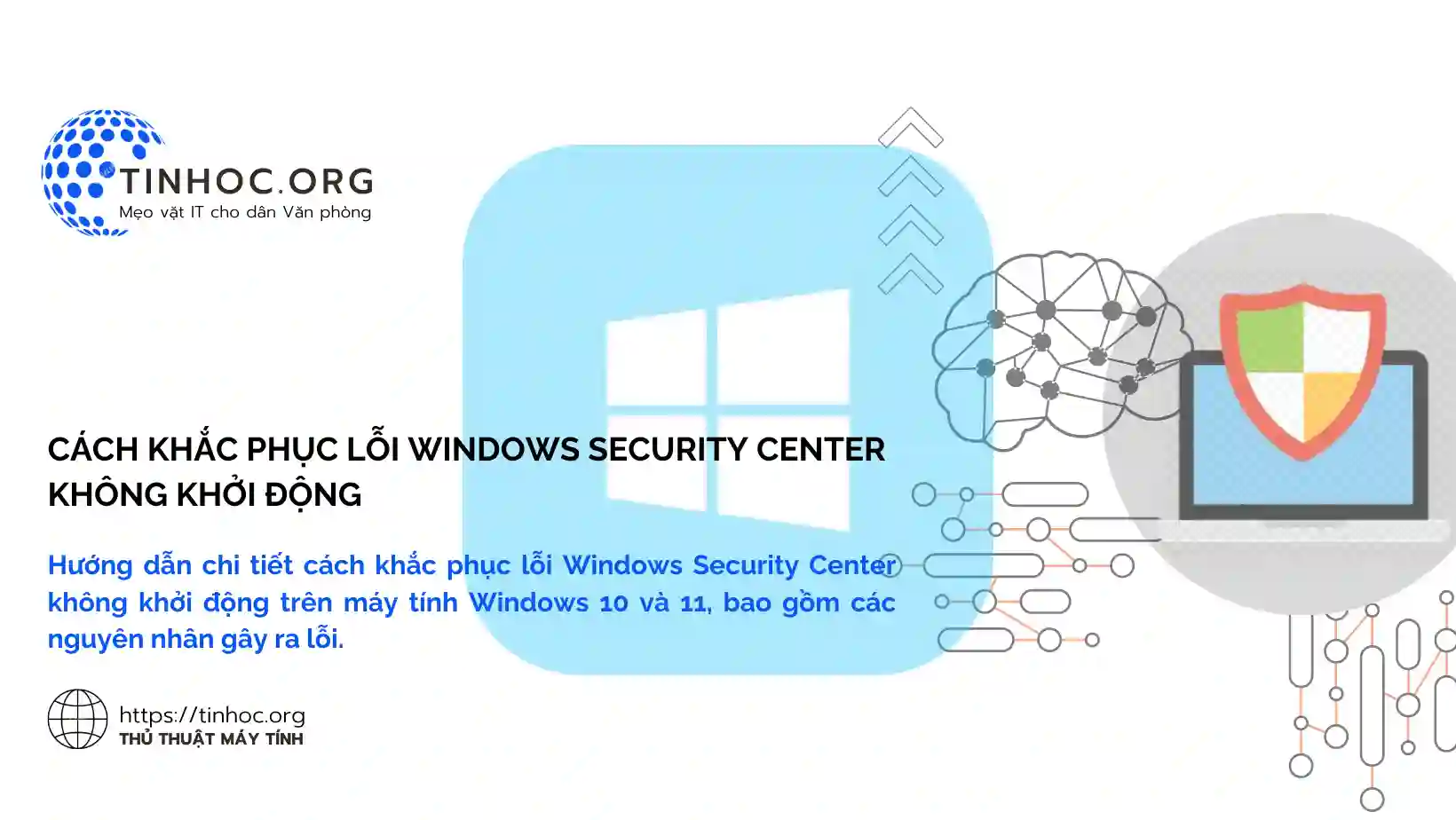
I. Nguyên nhân gây ra lỗi
Lỗi Windows Security Center không khởi động có thể do nhiều nguyên nhân, bao gồm:
-
Nhiễm phần mềm độc hại: Virus hoặc malware có thể gây ảnh hưởng đến các tệp hệ thống hoặc thay đổi cài đặt bảo mật, dẫn đến lỗi Windows Security Center không khởi động.
-
Khoá đăng ký bị hỏng: Khoá đăng ký Windows là một cơ sở dữ liệu chứa các cài đặt và cấu hình cho hệ điều hành. Khi khoá đăng ký bị hỏng, các chức năng của Windows Security Center có thể bị ảnh hưởng.
-
Tệp hệ thống bị hỏng: Tệp hệ thống Windows bị hỏng có thể dẫn đến nhiều lỗi, bao gồm cả lỗi Windows Security Center không khởi động.
-
Lỗi xung đột phần mềm: Một số phần mềm hoặc ứng dụng có thể xung đột với Windows Security Center và khiến nó không hoạt động bình thường.
II. Cách khắc phục lỗi
1. Kiểm tra trạng thái bật/tắt của Windows Security Center trong Registry Editor
-
Bước 1: Mở Registry Editor: Nhấn
Windows+R, nhậpregeditvà nhấnEnter. -
Bước 2: Xác nhận UAC: Nhấp vào Yes trên lời nhắc UAC.
-
Bước 3: Điều hướng đến key: Điều hướng đến đường dẫn sau:
HKEY_LOCAL_MACHINE\SOFTWARE\Microsoft\Windows Defender\Windows Defender Security Center
-
Bước 4: Kiểm tra giá trị của key Start: Nhấp đúp vào key Start.
-
Bước 5: Đặt giá trị thành 2: Đặt Value data thành 2.
2. Khởi động lại dịch vụ Windows Security Center
-
Bước 1: Mở hộp thoại Windows Services: Nhấn
Windows+Rvà nhậpservices.msc. -
Bước 2: Tìm kiếm dịch vụ: Tìm Windows Security Center trong danh sách dịch vụ.
-
Bước 3: Khởi động lại dịch vụ: Nhấp đúp vào Windows Security Center. > Đặt Startup type thành Automatic. > Nhấp vào Start để khởi động dịch vụ.
3. Chạy lệnh SFC
-
Bước 1: Mở Command Prompt với quyền Administrator: Nhấn chuột phải vào Start, chọn Command Prompt (Admin).
-
Bước 2: Nhập lệnh: Nhập lệnh
sfc /scannowvà nhấnEnter. -
Lưu ý: Lệnh SFC sẽ quét và sửa chữa các tệp hệ thống bị hỏng. Quá trình này có thể mất một khoảng thời gian.
Tham khảo thêm: Lệnh SFC scannow: Cách sửa lỗi file hệ thống Windows 10, 11
4. Chạy lệnh DISM
-
Bước 1: Mở Command Prompt với quyền Administrator: Nhấn chuột phải vào Start, chọn Command Prompt (Admin).
-
Bước 2: Nhập lệnh: Nhập lệnh sau và nhấn
Enter:
DISM /Online /Cleanup-Image /RestoreHealth
-
Lưu ý: Lệnh DISM sẽ sửa chữa các hình ảnh hệ thống bị hỏng. Quá trình này có thể mất một khoảng thời gian.
Tham khảo thêm: Lệnh DISM (Deployment Image Servicing and Management) trong Windows
5. Sử dụng phần mềm diệt virus của bên thứ ba
-
Bước 1: Tải và cài đặt phần mềm diệt virus: Nếu bạn nghi ngờ máy tính của mình bị nhiễm phần mềm độc hại, hãy tải và cài đặt một phần mềm diệt virus uy tín từ các nhà cung cấp như Kaspersky, Norton, Bitdefender, v.v.
-
Bước 2: Quét và loại bỏ phần mềm độc hại: Chạy quét toàn bộ hệ thống với phần mềm diệt virus để phát hiện và loại bỏ phần mềm độc hại.
Tham khảo thêm:
6. Gỡ cài đặt các phần mềm không cần thiết
-
Gỡ cài đặt các ứng dụng không cần thiết: Các phần mềm không cần thiết có thể gây ra xung đột phần mềm và dẫn đến lỗi Windows Security Center không khởi động.
-
Kiểm tra lịch sử cài đặt: Bạn có thể xem lịch sử cài đặt trong Control Panel > Programs and Features để xác định các phần mềm gần đây được cài đặt.
7. Khôi phục hệ thống:
-
Tạo điểm khôi phục hệ thống: Nếu bạn đã thử tất cả các cách trên mà vẫn không khắc phục được lỗi, bạn có thể thử khôi phục hệ thống về thời điểm trước khi lỗi xảy ra.
-
Kiểm tra các điểm khôi phục: Truy cập Control Panel > System and Security > System > System Protection. Chọn một điểm khôi phục phù hợp và thực hiện khôi phục hệ thống.
-
Lưu ý: Cách này chỉ khả dụng khi bạn đã tạo điểm khôi phục hệ thống trước đó.
Tham khảo thêm: Cách tạo Restore Point trên Windows 10 và 11 đơn giản và nhanh chóng
III. Lưu ý quan trọng
-
Các phương pháp trên được trình bày theo thứ tự ưu tiên. Bạn nên thử các phương pháp đơn giản hơn trước.
-
Luôn sao lưu dữ liệu quan trọng trước khi thực hiện bất kỳ thay đổi nào đối với hệ thống của bạn.
Ngoài ra, bạn có thể tham khảo thêm các tài liệu hỗ trợ của Microsoft hoặc liên hệ với bộ phận hỗ trợ kỹ thuật của Microsoft để được trợ giúp.
Thông tin bài viết
| Tác giả | Chuyên mục | Thẻ | Cập nhật | Lượt xem |
|---|---|---|---|---|
- | 446 |