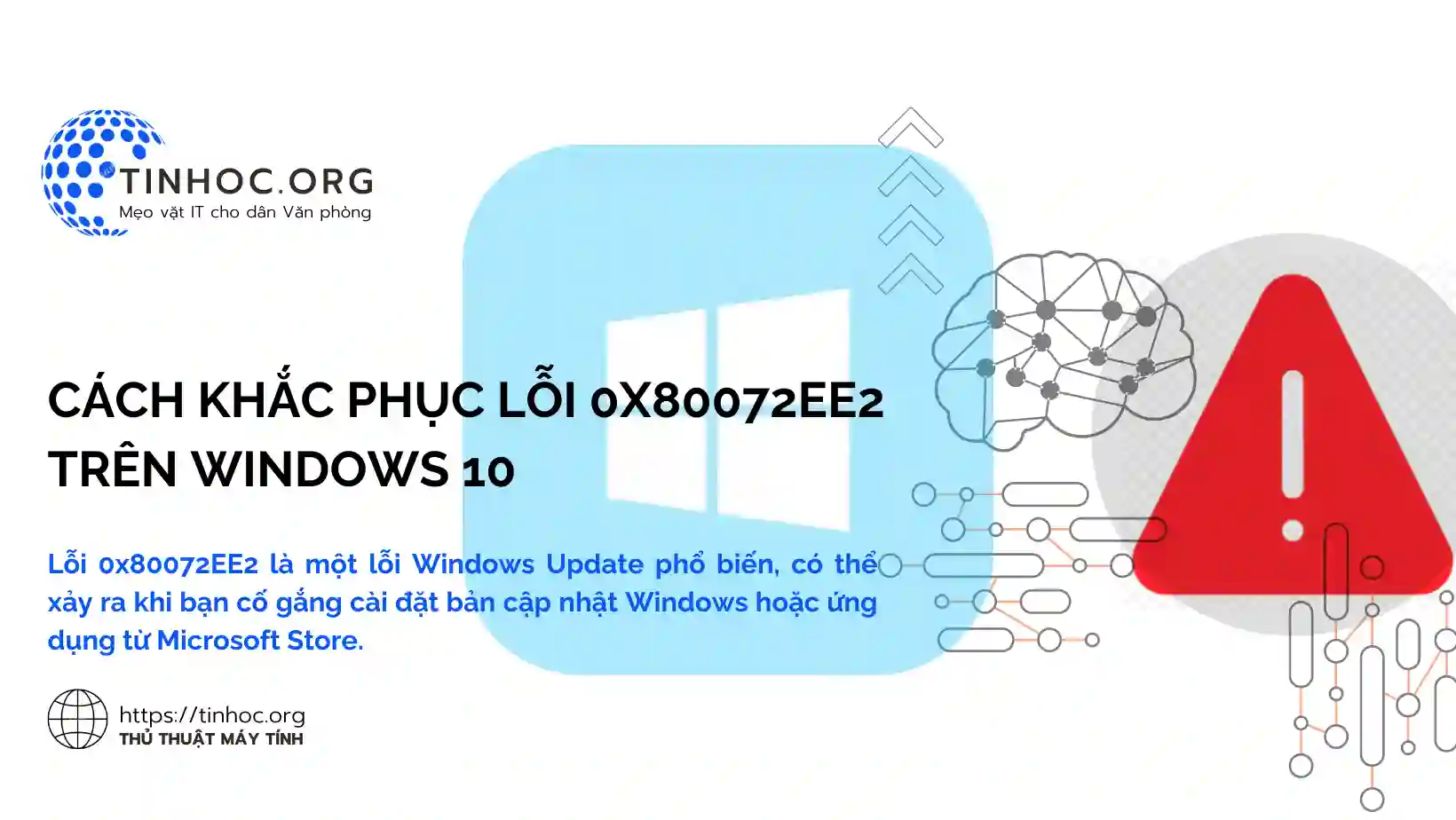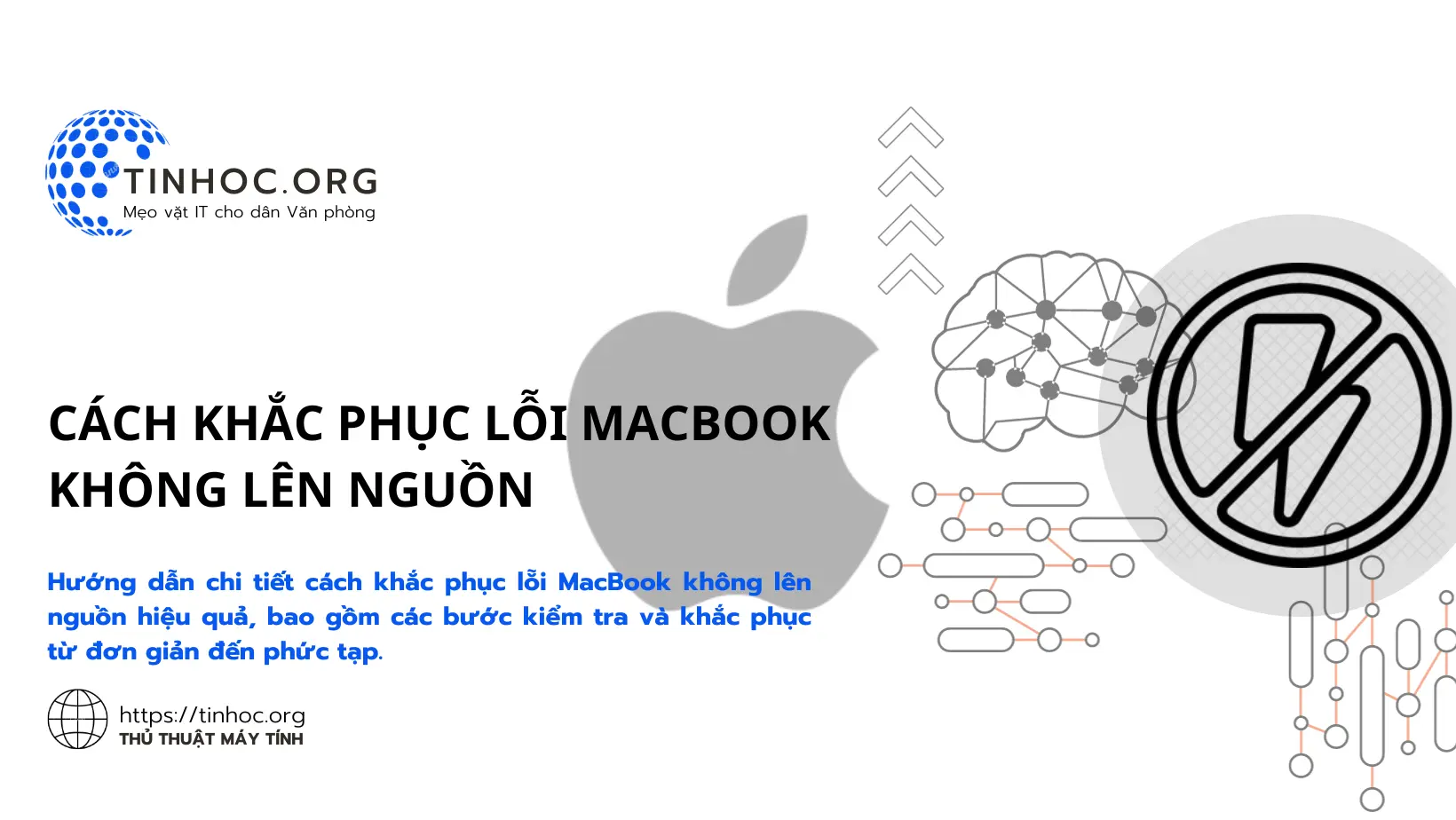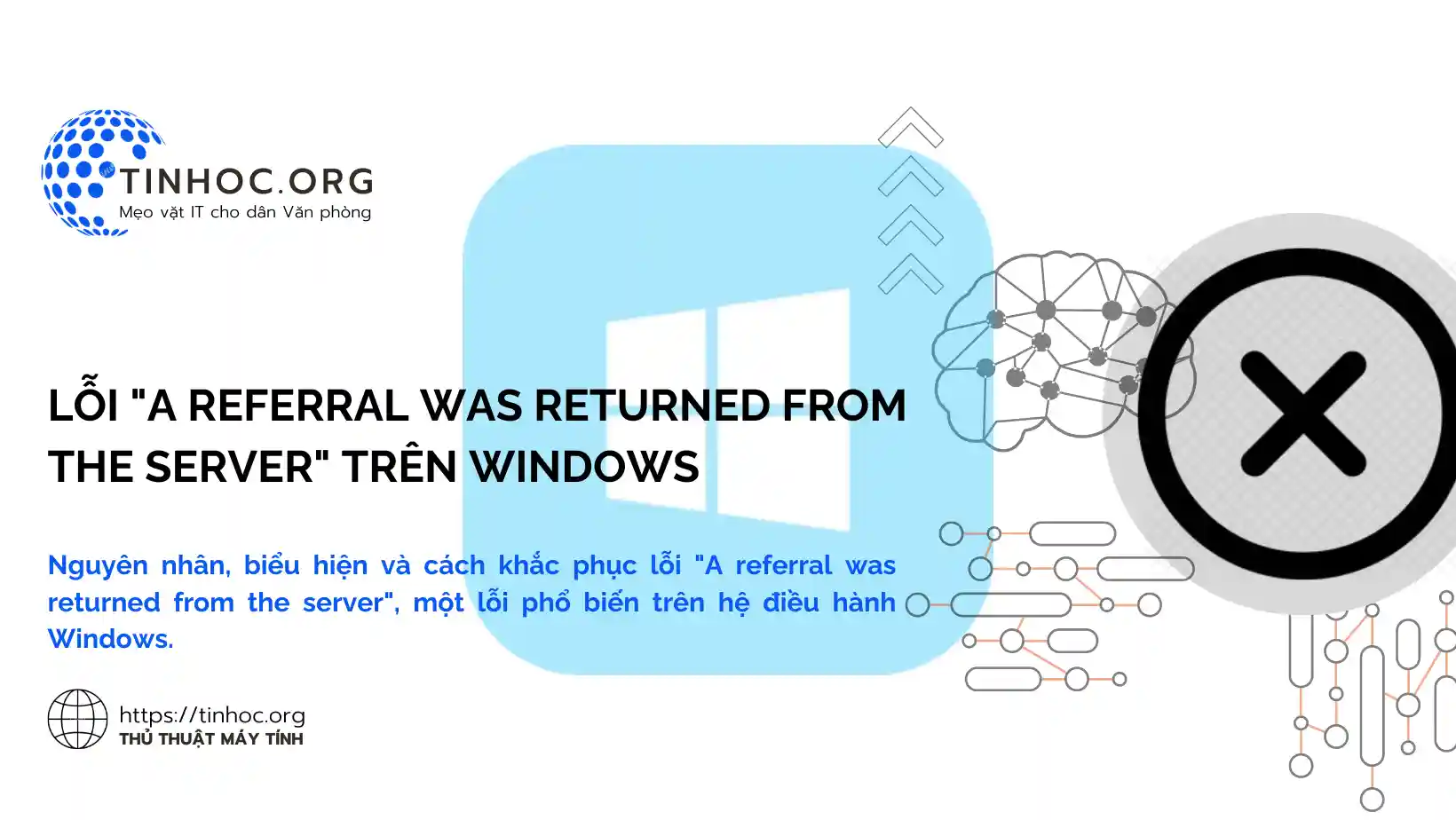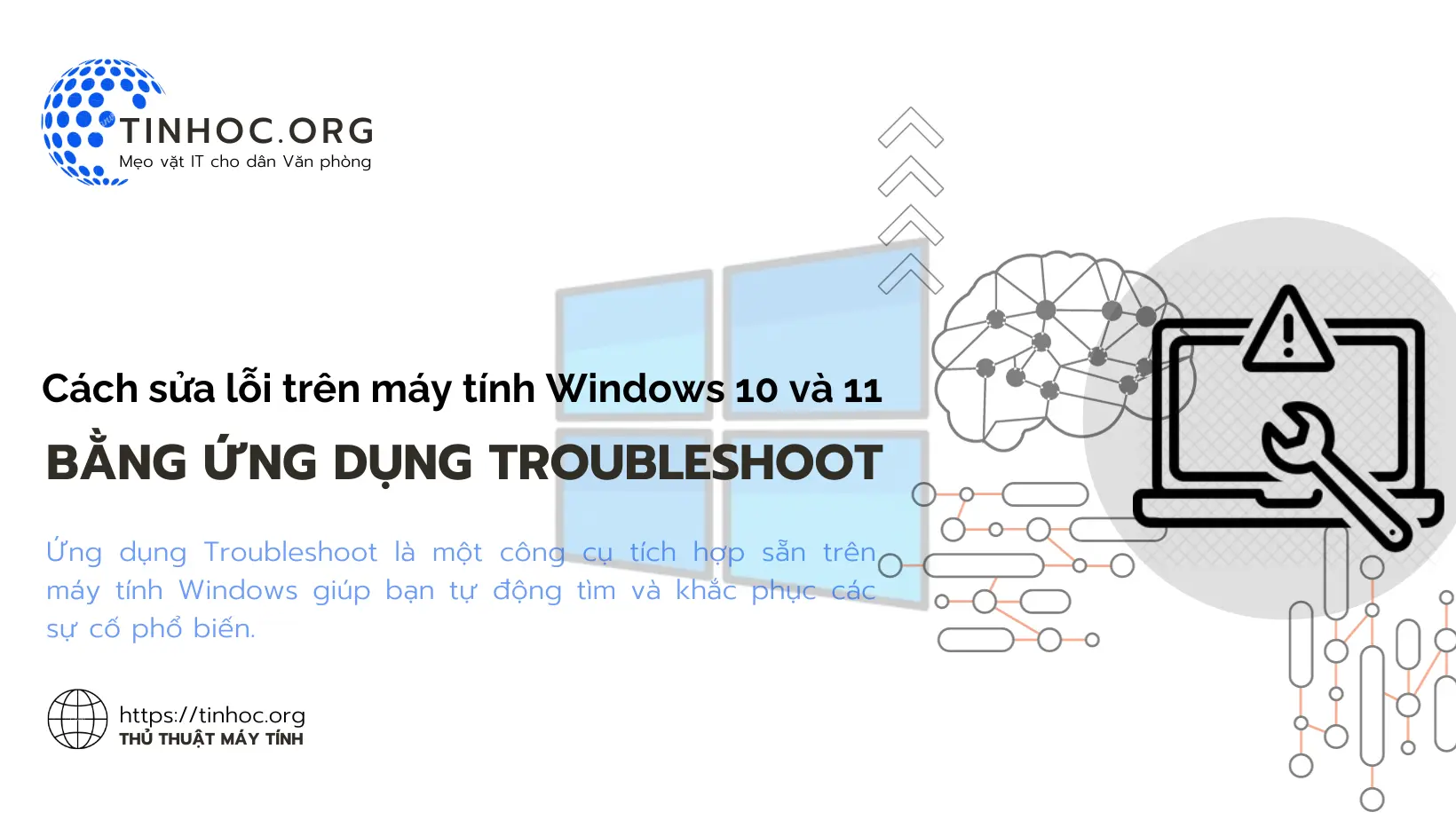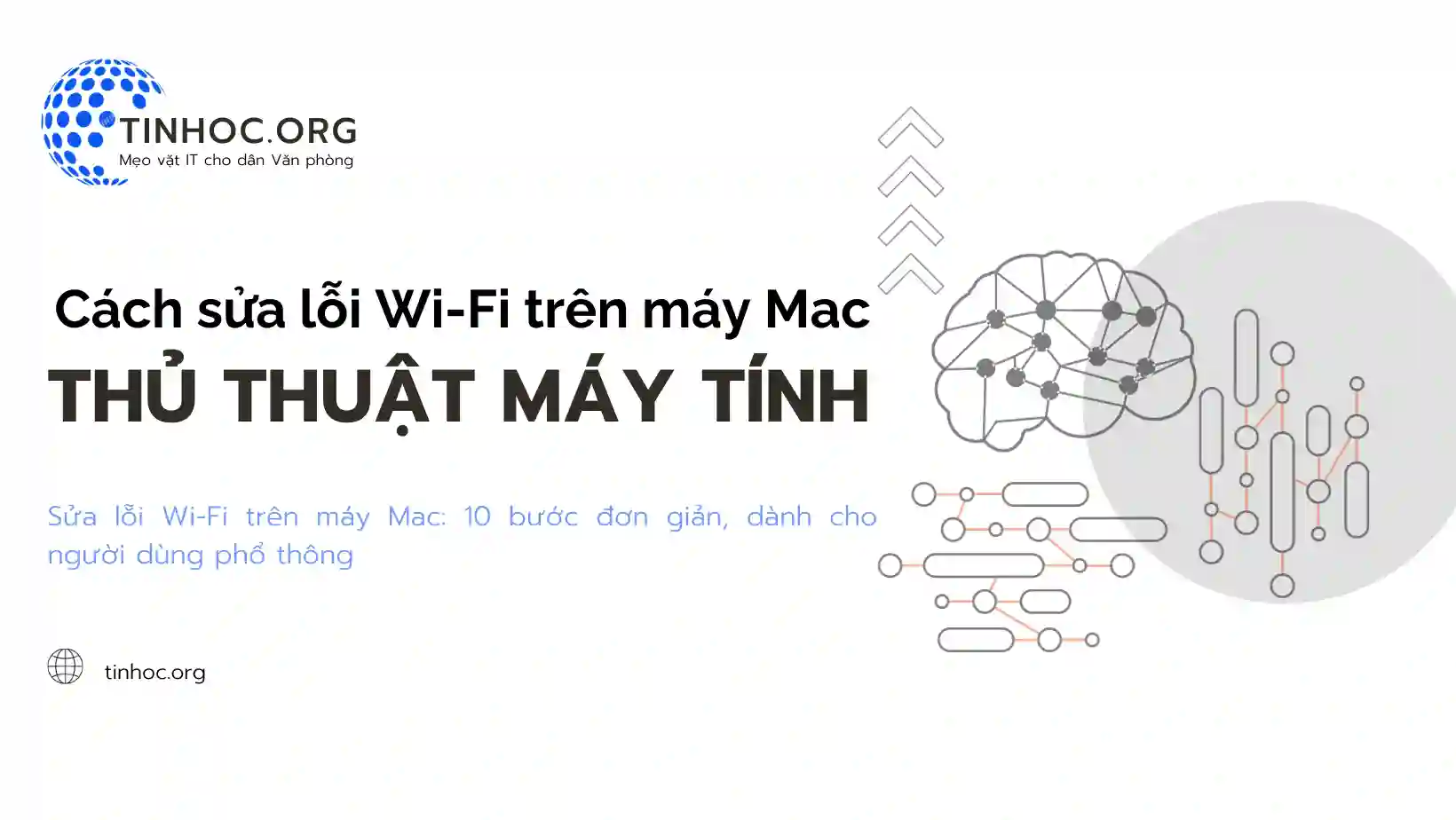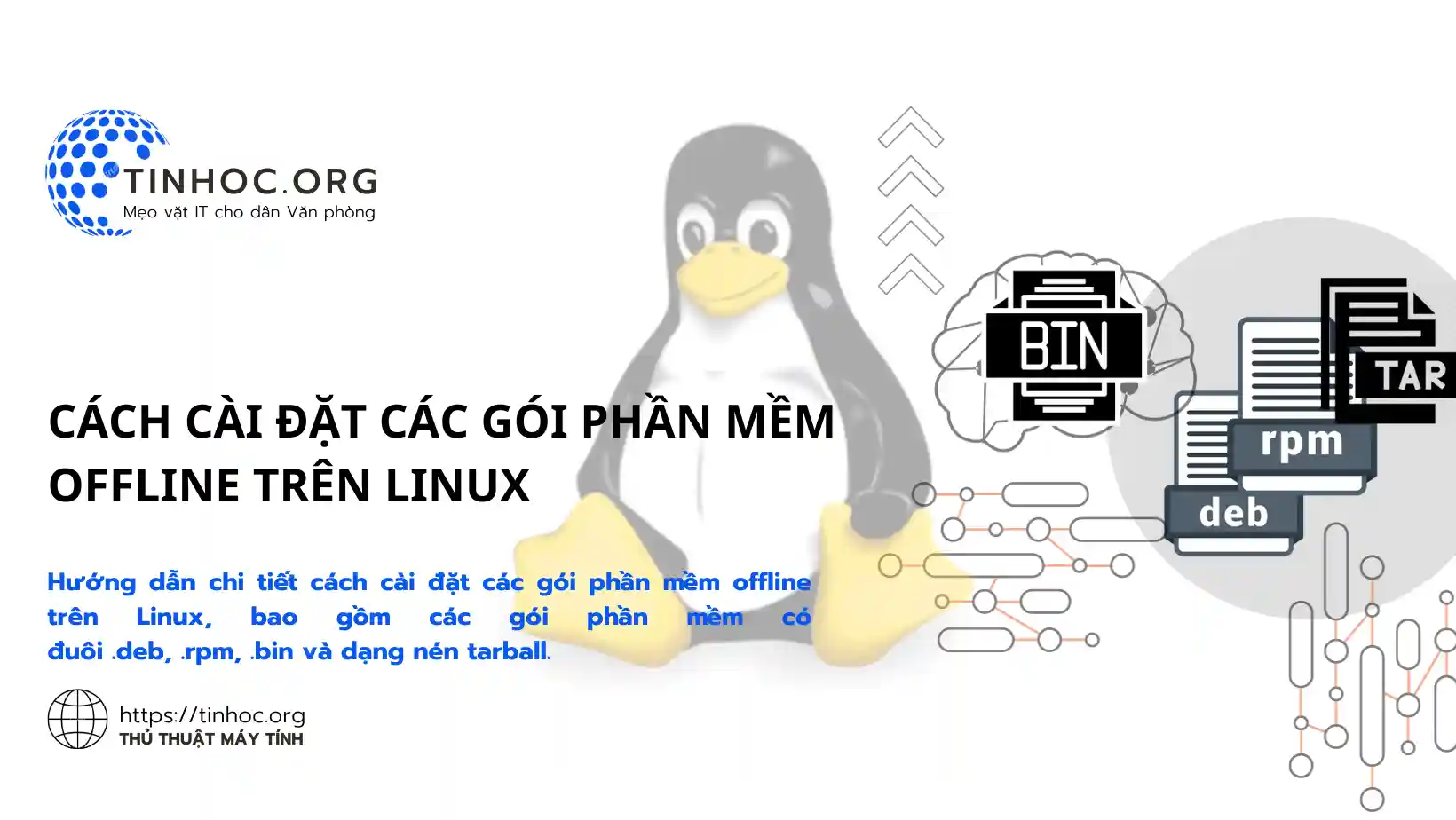Cách ngăn Steam "ngốn" quá nhiều RAM trên máy tính Windows của bạn
Hướng dẫn chi tiết cách giảm mức sử dụng RAM của Steam, giúp cải thiện hiệu suất máy tính Windows của bạn.
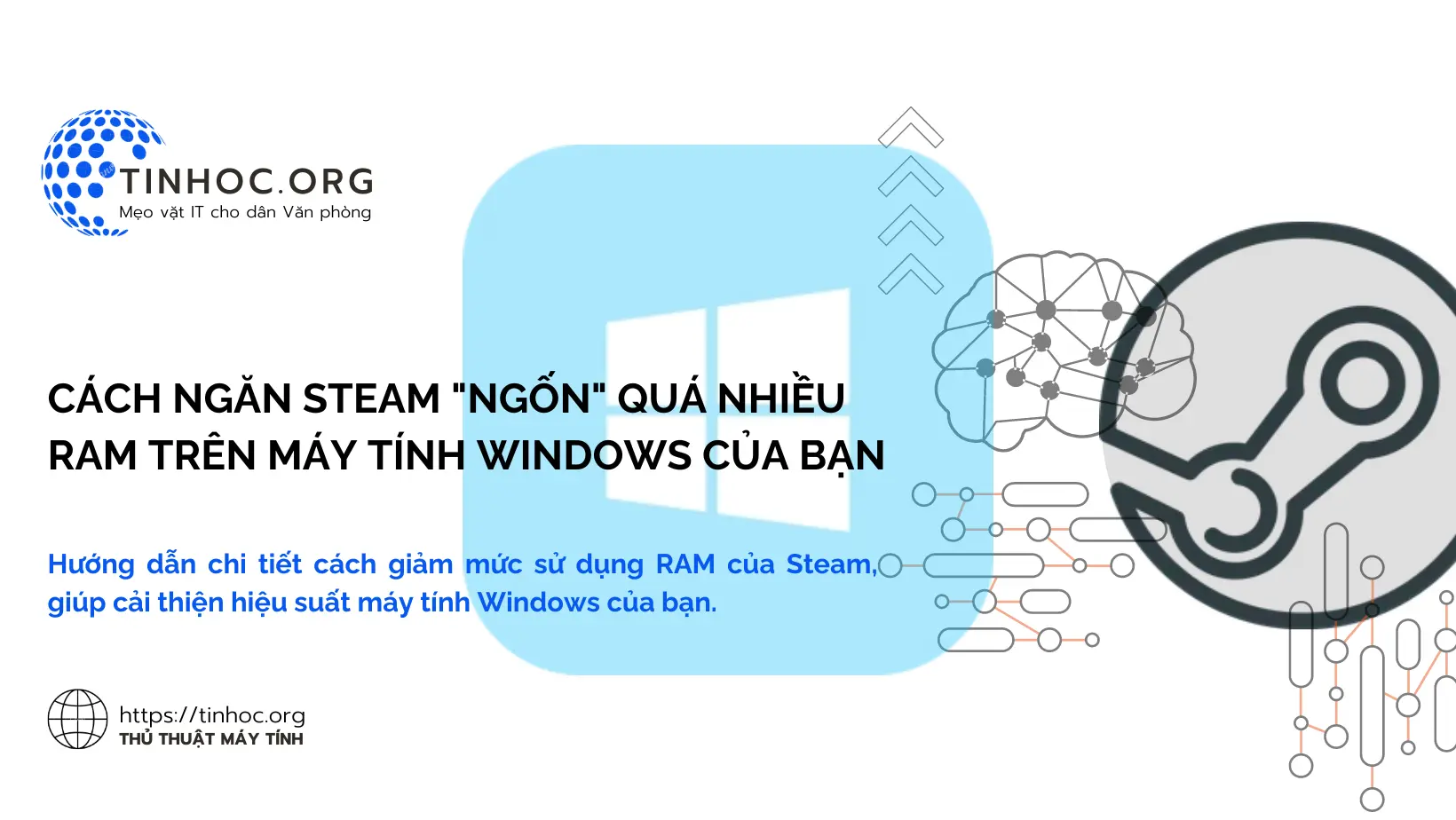
I. Cách thức thực hiện
1. Tắt các tính năng không cần thiết
-
Steam có một số tính năng không cần thiết có thể làm tăng mức sử dụng RAM.
Bạn có thể tắt các tính năng này bằng cách làm theo các bước sau:
-
Bước 1: Mở Steam và nhấp vào Steam trên thanh menu ở đầu màn hình.
-
Bước 2: Chọn Settings trong menu thả xuống.
-
Bước 3: Chuyển đến tab Interface.
-
Bước 4: Bỏ chọn các hộp sau:
-
Keep Chat History
-
Enable Community Hubs and Store
-
Enable Steam Overlay for Games
-
2. Sử dụng chế độ Offline
-
Nếu bạn không cần kết nối Internet để chơi game, bạn có thể sử dụng chế độ Offline của Steam: Điều này sẽ giúp giảm mức sử dụng RAM của Steam vì nó sẽ không cần phải tải xuống các tài nguyên từ Internet.
Để sử dụng chế độ Offline, hãy làm theo các bước sau:
-
Bước 1: Mở Steam và nhấp vào Steam trên thanh menu ở đầu màn hình.
-
Bước 2: Chọn Go Offline trong menu thả xuống.
3. Vô hiệu hóa tăng tốc phần cứng
-
Tăng tốc phần cứng có thể giúp cải thiện hiệu suất của Steam, nhưng nó cũng có thể làm tăng mức sử dụng RAM.
Bạn có thể vô hiệu hóa tăng tốc phần cứng bằng cách làm theo các bước sau:
-
Bước 1: Mở Steam và nhấp vào Steam trên thanh menu ở đầu màn hình.
-
Bước 2: Chọn Settings trong menu thả xuống.
-
Bước 3: Chuyển đến tab In-Game.
-
Bước 4: Bỏ chọn hộp Enable Hardware Acceleration.
4. Sử dụng Chế độ hiệu suất thấp
-
Chế độ hiệu suất thấp của Steam sẽ giảm mức sử dụng RAM bằng cách giảm chất lượng đồ họa và hiệu ứng.
Để sử dụng Chế độ hiệu suất thấp, hãy làm theo các bước sau:
-
Bước 1: Mở Steam và nhấp vào Steam trên thanh menu ở đầu màn hình.
-
Bước 2: Chọn Settings trong menu thả xuống.
-
Bước 3: Chuyển đến tab In-Game.
-
Bước 4: Chọn tùy chọn Low Performance Mode từ menu thả xuống Enable Performance Mode.
5. Tăng dung lượng RAM của máy tính
-
Nếu bạn có đủ ngân sách, bạn có thể tăng dung lượng RAM của máy tính để giải phóng thêm dung lượng cho Steam: Điều này sẽ giúp cải thiện hiệu suất tổng thể của máy tính của bạn.
-
Để tăng dung lượng RAM của máy tính, bạn cần mua thêm RAM và cài đặt nó vào máy tính.
II. Một số lưu ý
-
Trước khi thực hiện bất kỳ thay đổi nào đối với cài đặt của Steam, hãy đảm bảo rằng bạn đã lưu tất cả tiến trình trò chơi của mình.
-
Nếu bạn gặp sự cố sau khi thực hiện bất kỳ thay đổi nào trong cài đặt của Steam, bạn có thể thử khởi động lại Steam hoặc máy tính của mình.
Ngoài những mẹo trên, bạn cũng có thể thử đóng các chương trình khác đang chạy trên máy tính của mình có thể đang sử dụng nhiều RAM hoặc bạn cũng có thể thử dọn dẹp ổ cứng của mình để giải phóng dung lượng.
Tham khảo thêm:
Thông tin bài viết
| Tác giả | Chuyên mục | Thẻ | Cập nhật | Lượt xem |
|---|---|---|---|---|
- | 543 |