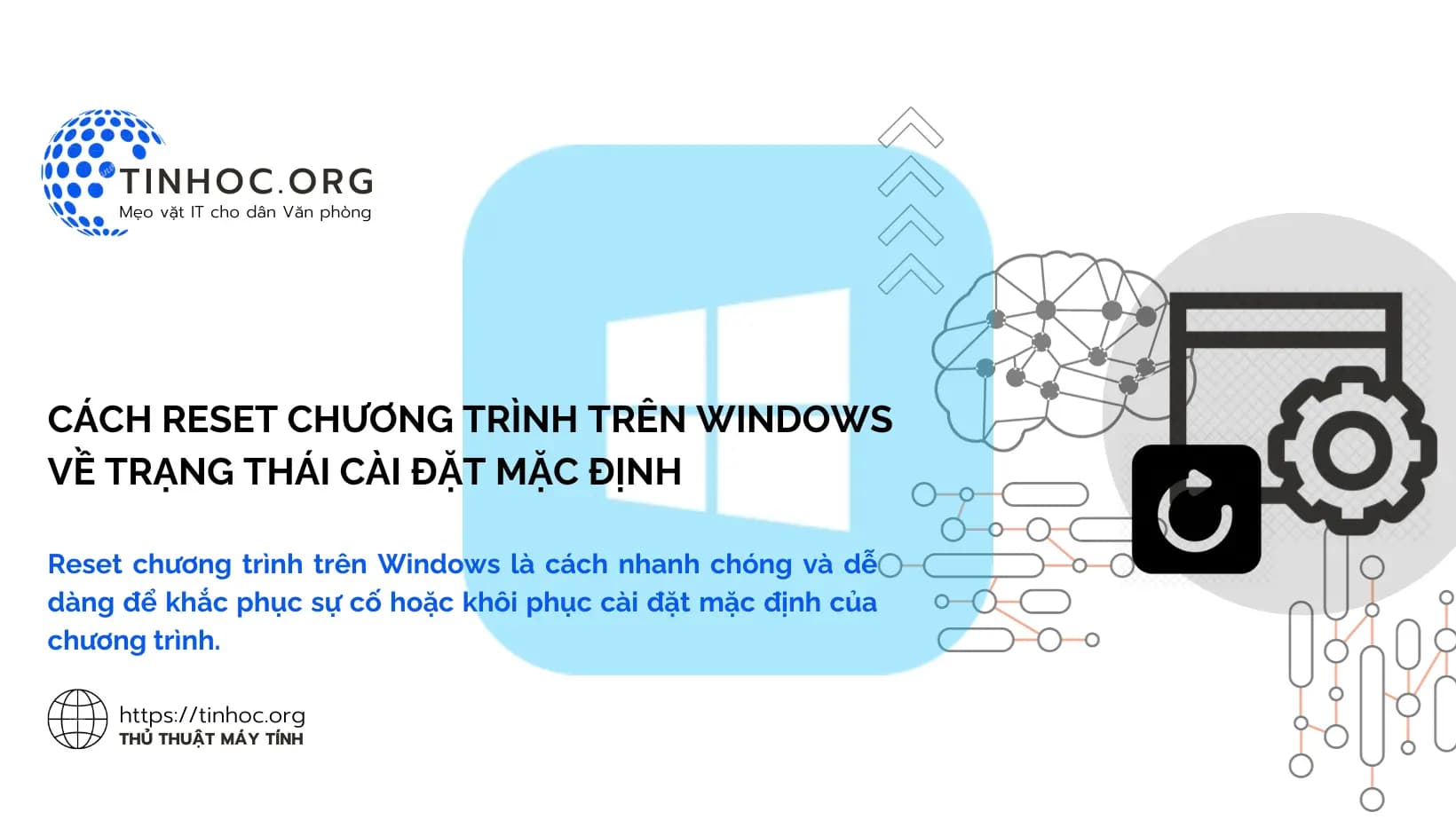I. Các phương pháp thực hiện
1. Sử dụng tính năng Reset trong Windows
Windows 11 và Windows 10 đều có tính năng Reset cho phép bạn reset một chương trình về trạng thái cài đặt mặc định.
Tính năng này rất hữu ích nếu bạn muốn khắc phục sự cố với một chương trình hoặc nếu bạn muốn xóa tất cả dữ liệu và cài đặt của chương trình.
Để sử dụng tính năng Reset, hãy làm lần lượt theo các bước sau:
-
Bước 1: Mở ứng dụng Cài đặt (Settings).
-
Bước 2: Nhấp vào Ứng dụng (Apps).
-
Bước 3: Chọn chương trình bạn muốn reset.
-
Bước 4: Nhấp vào Tùy chọn nâng cao (Advanced options).
-
Bước 5: Nhấp vào Reset.
-
Bước 6: Nhấp vào Reset một lần nữa để xác nhận.
Windows sẽ xóa tất cả dữ liệu và cài đặt của chương trình và cài đặt lại chương trình về trạng thái cài đặt mặc định.
Có thể bạn sẽ cần: Cách xóa sạch dữ liệu trên máy tính Windows 7/10/11
2. Sử dụng công cụ reset của chương trình
Một số chương trình có công cụ reset riêng cho phép bạn reset chương trình về trạng thái cài đặt mặc định.
Công cụ reset này thường được đặt ở một trong những vị trí sau:
-
Trong menu Tùy chọn (Options) hoặc Cài đặt (Settings) của chương trình.
-
Trong menu Trợ giúp (Help) hoặc Giới thiệu (About) của chương trình.
-
Trong thư mục cài đặt của chương trình.
Cách thực hiện:
-
Để tìm công cụ reset của chương trình, hãy mở chương trình và tìm kiếm theo các vị trí trên.
-
Khi bạn tìm thấy công cụ reset, hãy làm theo hướng dẫn trên màn hình để reset chương trình.
II. Một số mẹo khi reset chương trình
-
Trước khi reset chương trình, hãy đảm bảo rằng bạn đã sao lưu dữ liệu của mình.
-
Nếu chương trình không có công cụ reset, bạn có thể thử gỡ cài đặt và cài đặt lại chương trình.
-
Nếu chương trình vẫn hoạt động không đúng cách sau khi reset, bạn có thể liên hệ với nhà phát triển chương trình để được hỗ trợ.
III. Một số lưu ý
-
Khi reset chương trình, bạn có thể mất dữ liệu của chương trình.
-
Reset chương trình không phải lúc nào cũng khắc phục được sự cố.
Tham khảo thêm: Cách sửa lỗi trên Windows bằng ứng dụng Troubleshoot