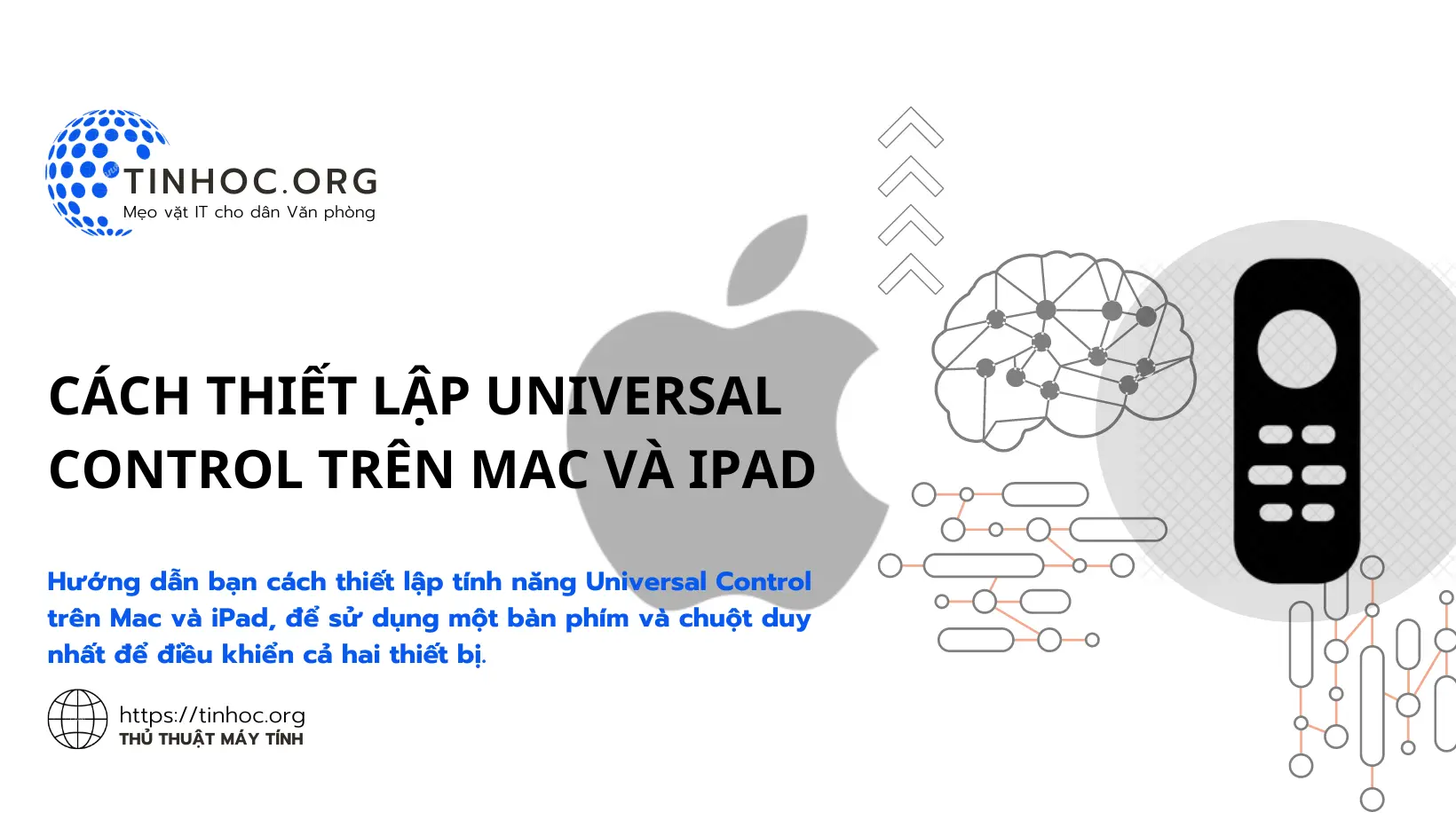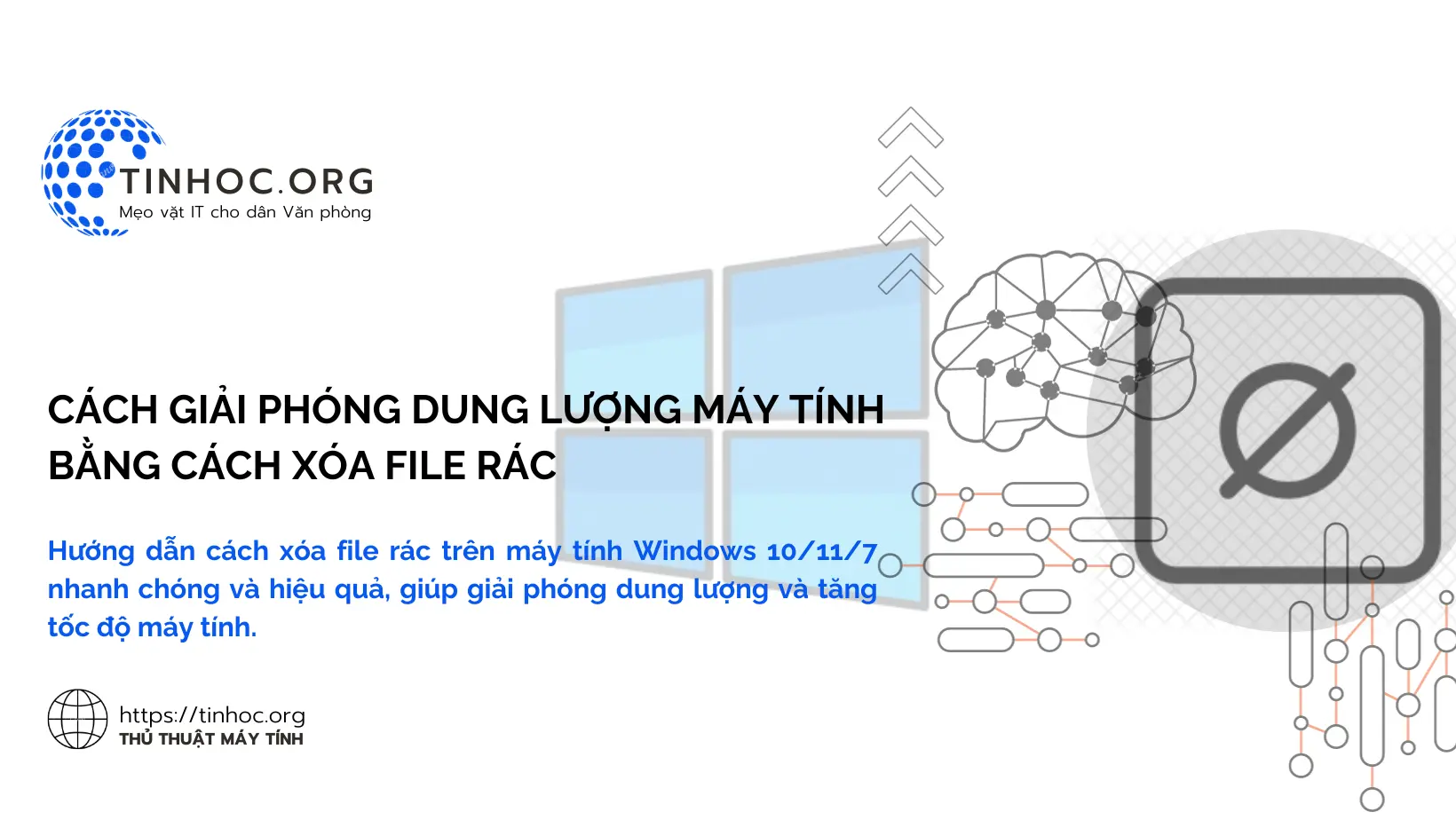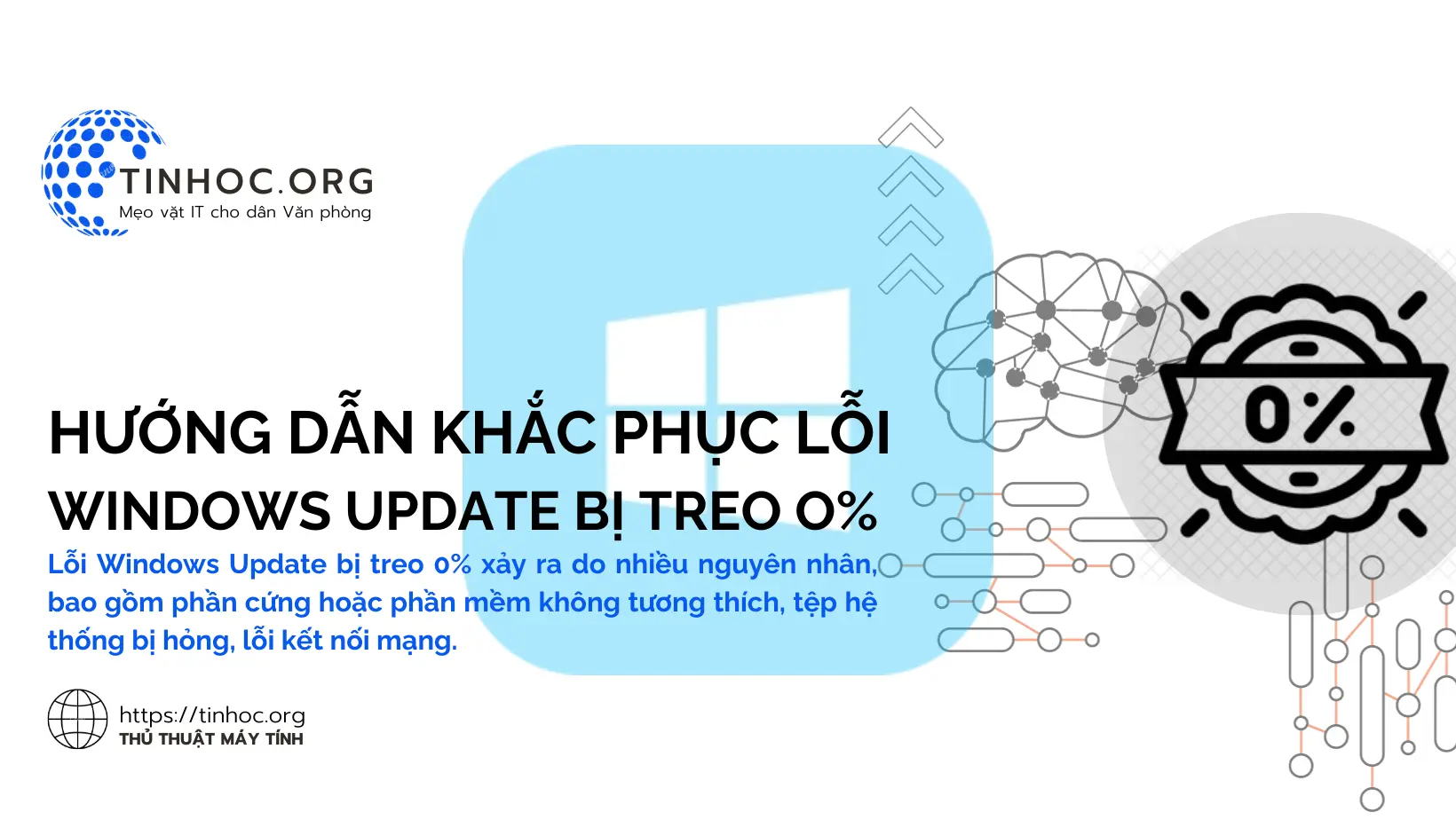Cách sửa lỗi không nhận USB trên máy tính Mac
Bạn đang gặp lỗi không nhận USB trên máy tính Mac? Đừng lo lắng, bài viết này sẽ hướng dẫn bạn cách khắc phục lỗi này một cách đơn giản và hiệu quả.
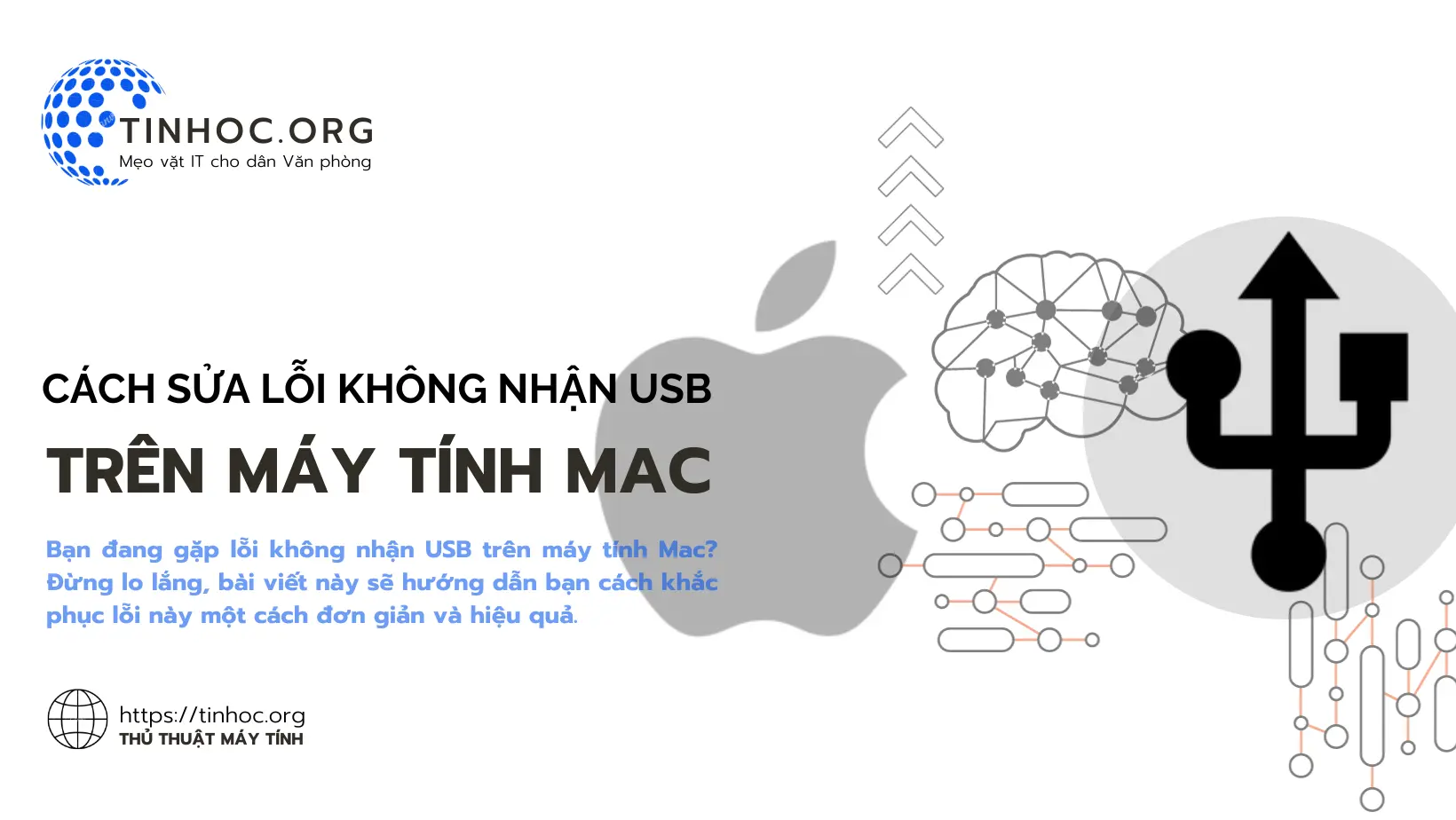
I. Các bước khắc phục
Dưới đây là các bước bạn có thể thực hiện để khắc phục lỗi máy tính Mac không nhận USB:
1. Vệ sinh cổng USB
-
Dùng tăm bông hoặc cọ quét nhẹ để loại bỏ bụi bẩn và mảnh vụn khỏi cổng USB.
-
Lưu ý: Không sử dụng các vật dụng sắc nhọn hoặc chất tẩy rửa mạnh để vệ sinh cổng USB.
2. Kiểm tra cáp kết nối USB với bo mạch
-
Nếu cổng USB vẫn không hoạt động sau khi vệ sinh, hãy kiểm tra cáp kết nối USB với bo mạch.
-
Cáp kết nối có thể bị lỏng hoặc bị đứt.
-
Lưu ý: Nếu bạn không chắc chắn cách kiểm tra cáp kết nối USB, hãy liên hệ với trung tâm bảo hành để được hỗ trợ.
3. Kiểm tra USB
-
Thử kết nối USB với máy tính khác.
-
Nếu USB hoạt động bình thường trên máy tính khác, thì lỗi nằm ở cổng USB trên máy tính Mac của bạn.
4. Cập nhật PRAM
-
PRAM (Parameter Random Access Memory) là một bộ nhớ nhỏ lưu trữ các cài đặt hệ thống quan trọng.
-
Việc cập nhật PRAM có thể giúp khắc phục một số lỗi trên máy tính Mac.
Để cập nhật PRAM, bạn hãy thực hiện các bước sau:
-
Bước 1: Tắt máy Mac.
-
Bước 2: Bấm và giữ phím
Command+Option+P+R. -
Bước 3: Tiếp tục giữ các phím này cho đến khi bạn nghe thấy âm thanh khởi động thứ hai.
-
Bước 4: Thả các phím sau khi bạn nghe thấy âm thanh khởi động thứ hai.
5. Reset SMC
-
SMC (System Management Controller) là một bộ điều khiển hệ thống chịu trách nhiệm quản lý các chức năng phần cứng cơ bản của máy tính Mac.
-
Việc reset SMC có thể giúp khắc phục một số lỗi trên máy tính Mac.
Để reset SMC, bạn hãy thực hiện các bước sau:
-
Bước 1: Tắt máy Mac.
-
Bước 2: Bấm và giữ phím
Shift+Control+Option. -
Bước 3: Nhấn phím nguồn và giữ các phím
Shift+Control+Option. -
Bước 4: Tiếp tục giữ các phím này cho đến khi bạn nghe thấy âm thanh khởi động thứ hai.
-
Bước 5: Thả các phím sau khi bạn nghe thấy âm thanh khởi động thứ hai.
Có thể bạn sẽ cần: Cách format USB hoặc ổ cứng trên macOS
6. Cập nhật hệ điều hành Mac
-
Apple thường xuyên phát hành các bản cập nhật hệ điều hành Mac với các bản sửa lỗi và cải tiến mới.
-
Bạn hãy kiểm tra các bản cập nhật mới nhất và cài đặt ngay để đảm bảo máy tính Mac của bạn được cập nhật đầy đủ.
Tham khảo thêm: Cách quản lý các bản cập nhật phần mềm trên macOS
II. Một số mẹo giúp tránh lỗi
Dưới đây là một số mẹo giúp bạn tránh gặp phải lỗi không nhận USB trên máy tính Mac:
-
Không cắm rút USB quá mạnh hoặc quá nhiều lần.
-
Không sử dụng USB không chính hãng hoặc kém chất lượng.
-
Không sử dụng USB bị ẩm hoặc bị ướt.
-
Không sử dụng USB trong môi trường nhiệt độ cao hoặc thấp.
Nếu bạn đã thử tất cả các cách trên mà lỗi vẫn không được khắc phục, hãy mang máy tính Mac đến trung tâm bảo hành để được hỗ trợ.
Thông tin bài viết
| Tác giả | Chuyên mục | Thẻ | Cập nhật | Lượt xem |
|---|---|---|---|---|
- | 623 |