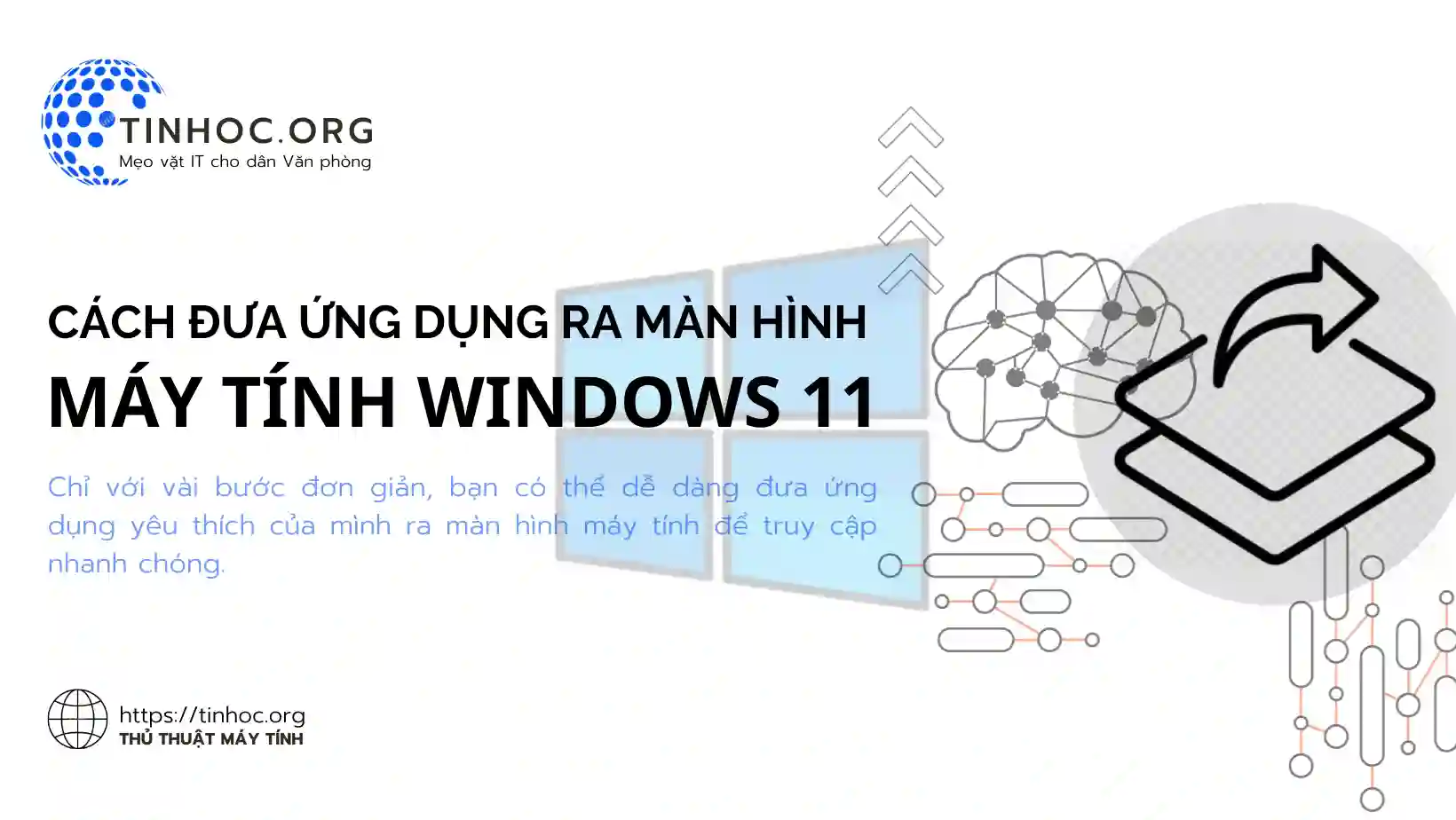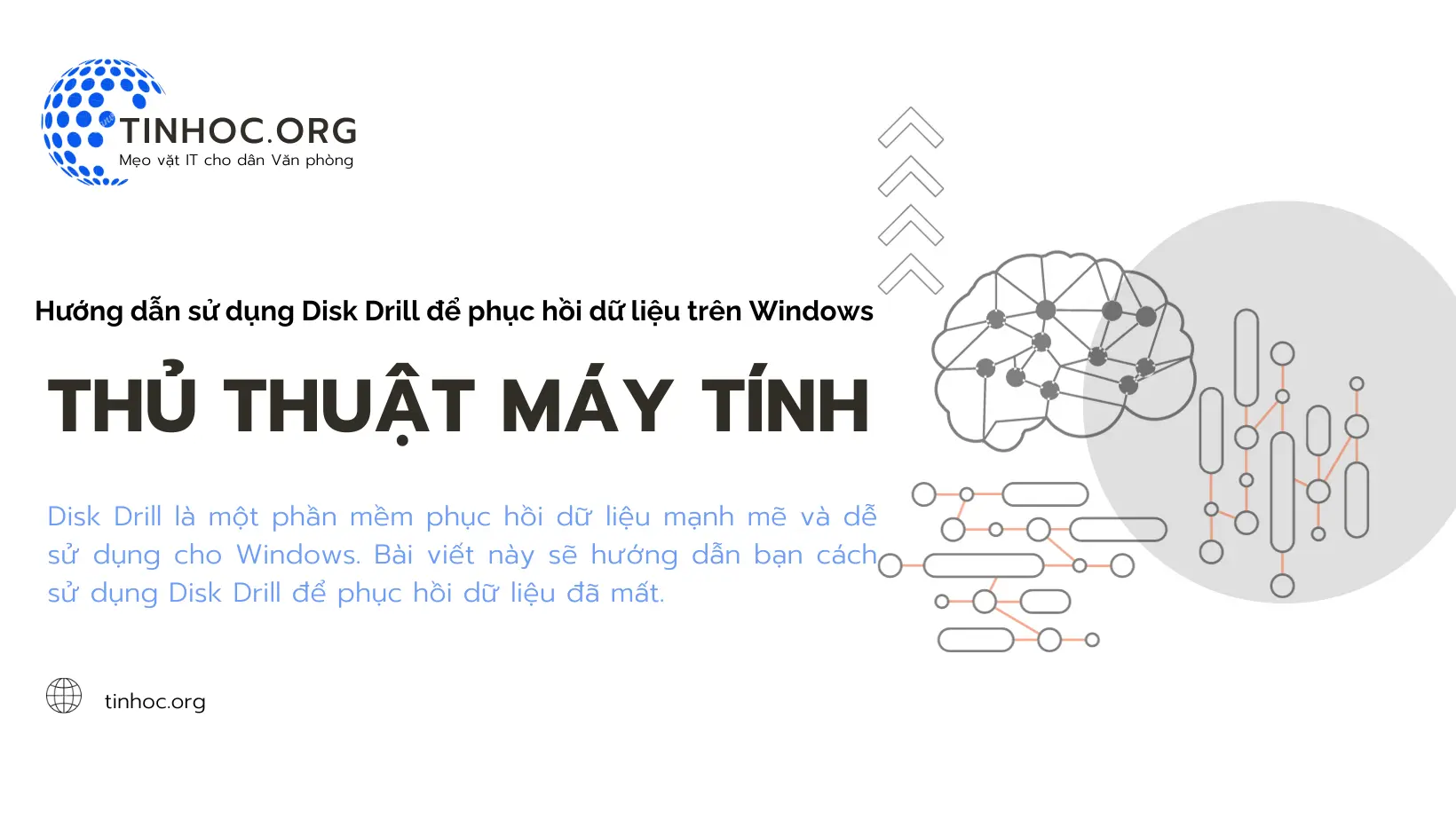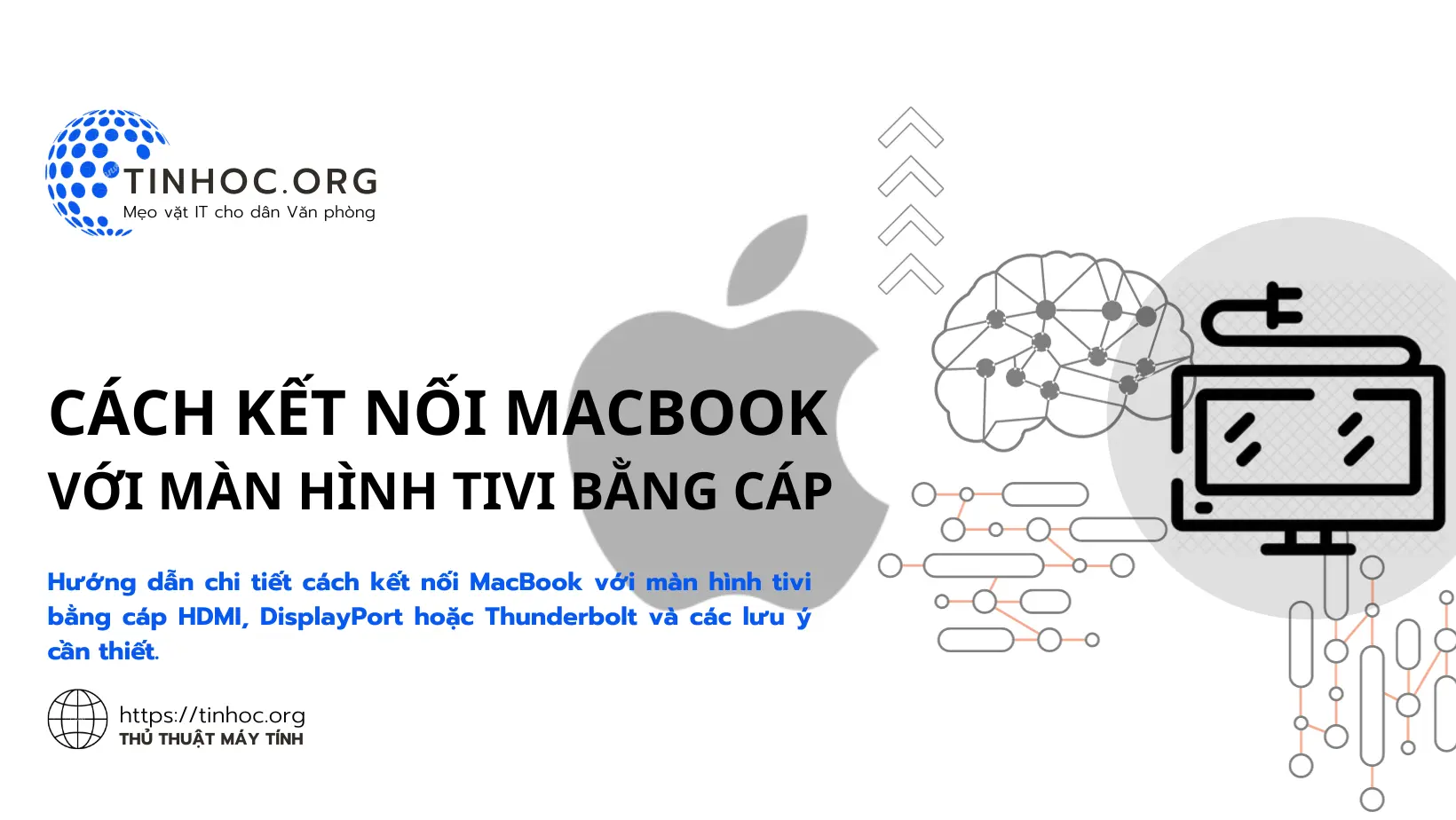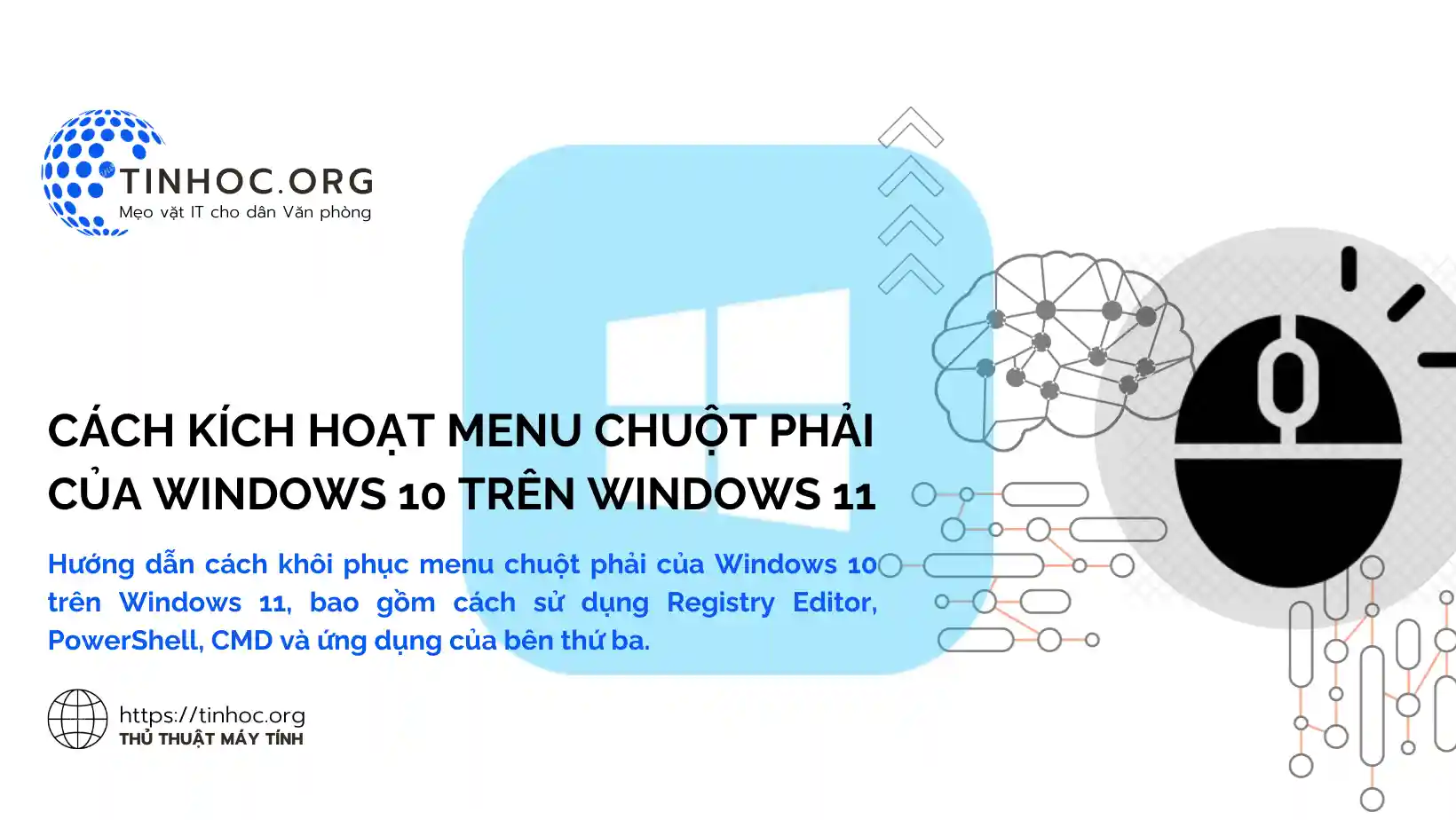Sửa lỗi folder chấm hỏi trên MacBook
Tìm hiểu cách sửa lỗi folder chấm hỏi trên MacBook chỉ với 5 bước đơn giản. Áp dụng ngay để có thể sử dụng MacBook của mình một cách bình thường nhé!
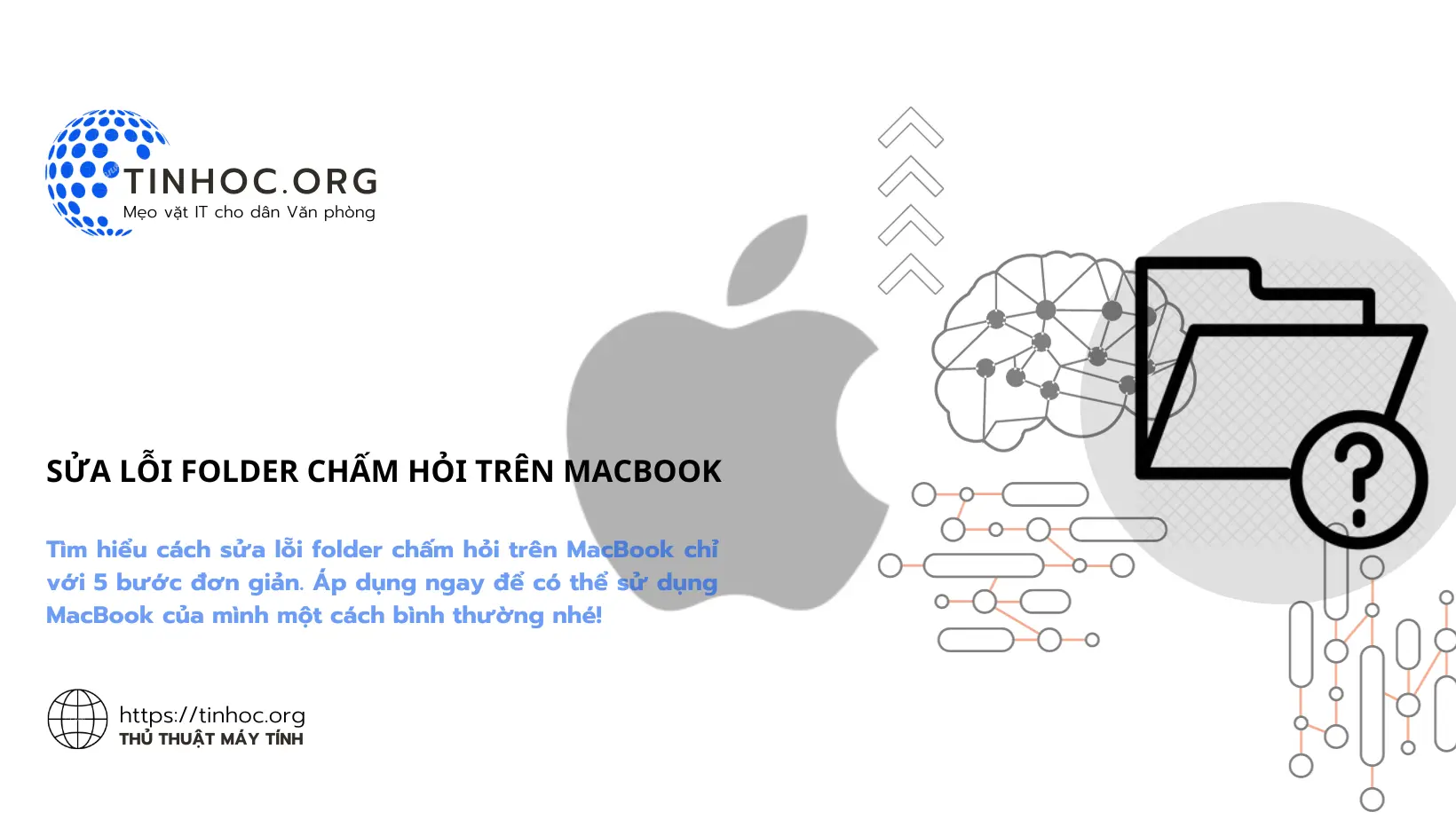
I. Nguyên nhân
-
Lỗi folder chấm hỏi (folder with question mark) là một lỗi phổ biến trên MacBook.
-
Lỗi này xảy ra khi MacBook không thể khởi động vào hệ điều hành, thay vào đó, màn hình MacBook sẽ hiển thị một biểu tượng folder với một dấu chấm hỏi ở giữa.
Có một số nguyên nhân có thể dẫn đến lỗi folder chấm hỏi, bao gồm:
-
Lỗi hệ điều hành: Lỗi hệ điều hành, chẳng hạn như lỗi logic hoặc lỗi ổ cứng, có thể khiến MacBook không thể khởi động vào hệ điều hành.
-
Lỗi phần cứng: Lỗi phần cứng, chẳng hạn như lỗi ổ cứng, lỗi cáp màn hình, hoặc lỗi card màn hình, cũng có thể khiến MacBook không thể khởi động vào hệ điều hành.
II. Cách sửa chữa
Để sửa MacBook bị lỗi folder chấm hỏi, bạn có thể thử các phương pháp sau:
1. Khởi động lại máy tính
-
Đây là phương pháp đơn giản nhất và có thể khắc phục được một số lỗi phần mềm gây ra lỗi folder chấm hỏi.
2. Sử dụng Safe Mode
-
Safe Mode là chế độ khởi động máy tính với các chức năng cơ bản.
-
Sử dụng Safe Mode có thể giúp bạn xác định xem lỗi folder chấm hỏi là do phần mềm hay phần cứng.
Để khởi động MacBook ở Safe Mode, bạn có thể thực hiện theo các bước sau:
-
Bước 1: Tắt MacBook của bạn.
-
Bước 2: Khởi động lại MacBook và nhấn giữ phím
Shiftngay khi bạn nghe thấy tiếng chuông khởi động. -
Bước 3: Tiếp tục giữ phím
Shiftcho đến khi bạn thấy biểu tượng macOS xuất hiện trên màn hình.
Lưu ý:
-
Nếu MacBook có thể khởi động vào hệ điều hành ở Safe Mode, thì lỗi là do phần mềm.
-
Bạn có thể thử cập nhật hệ điều hành hoặc khôi phục hệ điều hành.
3. Cập nhật hệ điều hành
-
Apple thường xuyên phát hành các bản cập nhật hệ điều hành để khắc phục các lỗi và cải thiện hiệu suất.
-
Nếu MacBook của bạn đang chạy phiên bản macOS cũ, bạn nên cập nhật lên phiên bản mới nhất.
-
Để cập nhật hệ điều hành, bạn có thể tham khảo bài viết sau: Cách quản lý các bản cập nhật phần mềm trên macOS
4. Khôi phục hệ điều hành
-
Nếu cập nhật hệ điều hành không hiệu quả, bạn có thể thử khôi phục hệ điều hành.
-
Khôi phục hệ điều hành sẽ cài đặt lại hệ điều hành về trạng thái ban đầu.
Để khôi phục hệ điều hành, bạn có thể thực hiện theo các bước sau:
-
Bước 1: Tắt MacBook của bạn.
-
Bước 2: Khởi động lại MacBook và nhấn giữ phím
Command+Option+Rngay khi bạn nghe thấy tiếng chuông khởi động. -
Bước 3: Tiếp tục giữ phím
Command+Option+Rcho đến khi bạn thấy màn hình macOS xuất hiện trên màn hình. -
Bước 4: Chọn Disk Utility và nhấp vào Continue.
-
Bước 5: Chọn ổ đĩa mà bạn muốn cài đặt macOS và nhấp vào Erase.
-
Bước 6: Chọn Restore from Time Machine backup.
-
Bước 7: Chọn bản sao lưu mà bạn muốn khôi phục và nhấp vào Continue.
Tham khảo thêm: Cách khôi phục cài đặt gốc cho MacBook
5. Thay thế ổ cứng
-
Nếu các phương pháp trên không hiệu quả, thì lỗi folder chấm hỏi có thể là do lỗi ổ cứng.
-
Bạn cần mang MacBook đến trung tâm bảo hành để được thay thế ổ cứng.
III. Một số lưu ý
-
Nếu bạn không có kinh nghiệm sửa chữa máy tính, tốt nhất bạn nên mang MacBook đến trung tâm bảo hành để được hỗ trợ.
-
Các kỹ thuật viên có chuyên môn sẽ giúp bạn khắc phục tình trạng này một cách nhanh chóng và hiệu quả.
Thông tin bài viết
| Tác giả | Chuyên mục | Thẻ | Cập nhật | Lượt xem |
|---|---|---|---|---|
- | 600 |