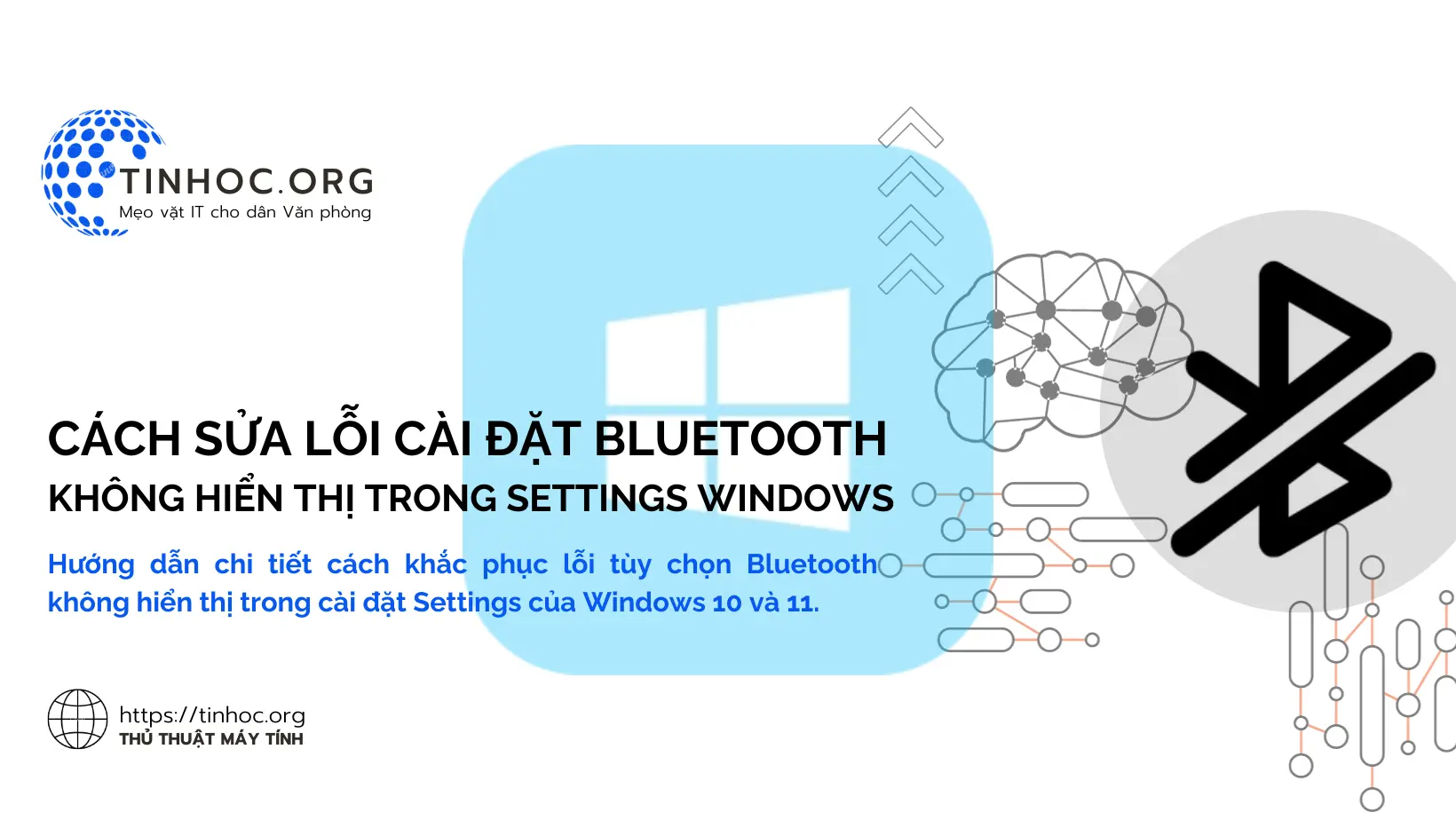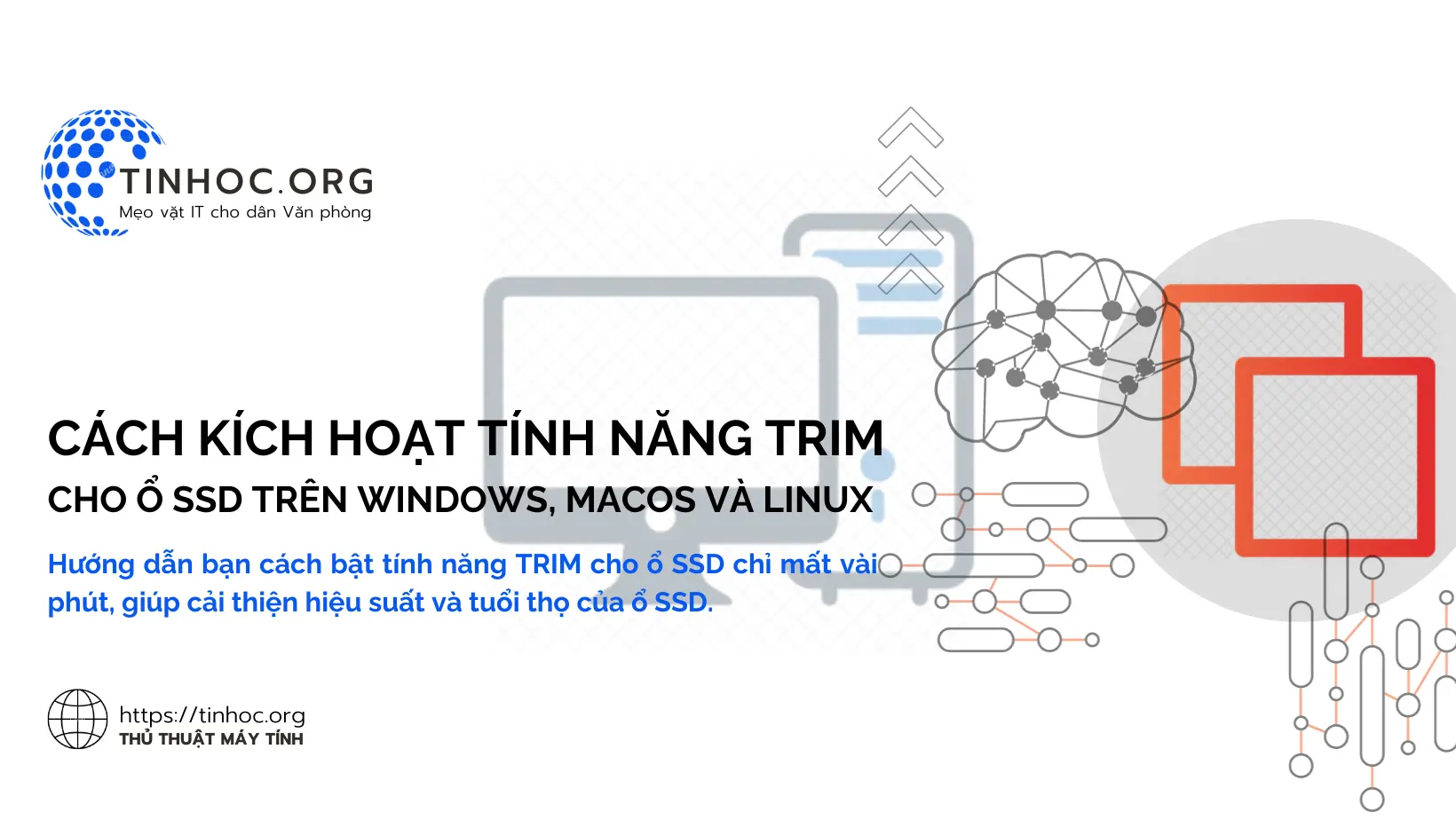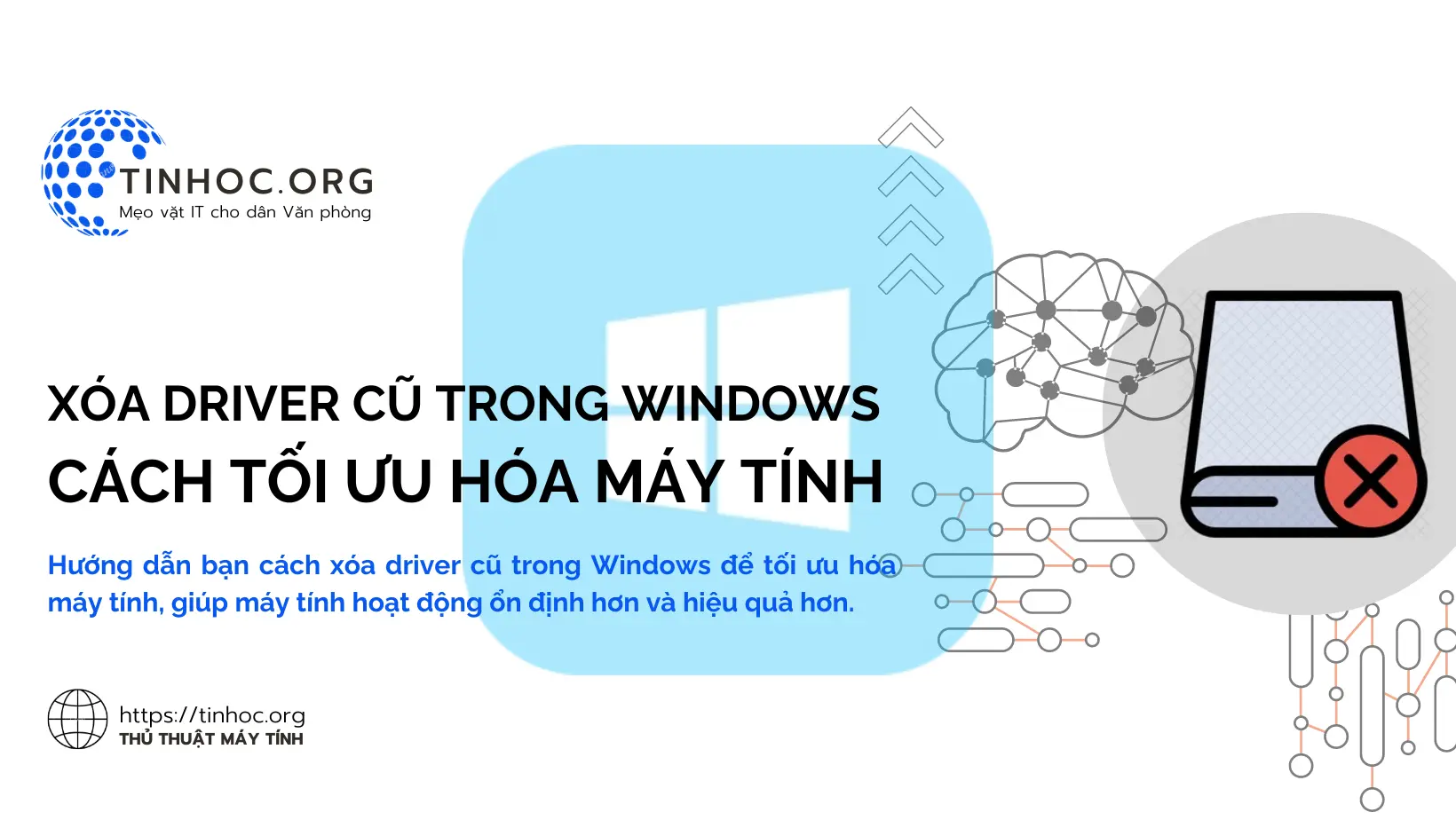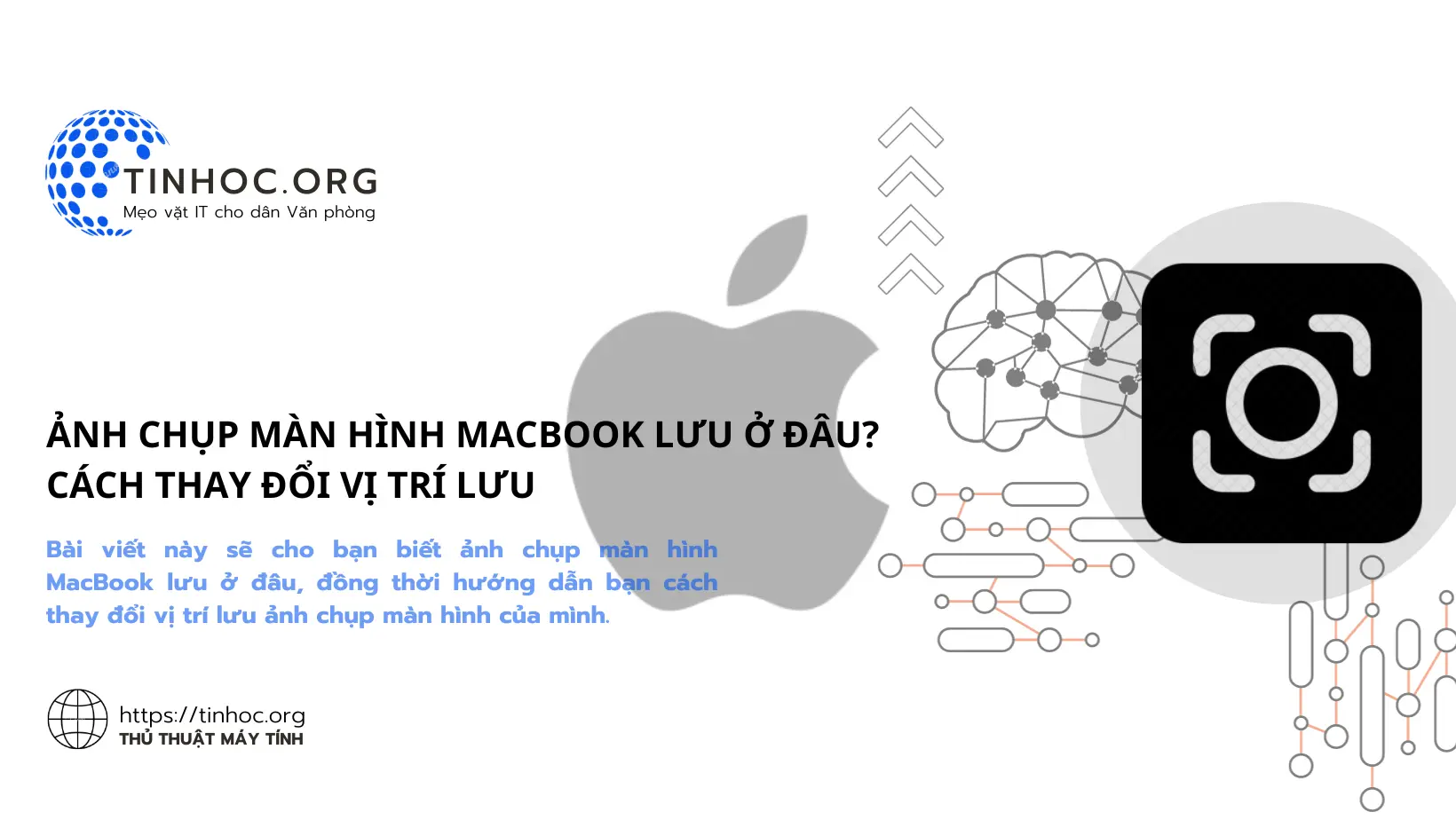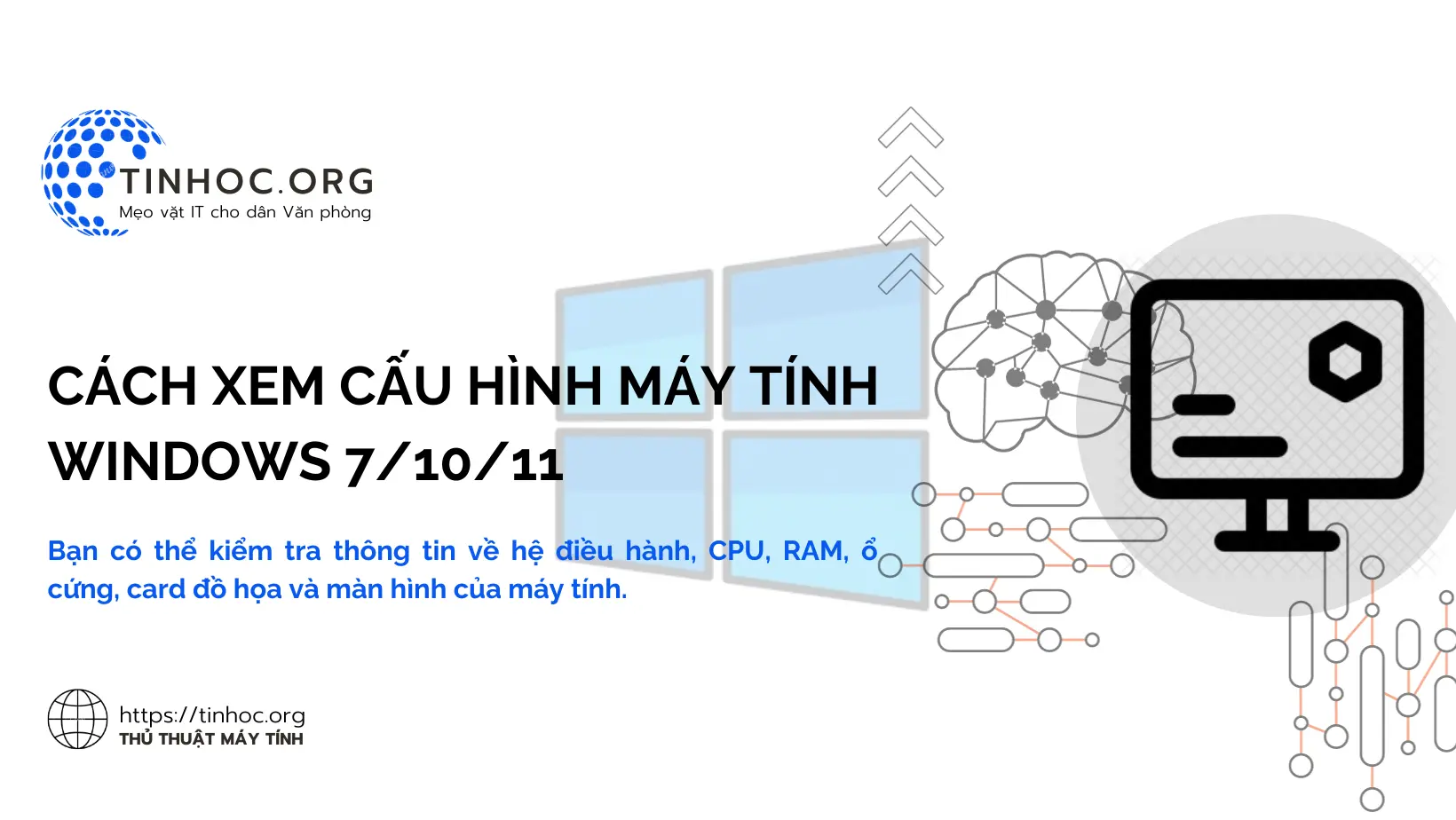Cách sửa lỗi không tải được ứng dụng trên Microsoft Store
Lỗi không tải được ứng dụng trên Microsoft Store là một lỗi phổ biến, bài viết này sẽ cung cấp cho bạn các giải pháp để giải quyết lỗi này.
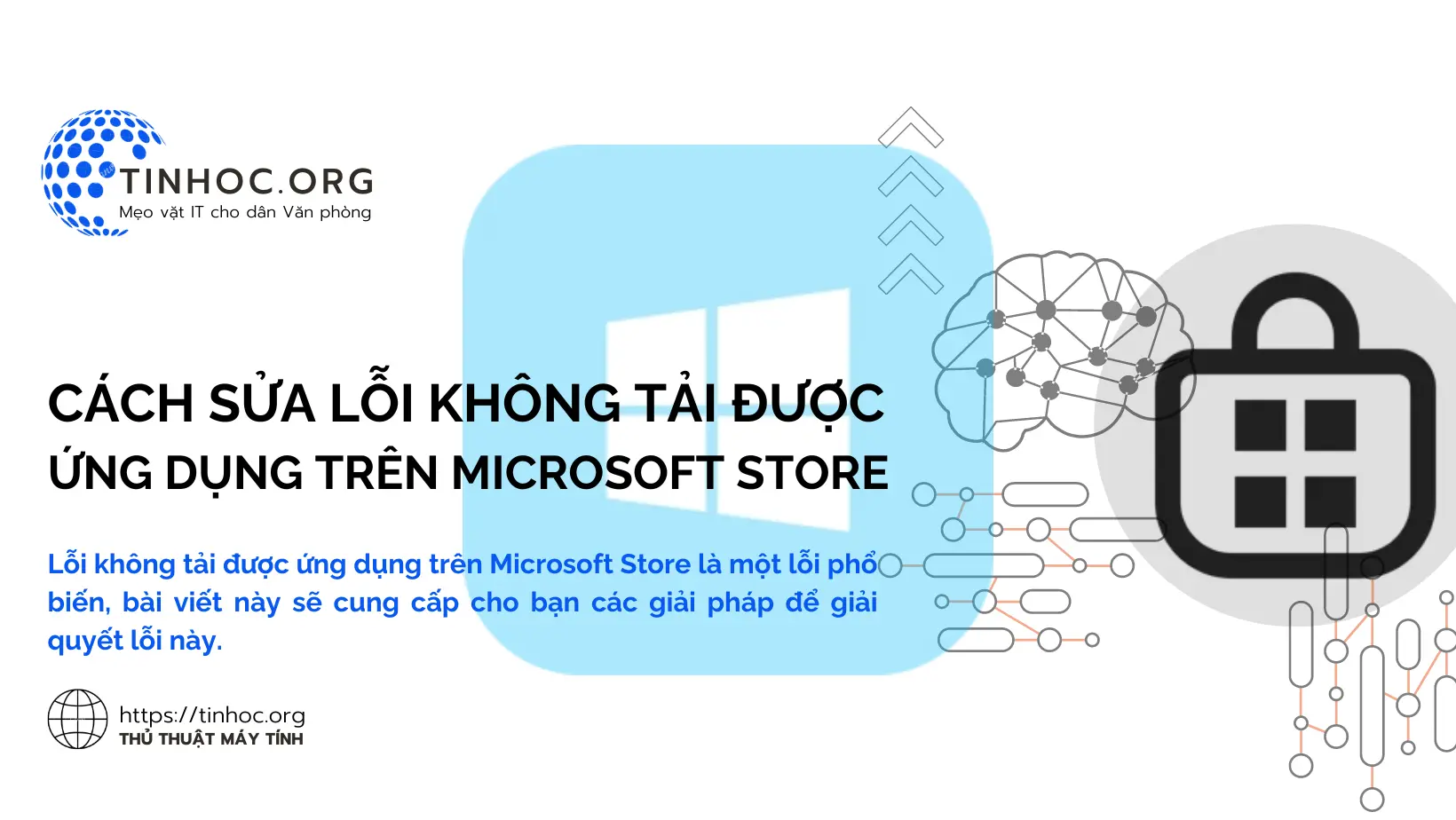
I. Các phương pháp sửa lỗi
1. Kiểm tra kết nối mạng
-
Điều đầu tiên bạn cần làm là kiểm tra kết nối mạng của mình.
-
Đảm bảo rằng bạn đang được kết nối với internet và có đủ băng thông để tải ứng dụng.
-
Bạn có thể thử kiểm tra kết nối mạng bằng cách truy cập một trang web hoặc ứng dụng khác.
Tham khảo thêm:
2. Khởi động lại máy tính
-
Khởi động lại máy tính của bạn có thể giúp giải quyết một số lỗi tạm thời.
-
Khi bạn khởi động lại máy tính, tất cả các ứng dụng và dịch vụ đang chạy sẽ bị đóng và hệ điều hành sẽ được tải lại từ đầu.
-
Điều này có thể giúp giải quyết các vấn đề do xung đột phần mềm, lỗi bộ nhớ hoặc các vấn đề khác gây ra.
3. Cập nhật Windows
-
Microsoft thường phát hành các bản cập nhật Windows với các bản sửa lỗi cho các lỗi và vấn đề khác.
-
Đảm bảo rằng bạn đang chạy phiên bản Windows mới nhất.
Có thể bạn sẽ cần: Lỗi Windows Update: Nguyên nhân và cách khắc phục
4. Cập nhật Microsoft Store
-
Microsoft Store cũng thường xuyên được cập nhật với các bản sửa lỗi và cải tiến.
-
Đảm bảo rằng bạn đang chạy phiên bản Microsoft Store mới nhất.
5. Chạy trình khắc phục sự cố Microsoft Store
-
Microsoft cung cấp một trình khắc phục sự cố có thể giúp giải quyết các lỗi với Microsoft Store.
Để chạy trình khắc phục sự cố, hãy làm lần lượt theo các bước sau:
-
Bước 1: Mở ứng dụng Cài đặt (Settings)
-
Bước 2: Chọn Cập nhật & Bảo mật (Update & Security)
-
Bước 3: Chọn Khắc phục sự cố (Troubleshoot)
-
Bước 4: Trong danh sách trình khắc phục sự cố, hãy chọn Ứng dụng Windows Store (Windows Store Apps)
-
Bước 5: Chọn Chạy (Run), và đợi quá trình kiểm tra hoàn tất.
Tham khảo thêm: Cách sửa lỗi trên Windows bằng ứng dụng Troubleshoot
6. Đặt lại Microsoft Store
-
Đặt lại Microsoft Store có thể giúp giải quyết các lỗi nghiêm trọng hơn.
Để đặt lại Microsoft Store, hãy làm lần lượt theo các bước sau:
-
Bước 1: Mở ứng dụng Cài đặt (Settings)
-
Bước 2: Chọn Ứng dụng & tính năng (Apps & features)
-
Bước 3: Tìm Microsoft Store
-
Bước 4: Chọn Tùy chọn nâng cao (Advanced options)
-
Bước 5: Chọn Đặt lại (Reset)
7. Xóa bộ nhớ cache của Microsoft Store
-
Xóa bộ nhớ cache của Microsoft Store có thể giúp giải quyết các lỗi nhỏ.
Để xóa bộ nhớ cache của Microsoft Store, hãy thực hiện lần lượt theo các bước sau:
-
Bước 1: Nhấn tổ hợp phím
Windows+Rđể mở hộp thoại Run. -
Bước 2: Sau đó nhập
wsreset.exevà nhấnEnter.
8. Sử dụng tài khoản Microsoft khác
-
Nếu bạn đang sử dụng tài khoản Microsoft để đăng nhập vào Microsoft Store, hãy thử sử dụng tài khoản khác.
9. Sử dụng trình duyệt web để tải ứng dụng
-
Nếu bạn vẫn gặp lỗi, bạn có thể thử tải ứng dụng từ trang web của nhà phát triển.
10. Kết nối với bộ phận hỗ trợ của Microsoft
-
Nếu bạn đã thử tất cả các cách trên mà vẫn gặp lỗi, bạn có thể liên hệ với bộ phận hỗ trợ của Microsoft để được trợ giúp.
II. Một số mẹo giúp tránh lỗi
Dưới đây là một số mẹo bổ sung để giúp bạn tránh gặp lỗi không tải được ứng dụng trên Microsoft Store:
-
Sử dụng kết nối mạng có dây thay vì kết nối Wi-Fi.
-
Giữ cho máy tính của bạn được cập nhật.
-
Cập nhật trình duyệt web của bạn.
-
Tắt các ứng dụng và chương trình không sử dụng khi bạn đang cố tải ứng dụng.
-
Đảm bảo rằng máy tính của bạn đáp ứng các yêu cầu hệ thống tối thiểu của ứng dụng bạn muốn tải.
Hy vọng những thông tin trên sẽ giúp bạn khắc phục được lỗi không tải được ứng dụng trên Microsoft Store.
Thông tin bài viết
| Tác giả | Chuyên mục | Thẻ | Cập nhật | Lượt xem |
|---|---|---|---|---|
- | 607 |