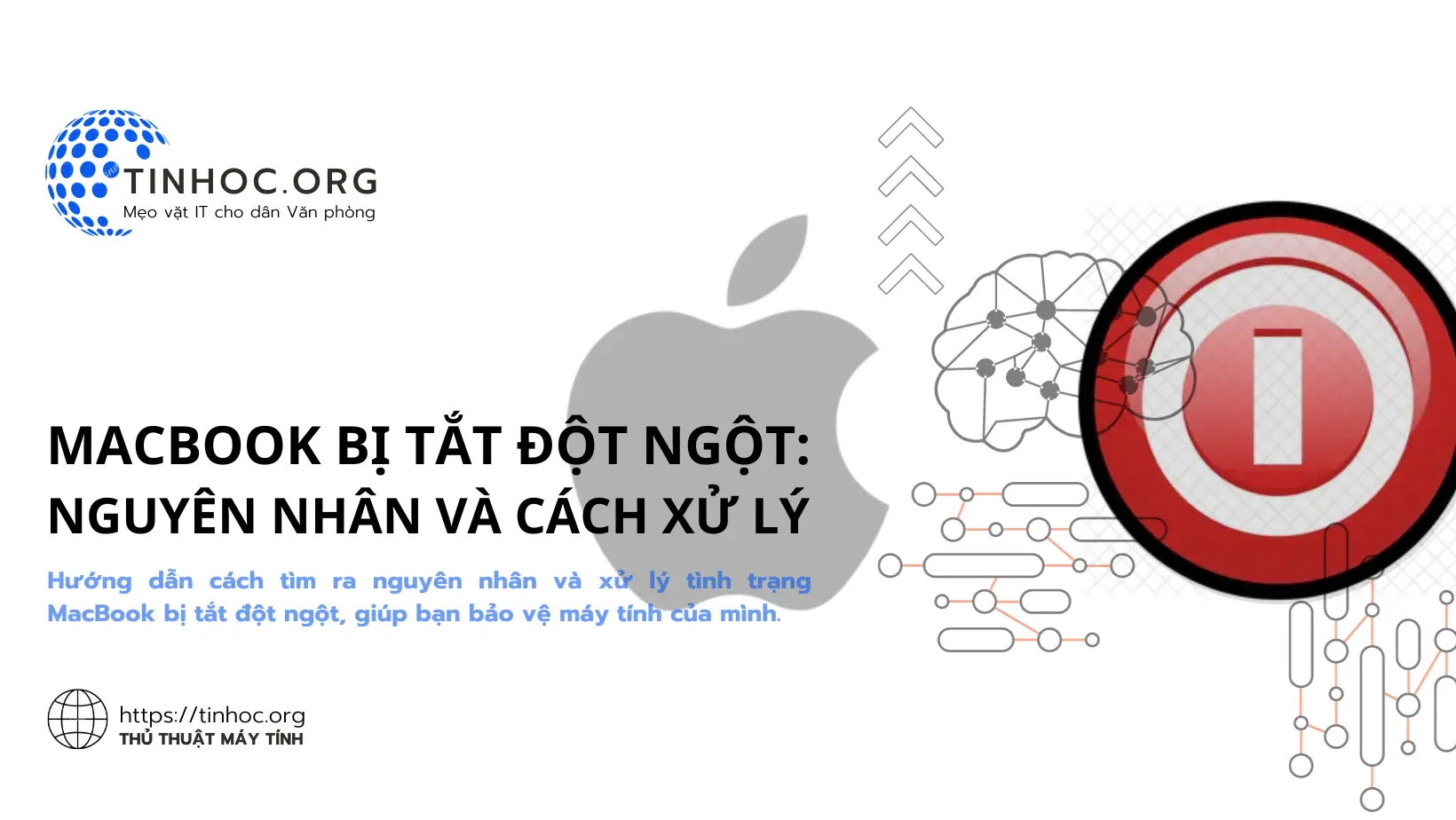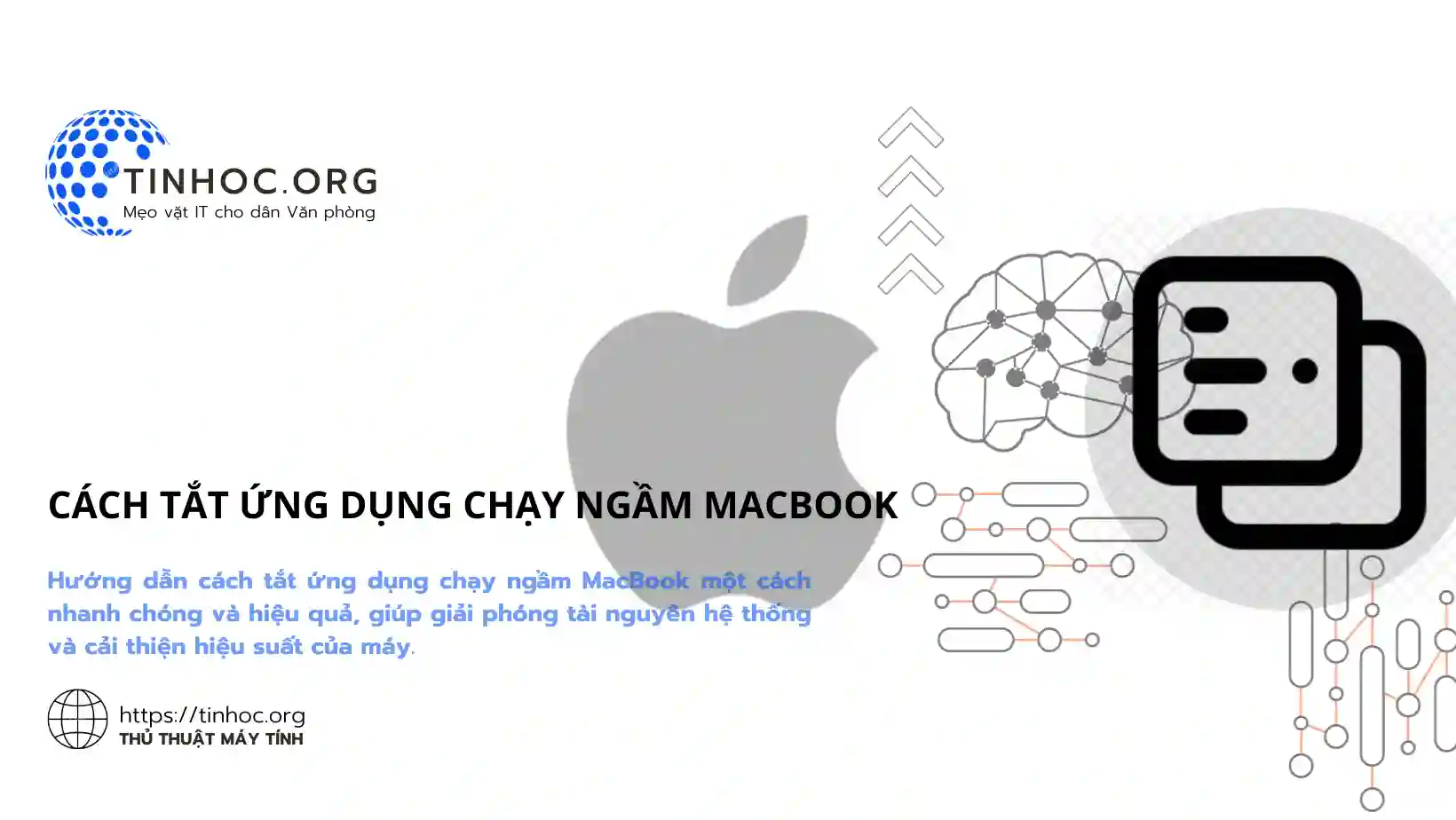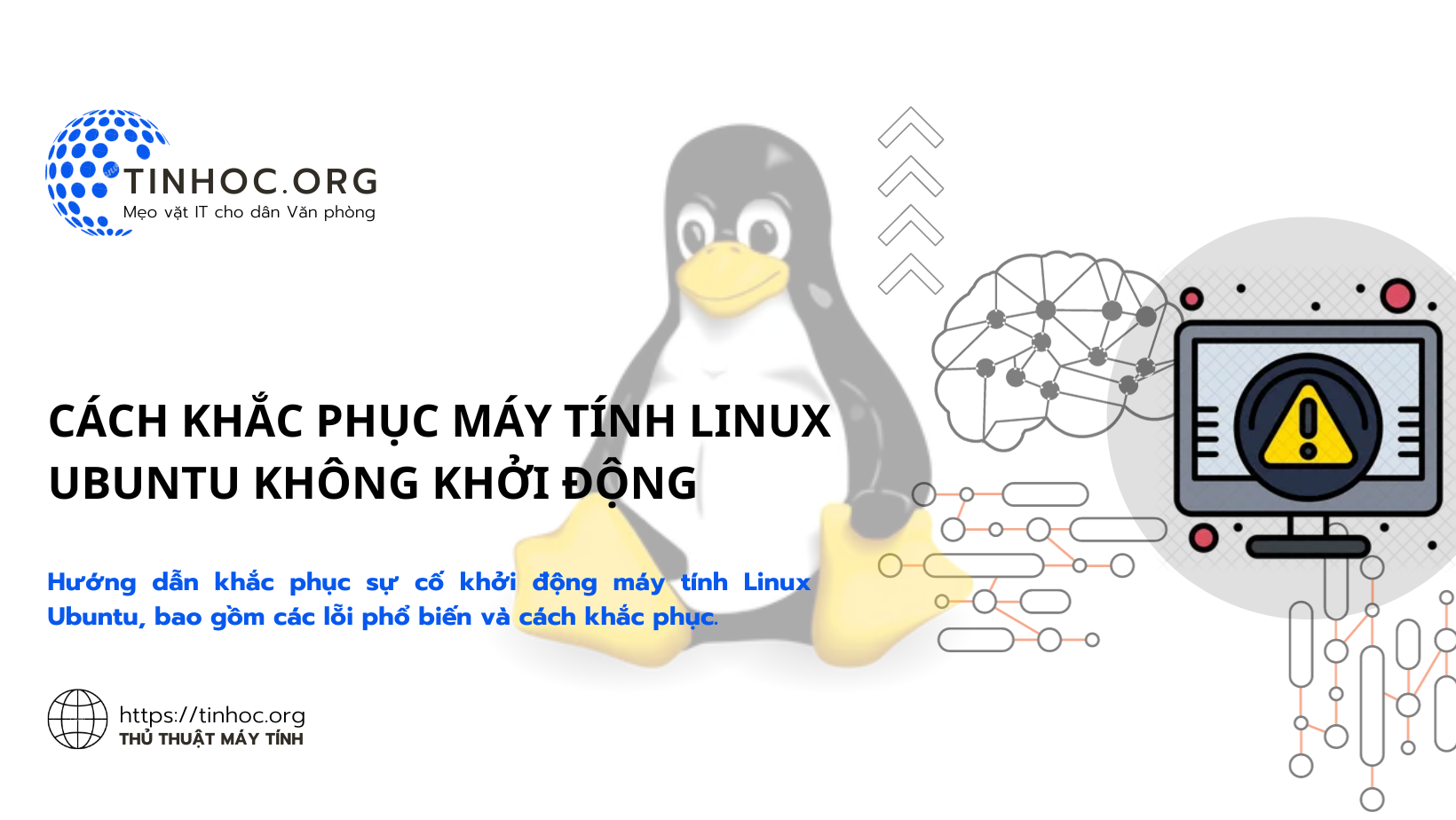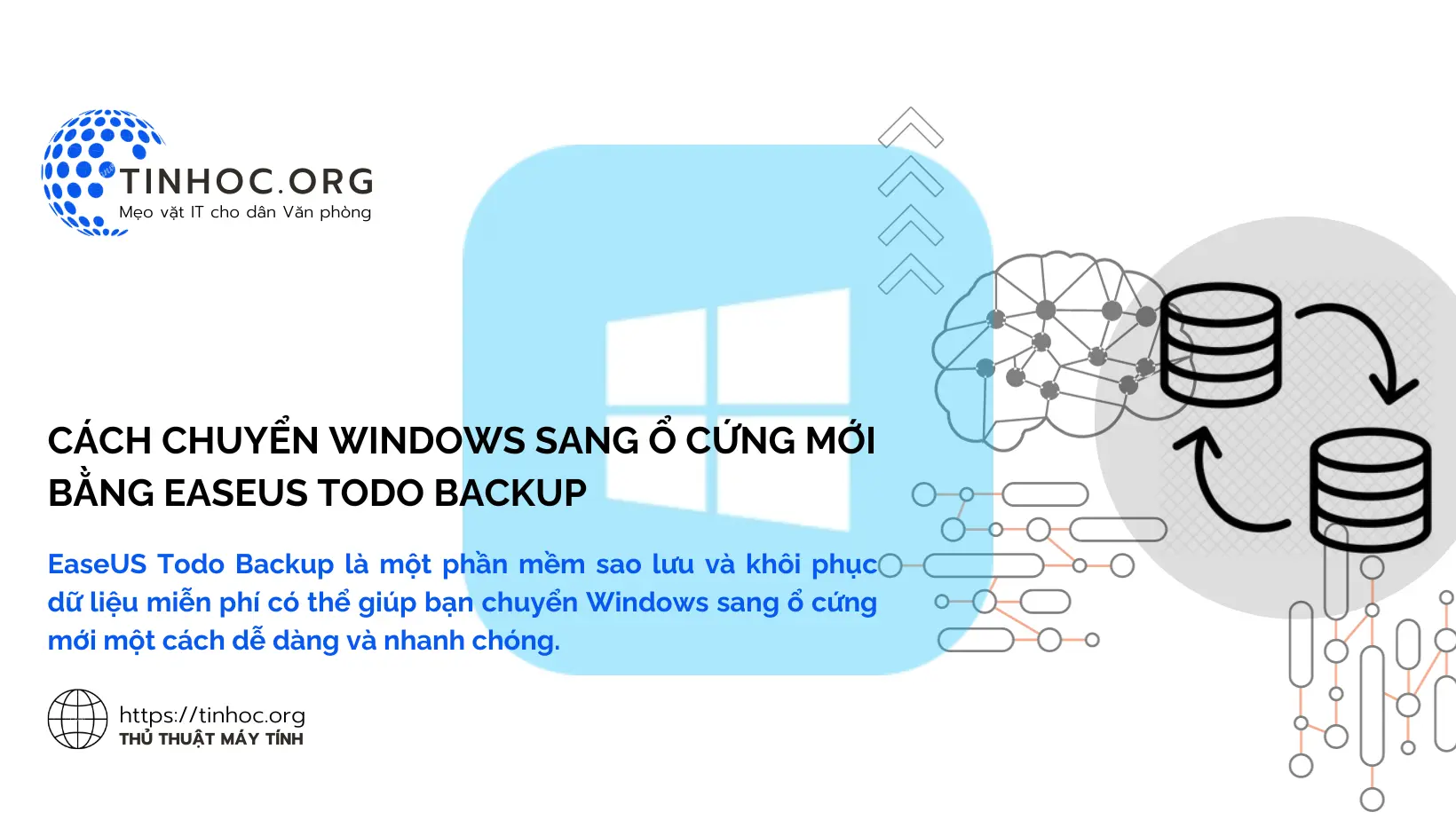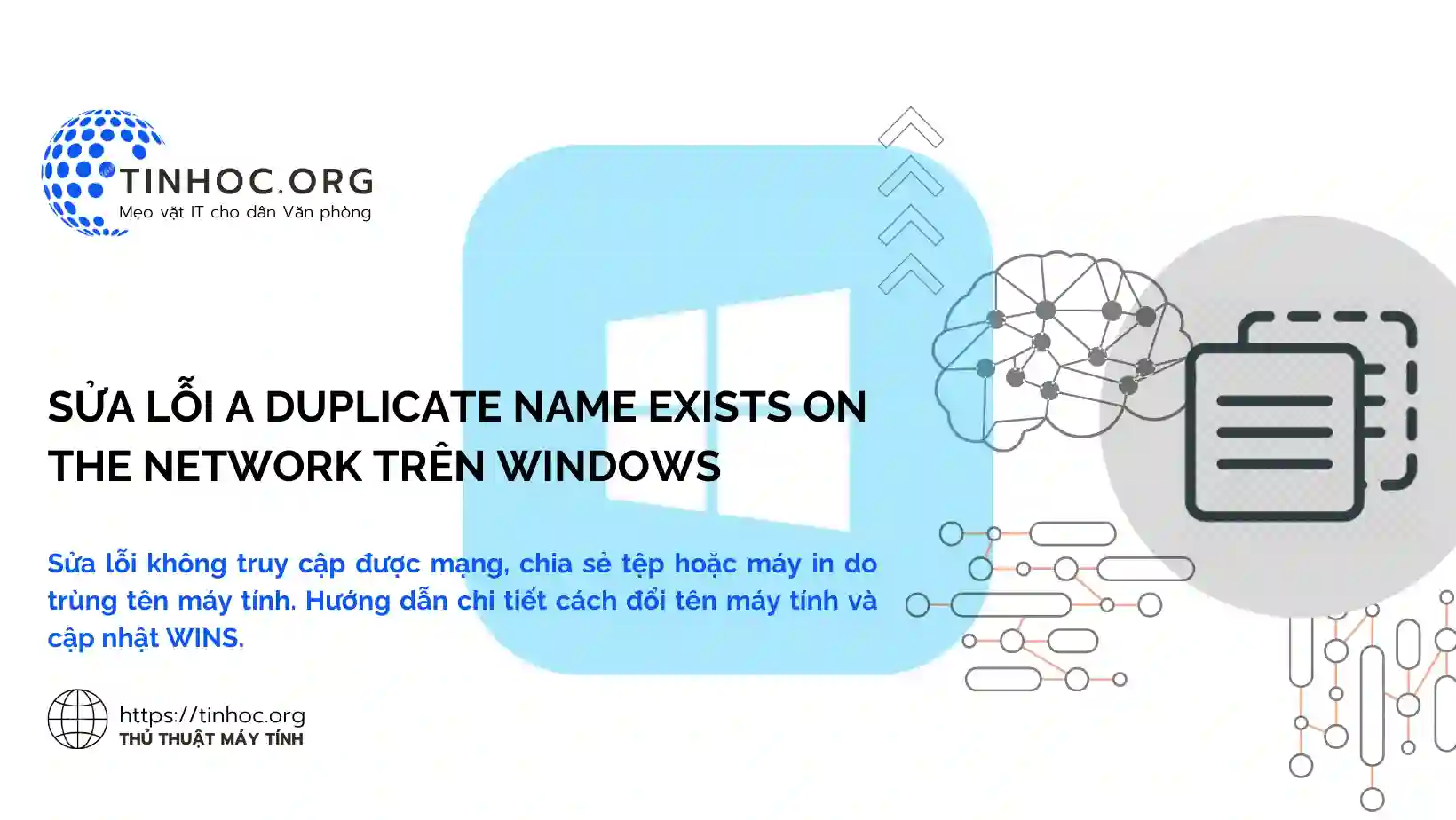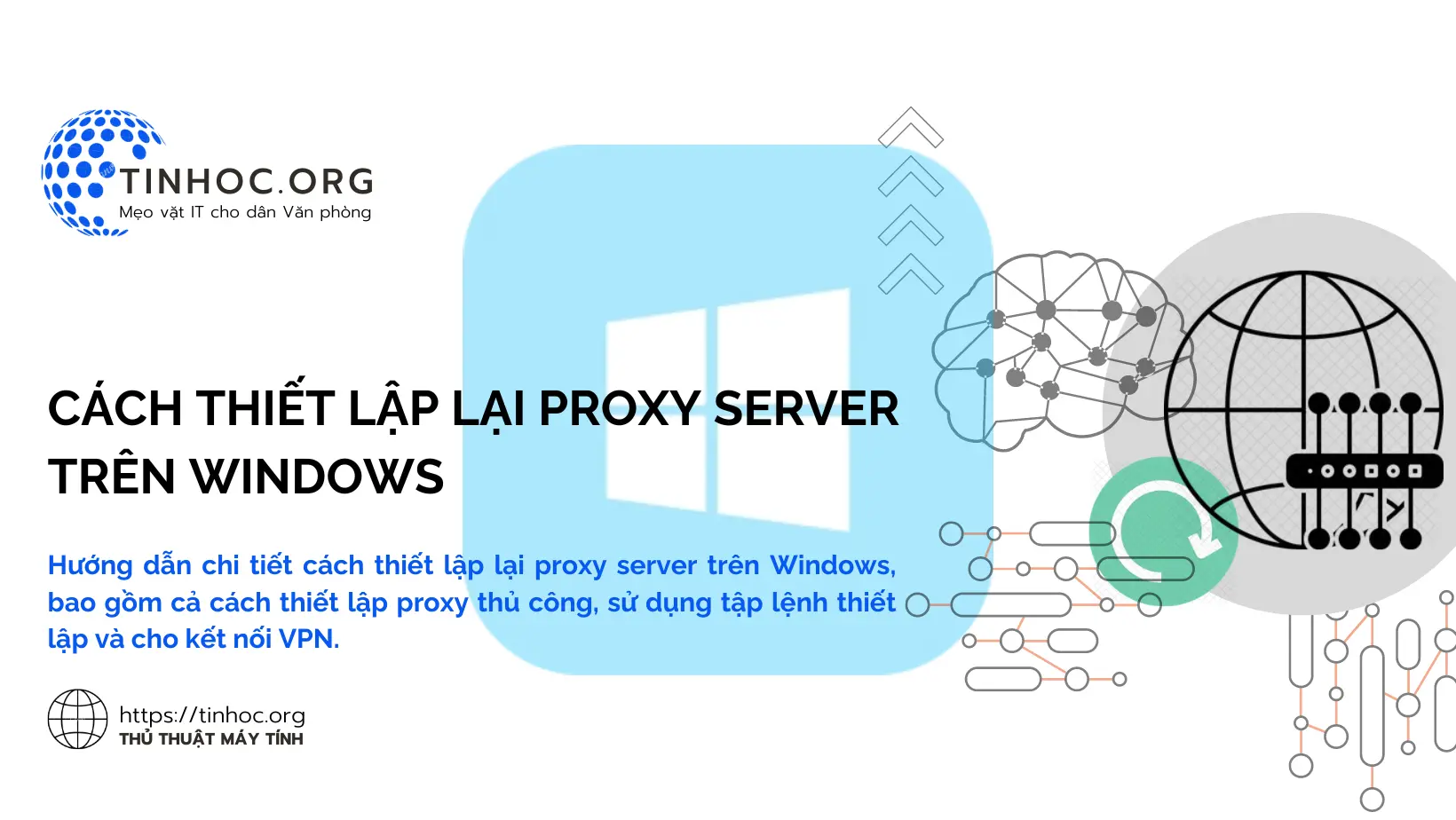Cách sửa lỗi NVIDIA Display Settings Are Not Available
Tìm hiểu nguyên nhân và cách khắc phục lỗi NVIDIA Display Settings Are Not Available, giúp bạn sử dụng máy tính bình thường.
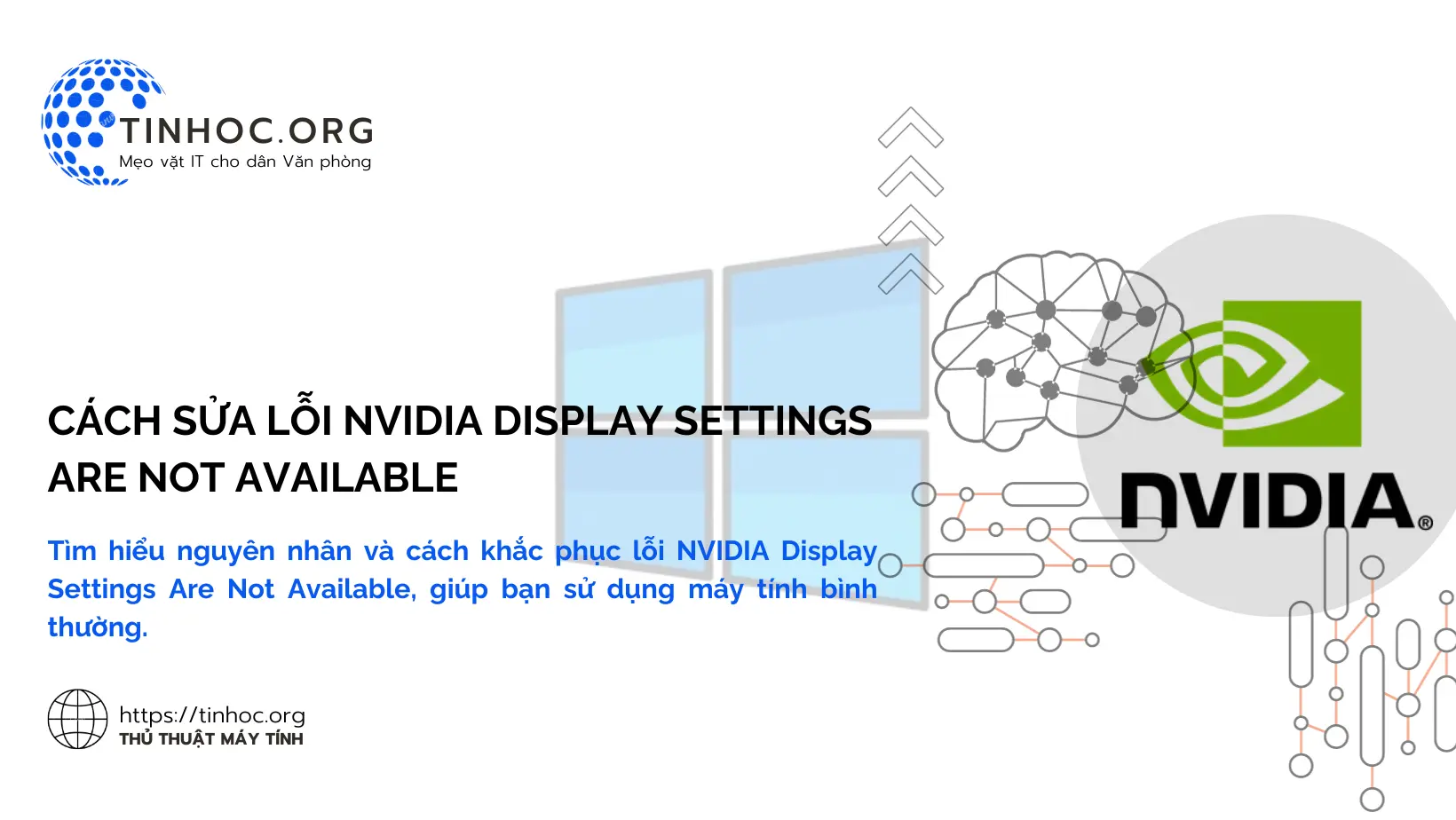
I. Nguyên nhân
Lỗi "NVIDIA Display Settings Are Not Available" có thể xảy ra do nhiều nguyên nhân, bao gồm:
-
Trình điều khiển NVIDIA đã lỗi thời
-
Kết nối không tương thích
-
Các tệp hệ thống bị hỏng
II. Cách khắc phục
Để khắc phục lỗi "NVIDIA Display Settings Are Not Available", bạn có thể thực hiện các phương pháp sau:
1. Cập nhật trình điều khiển NVIDIA:
-
Tải xuống trình điều khiển NVIDIA mới nhất từ trang web chính thức của NVIDIA: https://www.nvidia.com/download/index.aspx
-
Đảm bảo bạn đã chọn trình điều khiển phù hợp với card đồ họa và hệ điều hành cụ thể của mình.
-
Chạy trình cài đặt trình điều khiển đã tải xuống và làm theo hướng dẫn trên màn hình để hoàn tất cài đặt.
2. Kiểm tra kết nối màn hình
-
Ngắt kết nối màn hình ngoài khỏi máy tính của bạn.
-
Kết nối màn hình trực tiếp với cổng đầu ra của card đồ họa NVIDIA, bỏ qua bất kỳ bộ điều hợp hoặc trung tâm trung gian nào.
-
Khởi động lại cả máy tính và màn hình.
-
Kết nối lại màn hình ngoài với máy tính của bạn.
3. Chạy System File Checker (SFC)
-
Bước 1: Mở Command Prompt với tư cách quản trị viên.
-
Bước 2: Nhập lệnh
sfc /scannowvà nhấnEnter. -
Bước 3: Chờ System File Checker quét và sửa chữa bất kỳ tệp hệ thống bị hỏng nào.
4. Cài đặt lại trình điều khiển đồ họa NVIDIA
-
Bước 1: Gỡ cài đặt trình điều khiển đồ họa NVIDIA hiện tại bằng Device Manager hoặc công cụ gỡ cài đặt trình điều khiển chuyên dụng như DDU (Display Driver Uninstaller).
-
Bước 2: Khởi động lại máy tính của bạn.
-
Bước 3: Tải xuống và cài đặt trình điều khiển đồ họa NVIDIA mới nhất như đã đề cập ở phương pháp 1.
5. Thực hiện cài đặt sạch Windows
-
Sao lưu dữ liệu quan trọng của bạn.
-
Tạo phương tiện cài đặt Windows có thể khởi động bằng ổ USB hoặc DVD.
-
Khởi động từ phương tiện cài đặt và làm theo hướng dẫn trên màn hình để thực hiện cài đặt sạch Windows.
6. Tìm kiếm sự trợ giúp chuyên nghiệp
-
Nếu lỗi vẫn tiếp diễn sau khi thử tất cả các bước trên, hãy cân nhắc tìm kiếm sự trợ giúp chuyên nghiệp từ kỹ thuật viên máy tính.
-
Hoặc liên hệ với bộ phận hỗ trợ khách hàng của NVIDIA để được khắc phục sự cố thêm và các vấn đề liên quan đến phần cứng tiềm ẩn.
III. Một số lưu ý
-
Trước khi thực hiện bất kỳ thay đổi nào đối với hệ thống của mình, hãy đảm bảo rằng bạn đã sao lưu dữ liệu quan trọng của mình.
-
Nếu bạn không chắc chắn cách thực hiện một số bước, bạn có thể tìm kiếm hướng dẫn trực tuyến hoặc liên hệ với bộ phận hỗ trợ khách hàng của NVIDIA hoặc nhà sản xuất máy tính của bạn.
Thông tin bài viết
| Tác giả | Chuyên mục | Thẻ | Cập nhật | Lượt xem |
|---|---|---|---|---|
- | 614 |