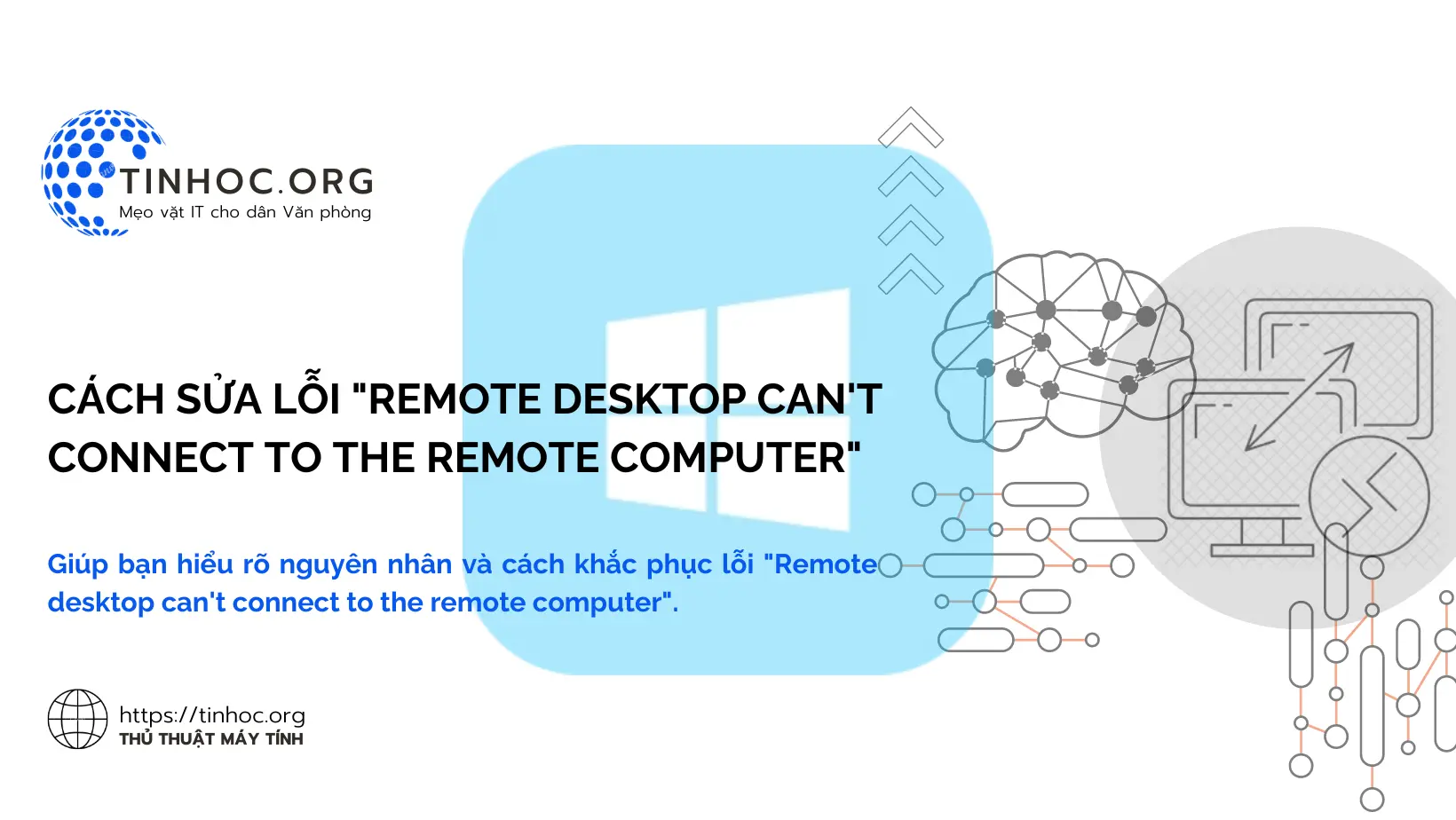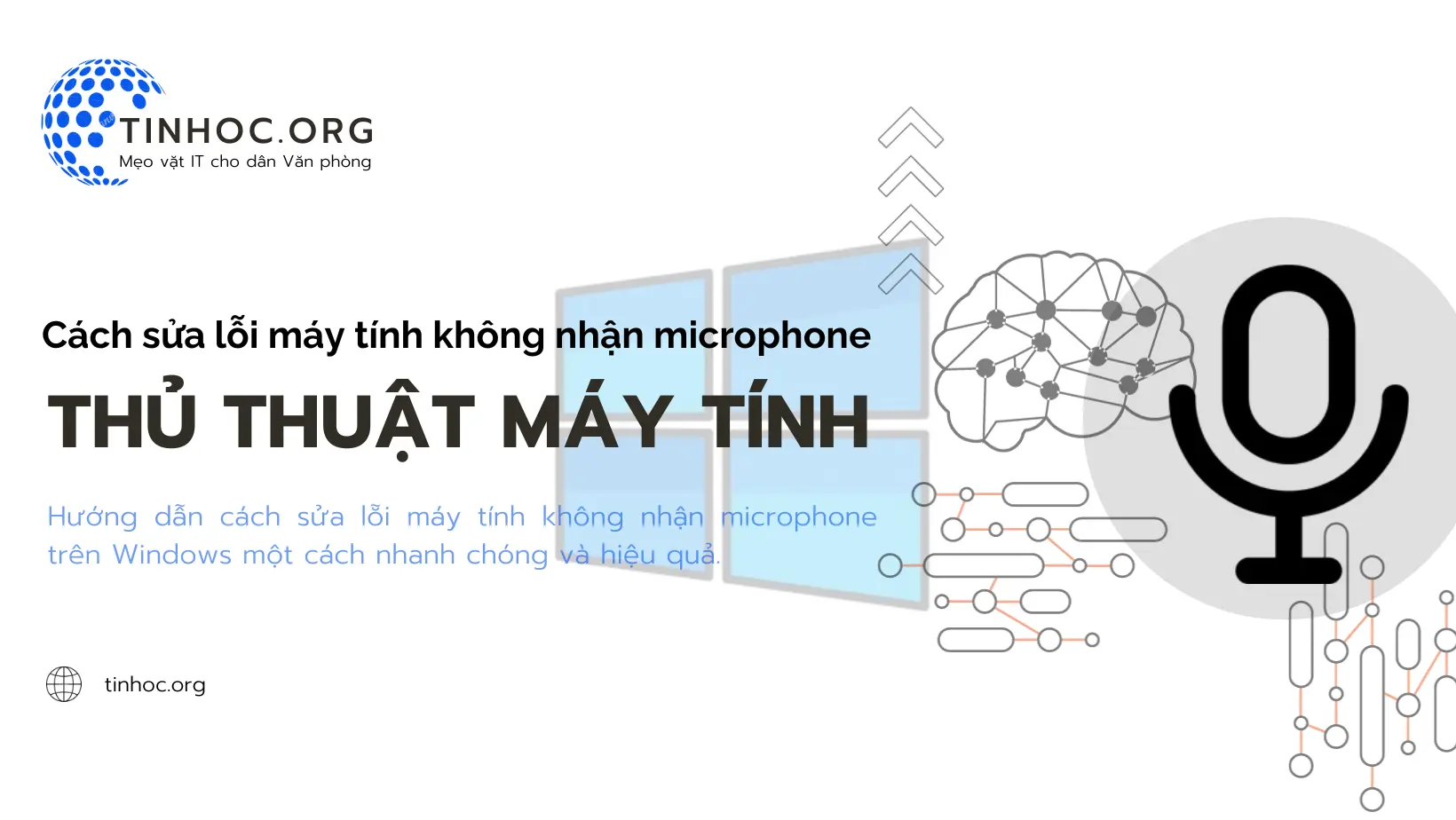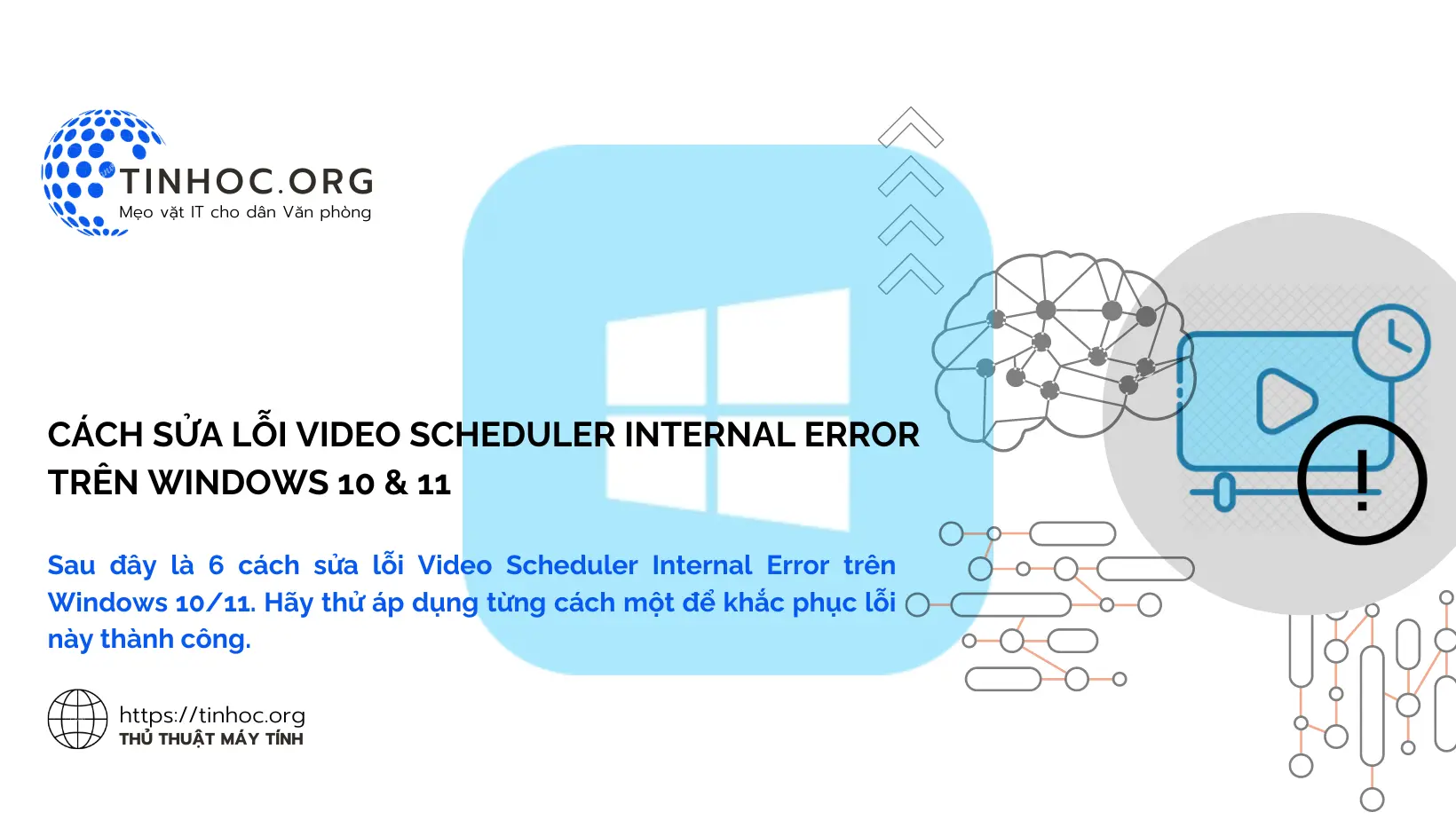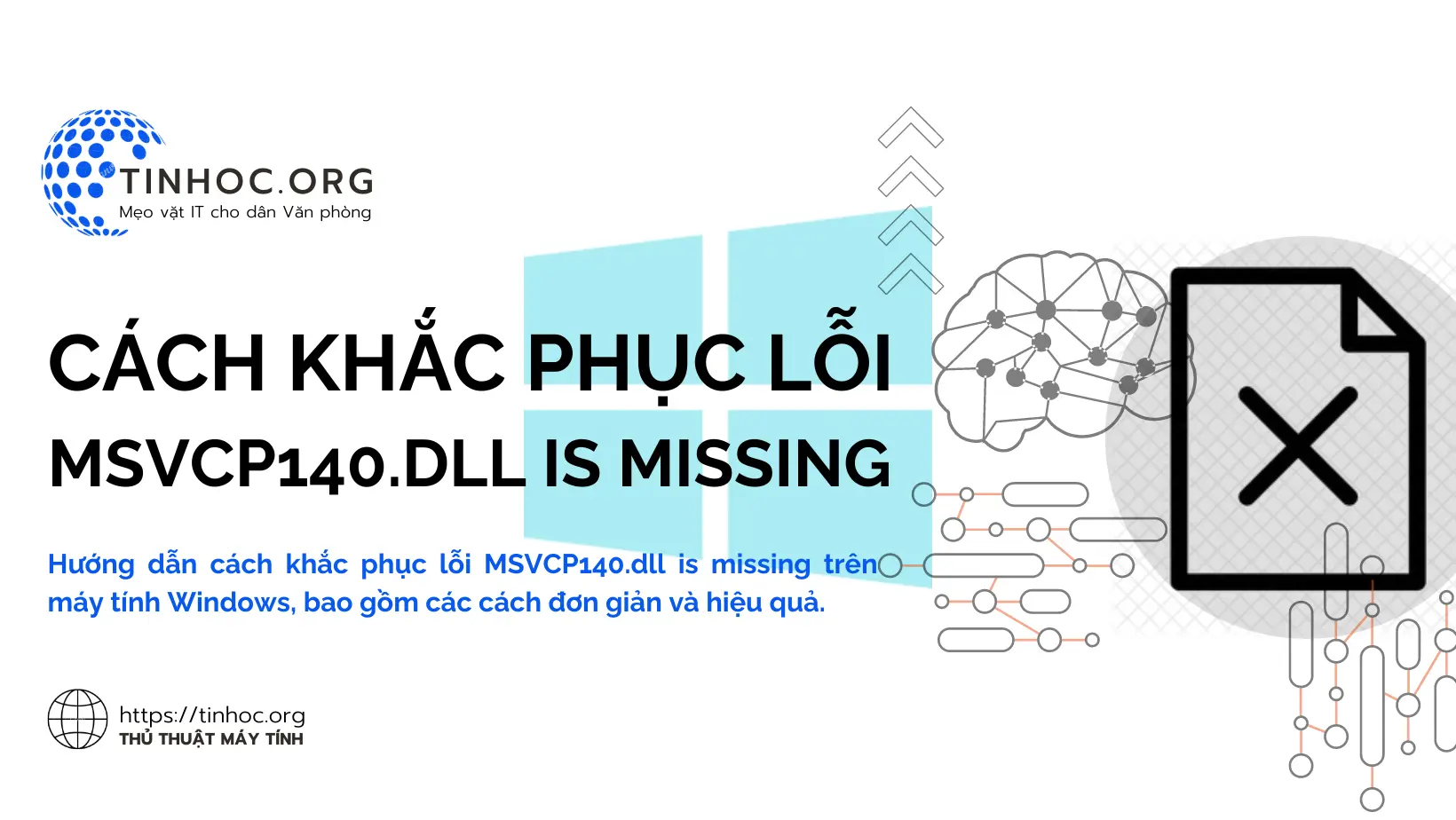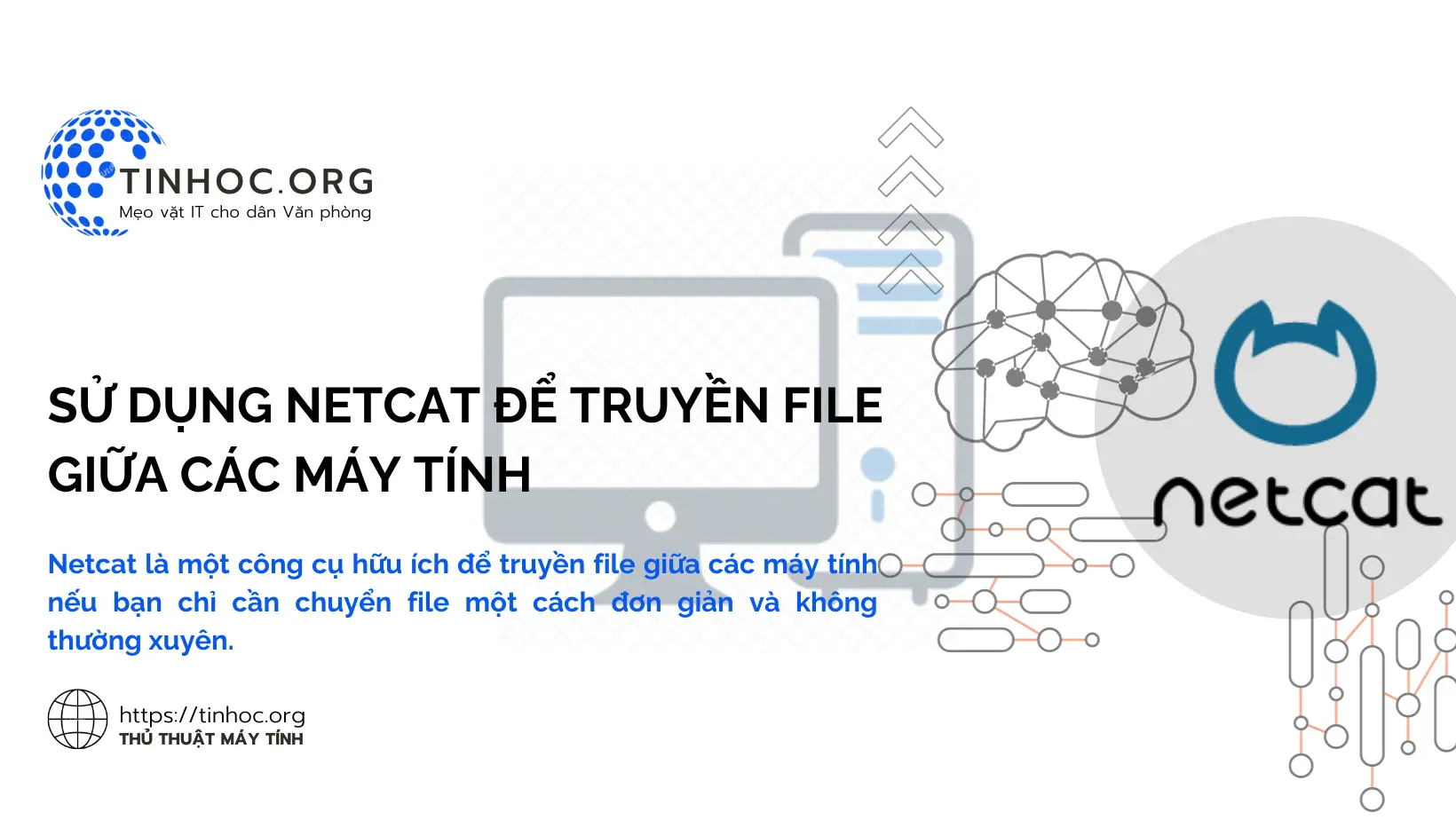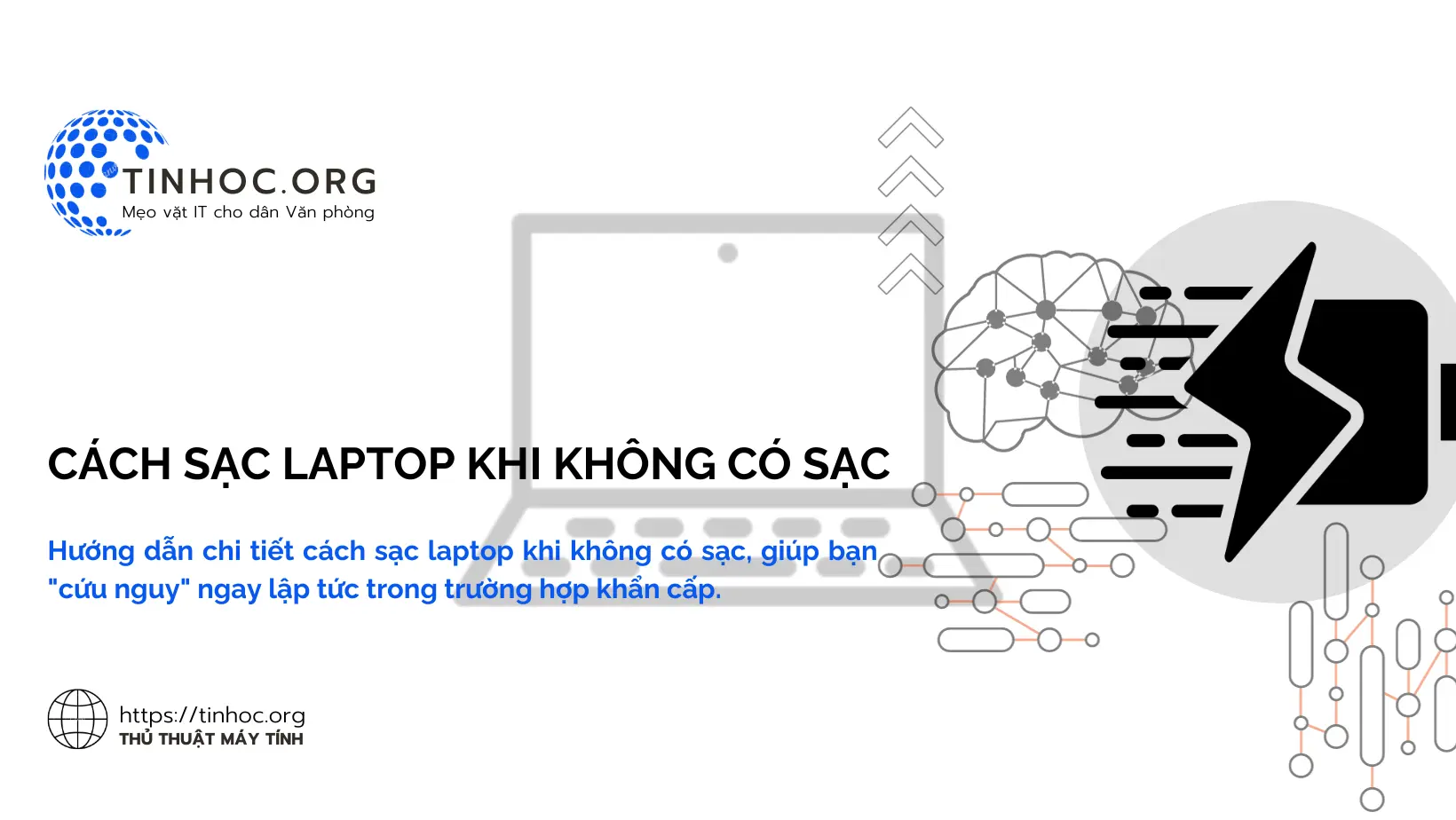Cách tắt chuột cảm ứng trên laptop Asus
Hướng dẫn cách tắt chuột cảm ứng trên laptop Asus nhanh chóng và tiện lợi, bao gồm cách sử dụng phím tắt và Control Panel.
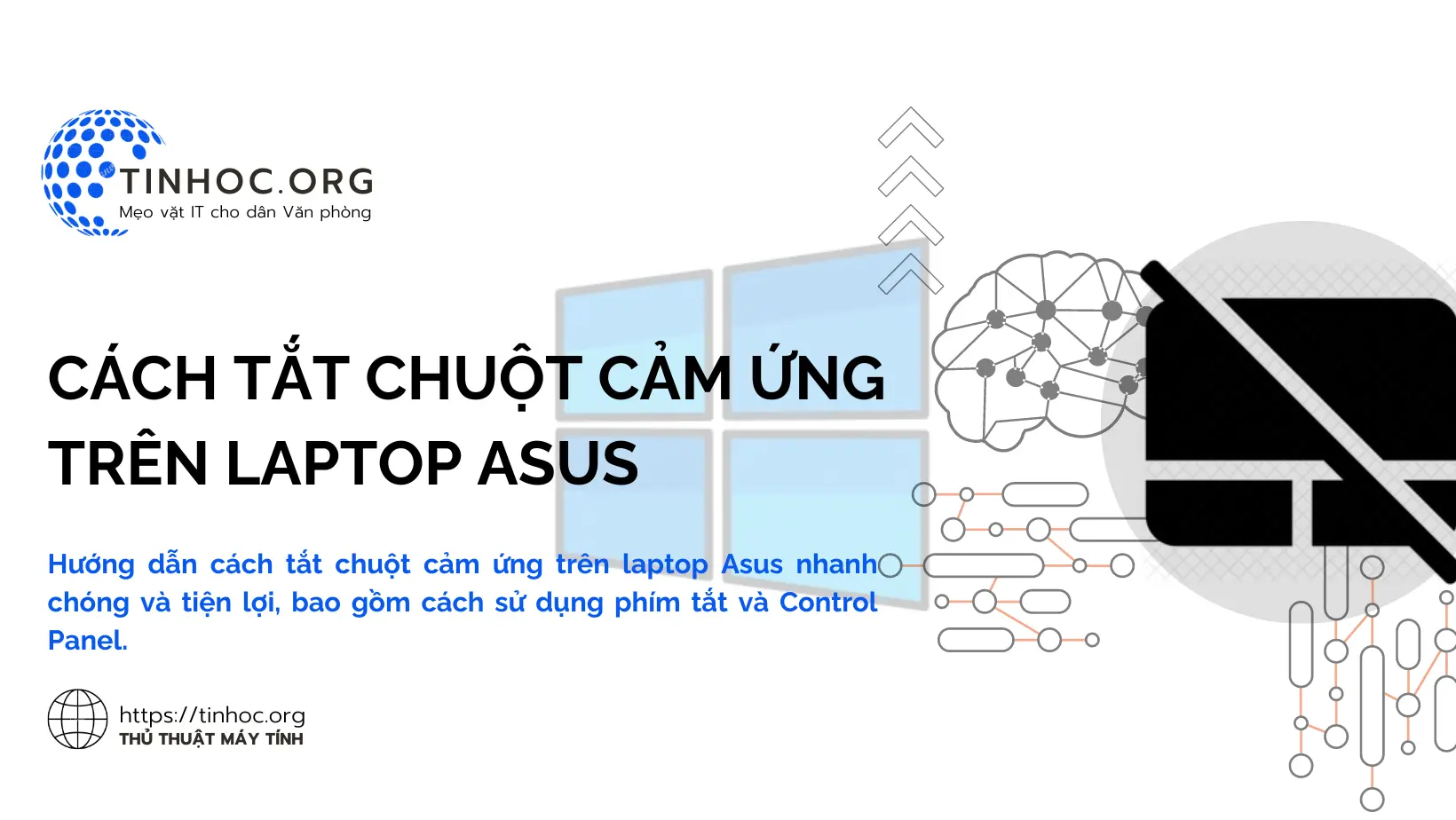
I. Các cách thực hiện
Có nhiều cách để tắt chuột cảm ứng trên máy tính Asus, dưới đây là một số cách phổ biến nhất:
Cách 1: Sử dụng phím tắt
Trên một số máy tính Asus, bạn có thể thấy biểu tượng chuột cảm ứng trên phím F9 hoặc F10, nhấn phím có biểu tượng này để tắt chuột cảm ứng.
-
Đây là cách tắt chuột cảm ứng nhanh nhất và dễ nhất.
-
Bạn chỉ cần nhấn tổ hợp phím
Fn+F9hoặcFn+F10(tùy thuộc vào phiên bản máy).
Cách 2: Sử dụng Control Panel (Windows)
Bạn cần thực hiện lần lượt theo các bước sau:
-
Bước 1: Nhấn
Windows+Rđể mở hộp thoại Run. -
Bước 2: Nhập
control panelvà nhấnEnter. -
Bước 3: Nhấp vào Hardware and Sound.
-
Bước 4: Nhấp vào Mouse.
-
Bước 5: Trong tab Device Settings, bỏ chọn Enable Touchpad.
-
Bước 6: Nhấp vào Apply và OK để lưu thay đổi.
Sau khi tắt chuột cảm ứng, bạn sẽ không thể sử dụng chuột cảm ứng để điều khiển máy tính.
Để bật lại chuột cảm ứng, bạn chỉ cần làm theo các bước trên và chọn Enable Touchpad.
Cách 3: Sử dụng cài đặt Windows
-
Bước 1: Nhấn
Windows+Iđể mở Settings. -
Bước 2: Chọn Devices > Touchpad.
-
Bước 3: Chuyển Touchpad sang Off.
Cách 4: Sử dụng BIOS
-
Bước 1: Khởi động lại máy tính và vào BIOS.
-
Bước 2: Tìm đến mục Touchpad và tắt nó đi.
II. Một số lưu ý
-
Nếu bạn sử dụng chuột ngoài, bạn có thể tắt chuột cảm ứng để tránh tình trạng chạm nhầm và gây ra sai sót khi sử dụng.
-
Bạn cũng có thể tắt chuột cảm ứng khi sử dụng bàn di chuột để tránh hao mòn chuột cảm ứng.
-
Việc tắt chuột cảm ứng trong BIOS sẽ khiến bạn không thể sử dụng chuột cảm ứng trong bất kỳ hệ điều hành nào được cài đặt trên máy tính.
-
Để bật lại chuột cảm ứng, bạn chỉ cần làm theo các bước trên và chọn Enable Touchpad hoặc On.
Tham khảo thêm: Cách Reset Thiết Lập Touchpad Trên Windows 10 & 11 Dễ Dàng
Thông tin bài viết
| Tác giả | Chuyên mục | Thẻ | Cập nhật | Lượt xem |
|---|---|---|---|---|
- | 532 |