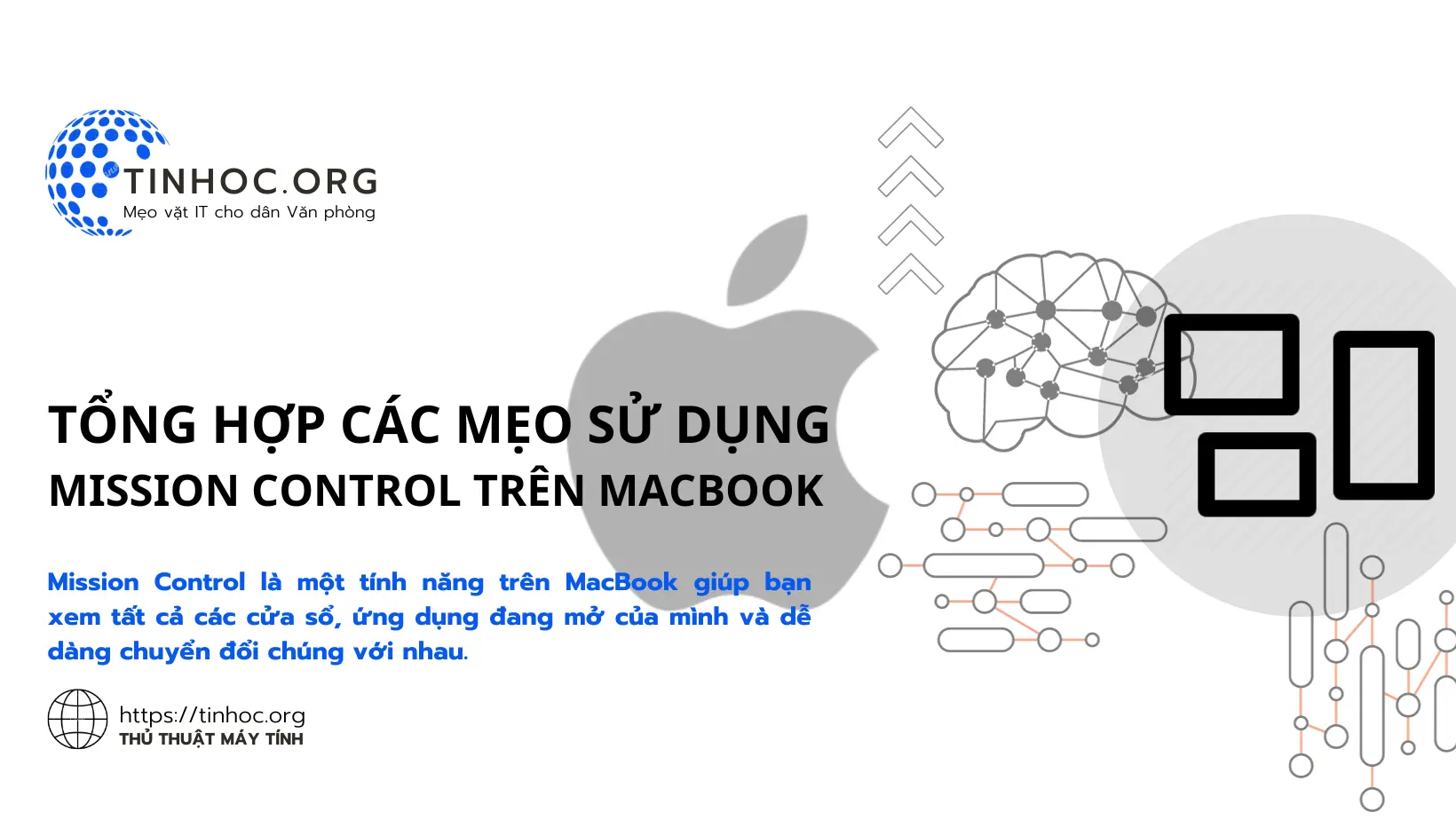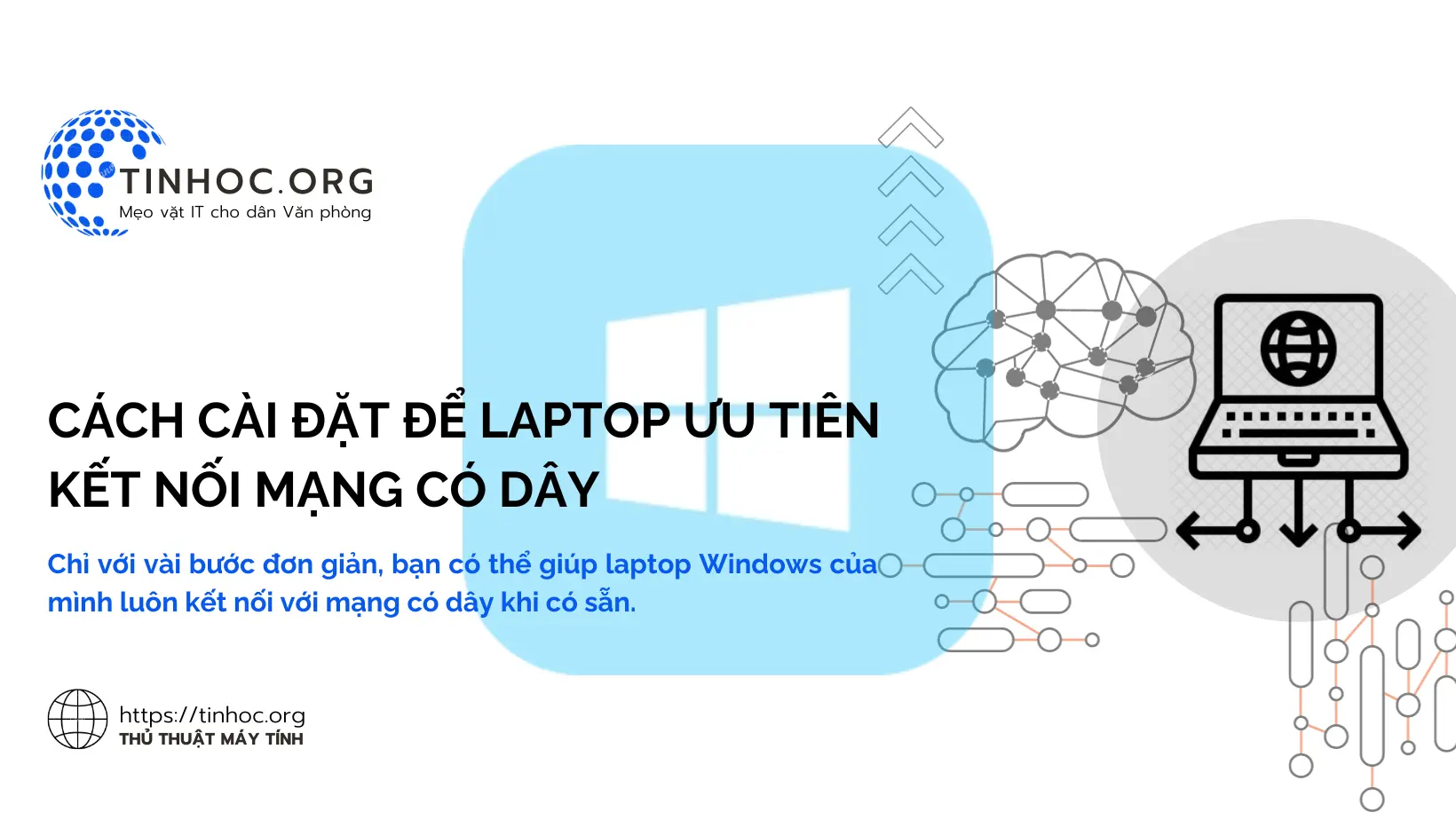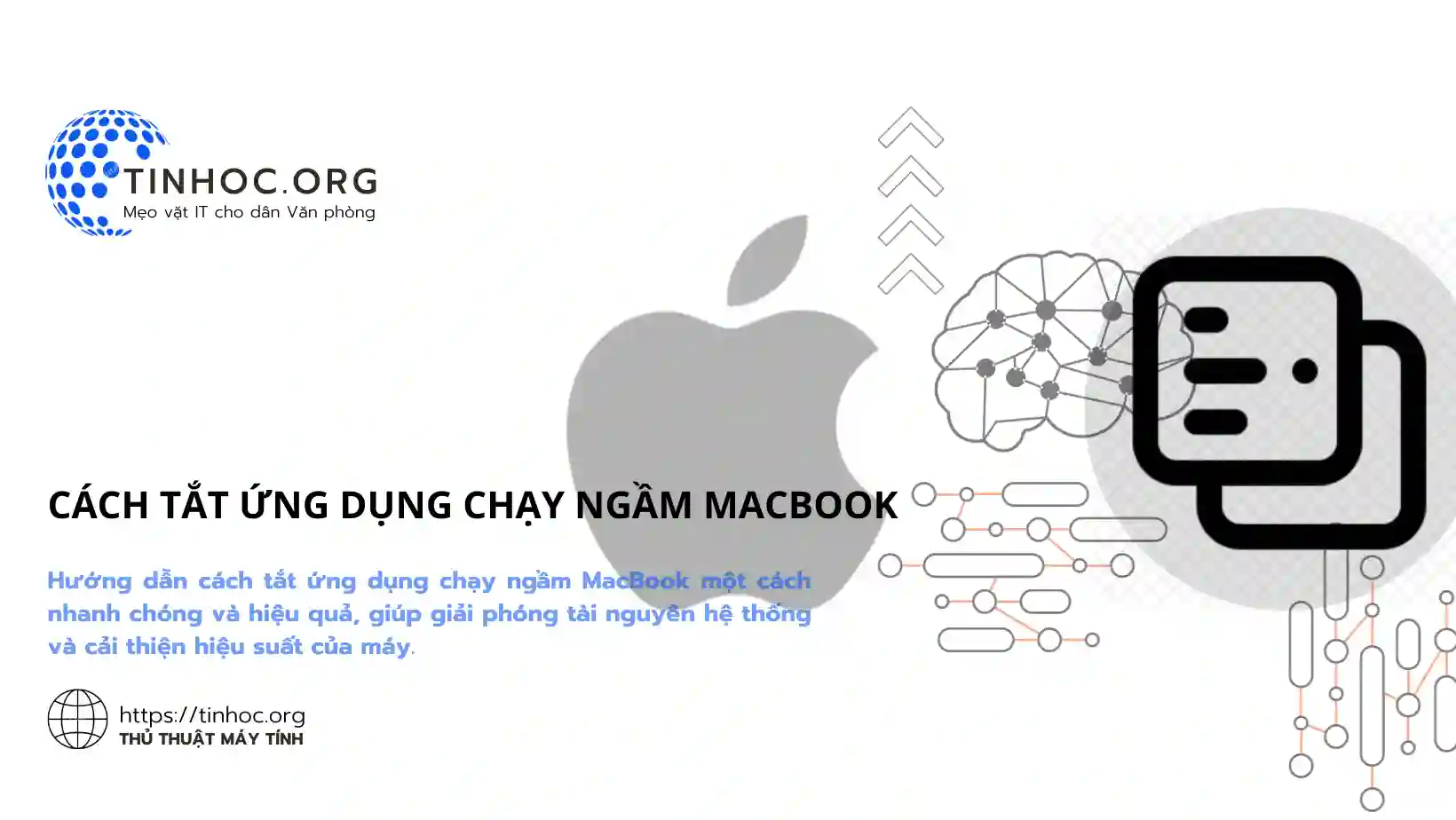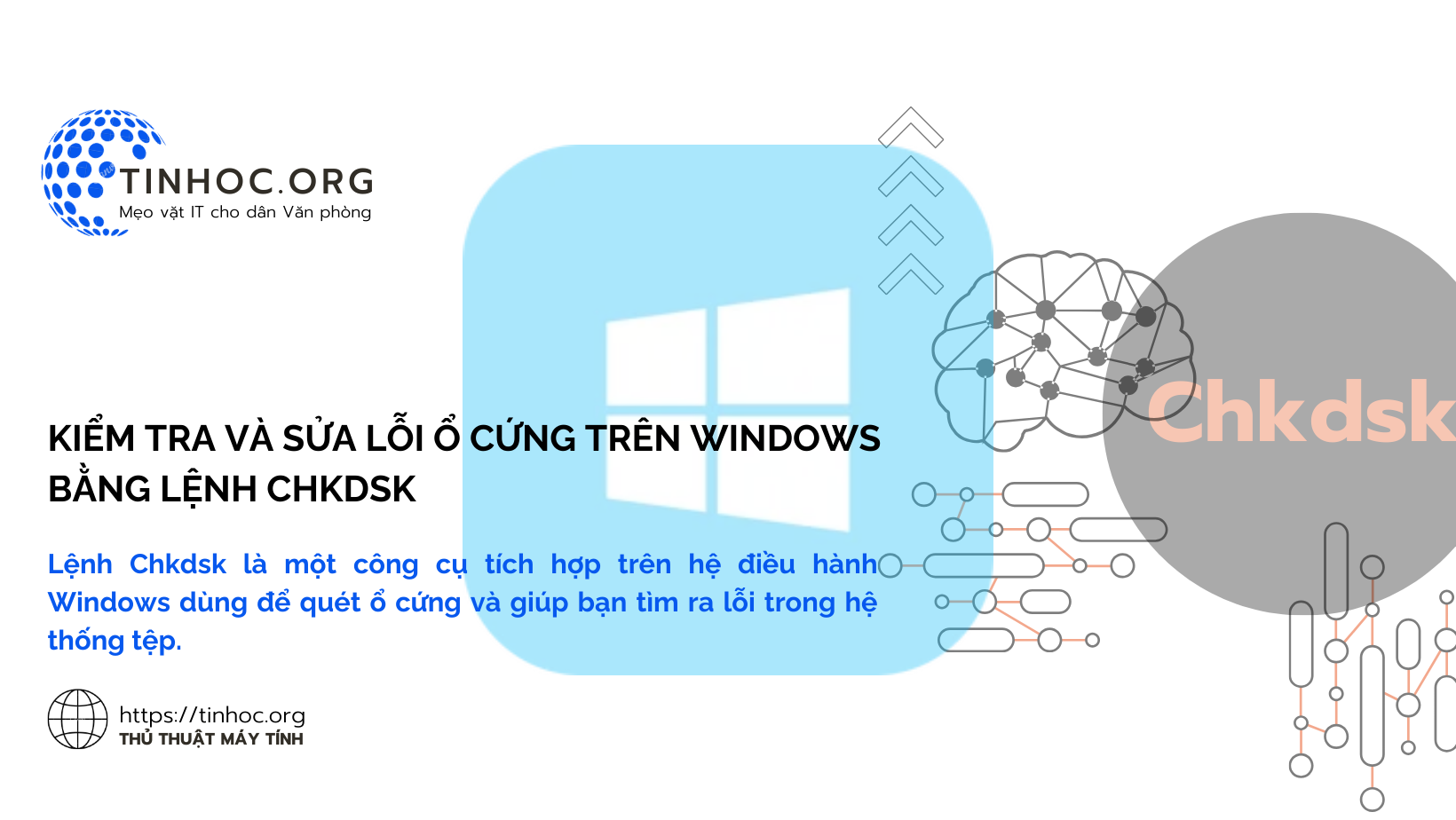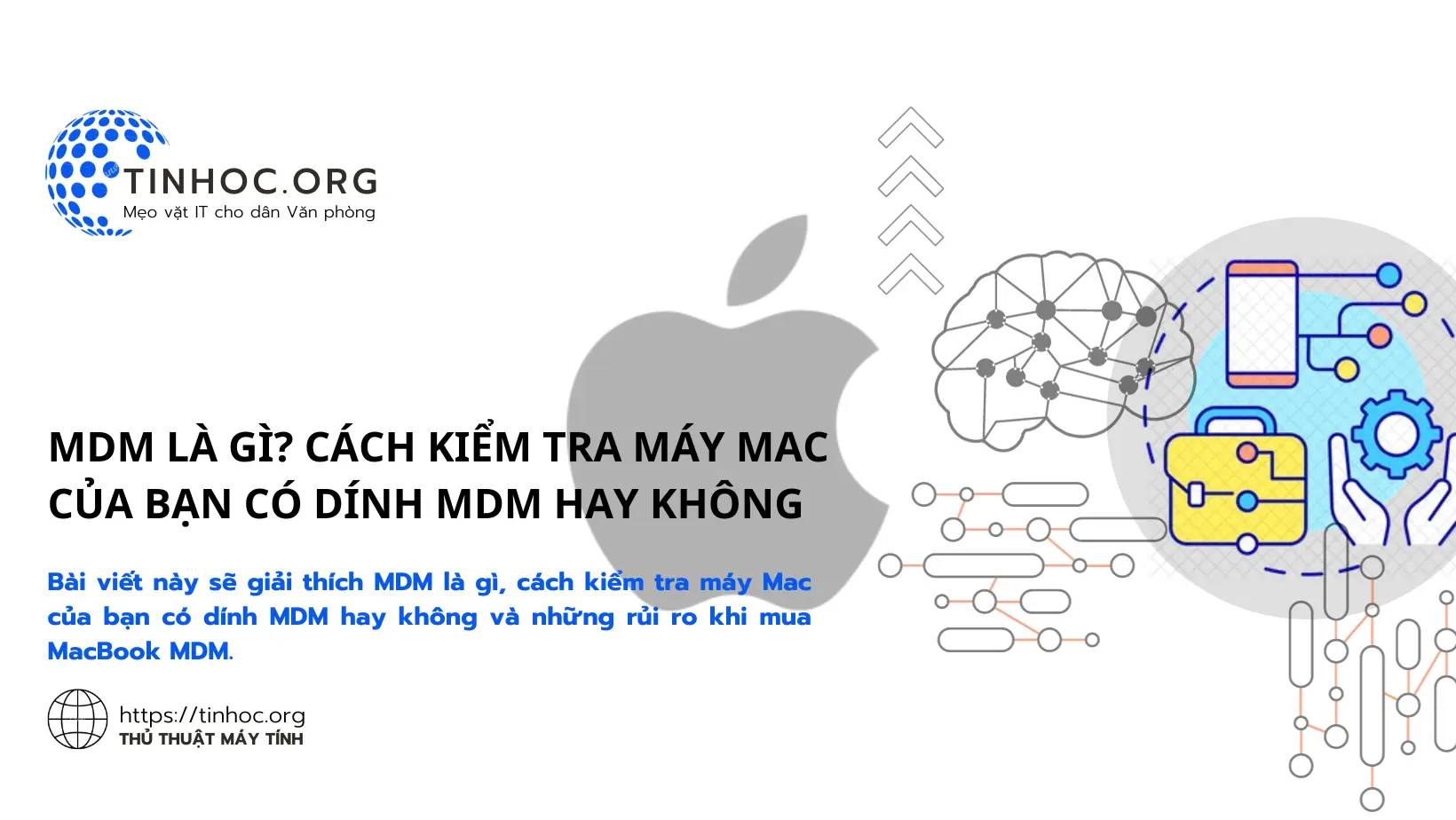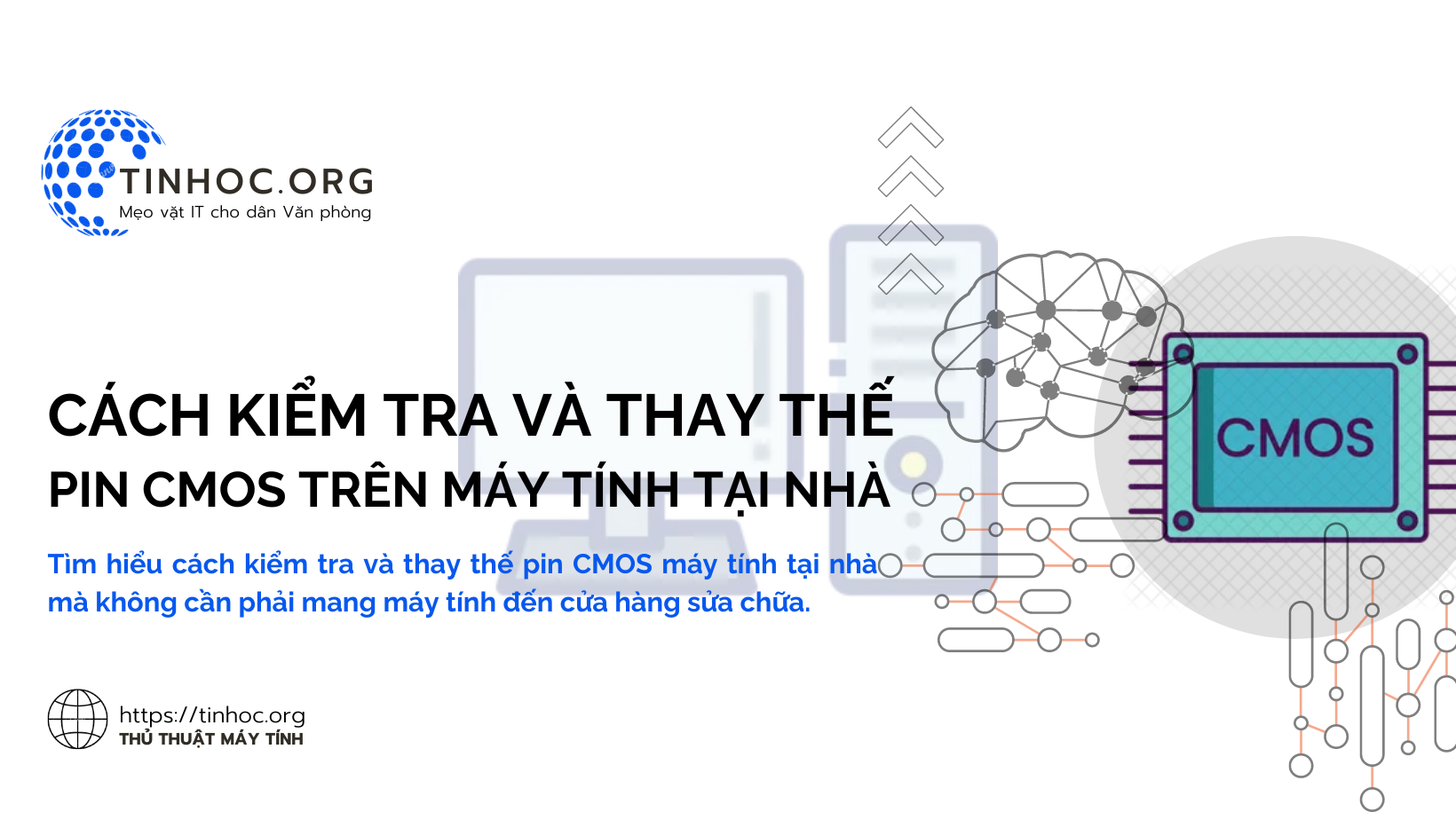Cách tắt ứng dụng khởi động cùng Windows 11
Hướng dẫn chi tiết cách tắt ứng dụng khởi động cùng Windows 11 để tăng tốc độ khởi động máy tính của bạn.
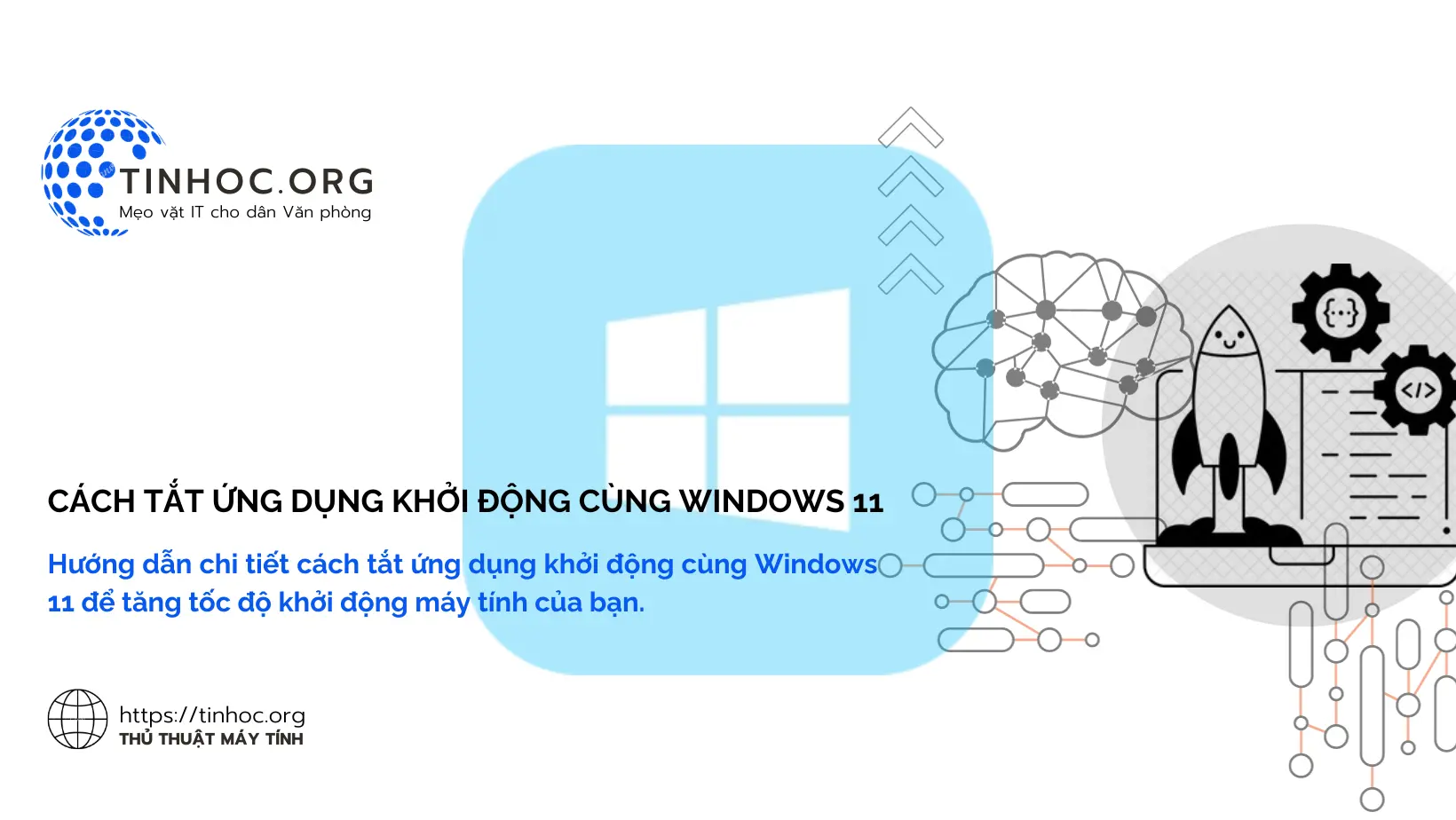
I. Cách thức thực hiện
Có hai cách chính để tắt ứng dụng khởi động trong Windows 11:
1. Sử dụng ứng dụng Settings
-
Bước 1: Mở ứng dụng Settings bằng cách nhấn
Windows+I. -
Bước 2: Nhấp vào "Apps".
-
Bước 3: Nhấp vào "Startup".
-
Bước 4: Tìm ứng dụng bạn muốn tắt.
-
Bước 5: Nhấp vào công tắc bên cạnh ứng dụng để tắt nó (Chuyển công tắc Startup sang Off).
2. Sử dụng Task Manager
-
Bước 1: Nhấn tổ hợp phím
Ctrl+Shift+Escđể mở Task Manager. -
Bước 2: Chuyển sang tab "Startup".
-
Bước 3: Tìm ứng dụng bạn muốn tắt.
-
Bước 4: Nhấp chuột phải vào ứng dụng và chọn "Disable".
II. Lưu ý khi thực hiện
-
Tắt ứng dụng khởi động có thể giúp máy tính khởi động nhanh hơn và cải thiện hiệu suất chung.
-
Tuy nhiên, chỉ nên tắt các ứng dụng bạn không sử dụng thường xuyên.
-
Nếu bạn không chắc chắn liệu ứng dụng nào cần thiết để khởi động cùng Windows, hãy để nguyên.
Ngoài hai cách trên, bạn có thể:
-
Sử dụng công cụ
msconfigđể tắt ứng dụng khởi động. -
Sử dụng phần mềm diệt virus để quét và loại bỏ phần mềm độc hại có thể khiến ứng dụng khởi động tự động.
-
Tham khảo thêm tài liệu hướng dẫn của Microsoft để biết thêm chi tiết về cách tắt ứng dụng khởi động trong Windows 11.
Tham khảo thêm:
III. Một số mẹo bổ sung
-
Bạn có thể kiểm tra tác động của ứng dụng khởi động đến thời gian khởi động bằng cách xem cột Startup impact trong Task Manager.
-
Nếu bạn muốn tắt tạm thời ứng dụng khởi động, bạn có thể nhấp chuột phải vào ứng dụng và chọn Disable once.
-
Bạn có thể bật lại ứng dụng khởi động đã tắt bất cứ lúc nào bằng cách chuyển công tắc Startup sang On hoặc chọn Enable trong Task Manager.
Hy vọng những thông tin này hữu ích cho bạn!
Thông tin bài viết
| Tác giả | Chuyên mục | Thẻ | Cập nhật | Lượt xem |
|---|---|---|---|---|
- | 624 |