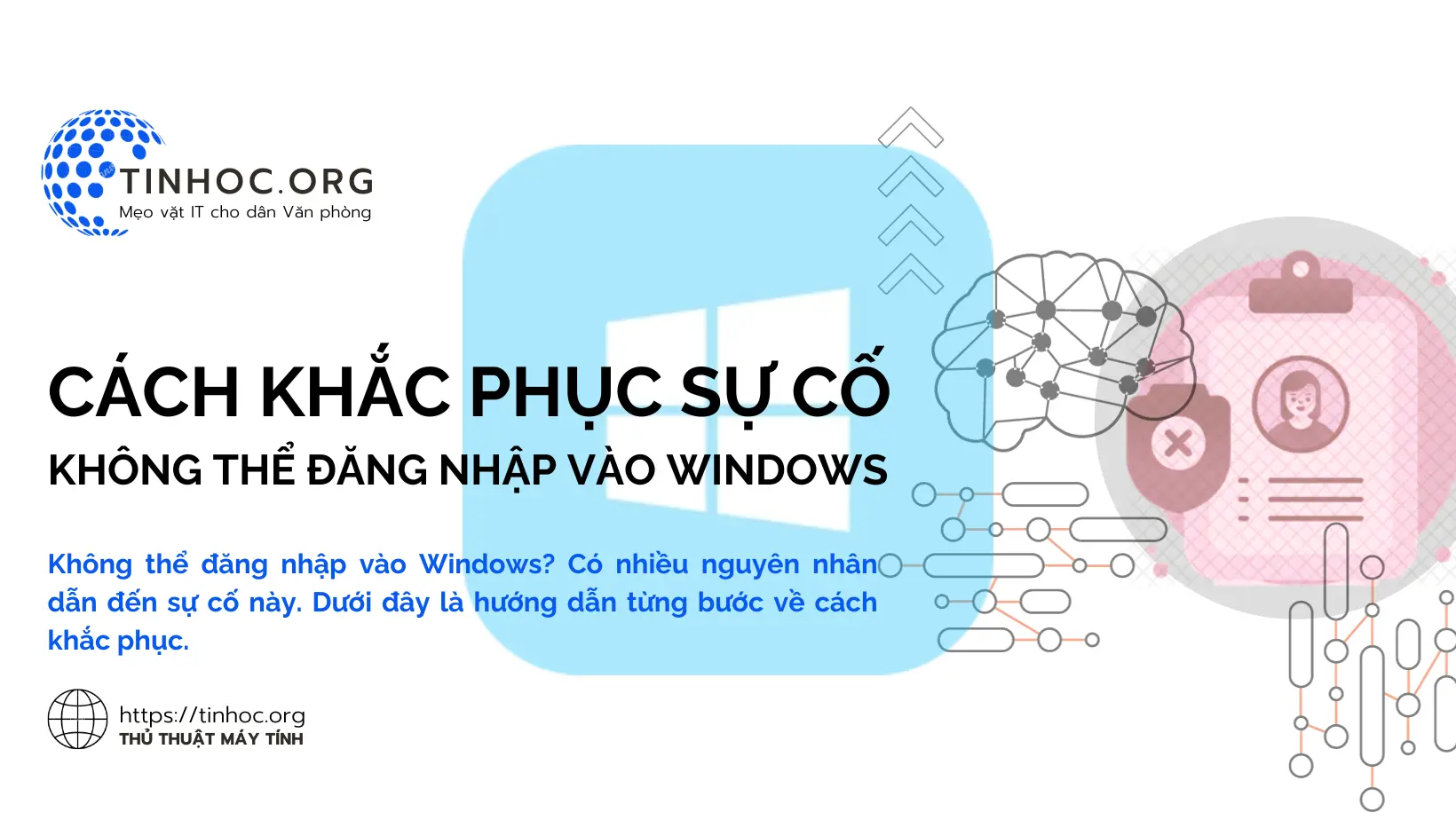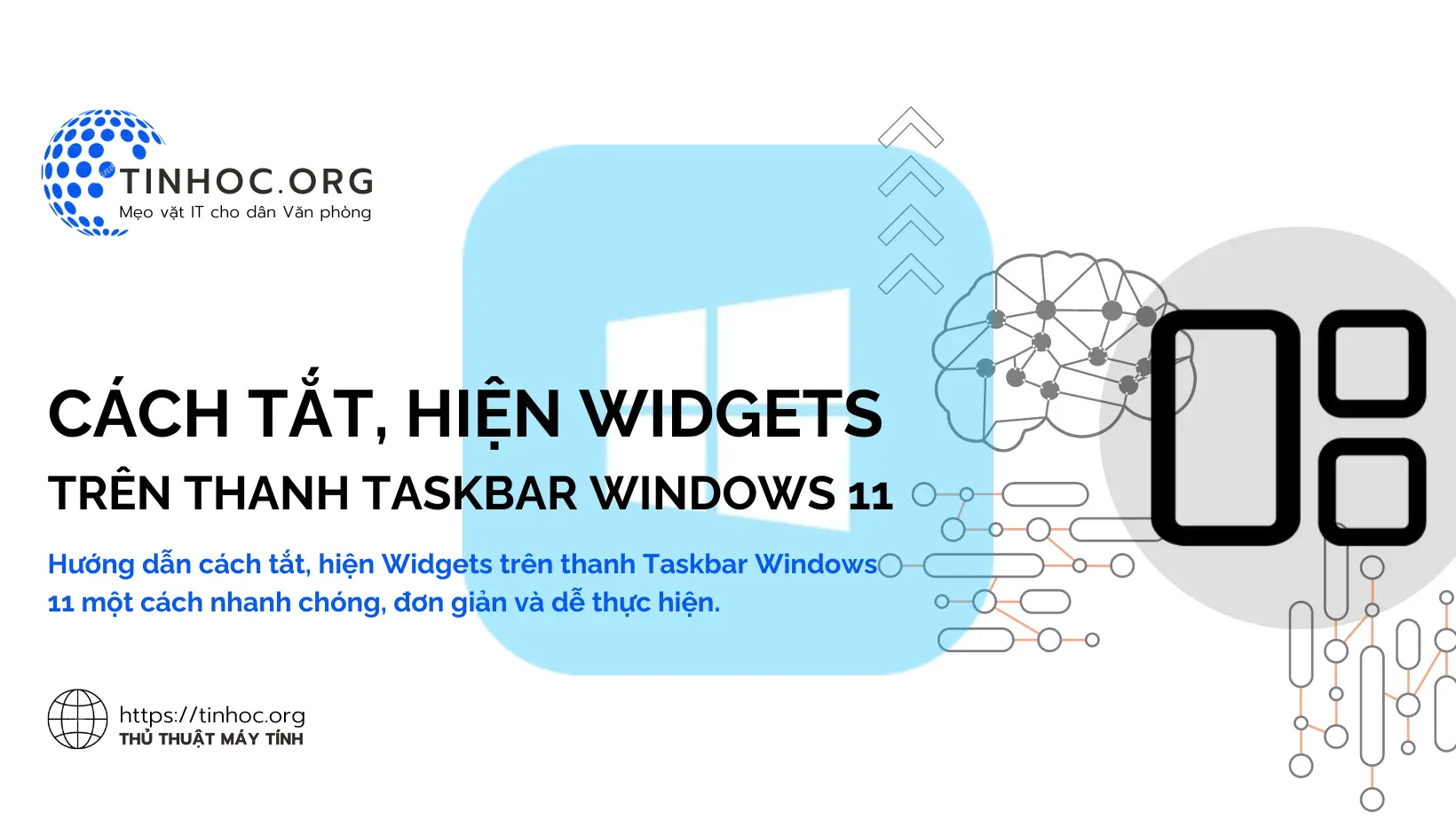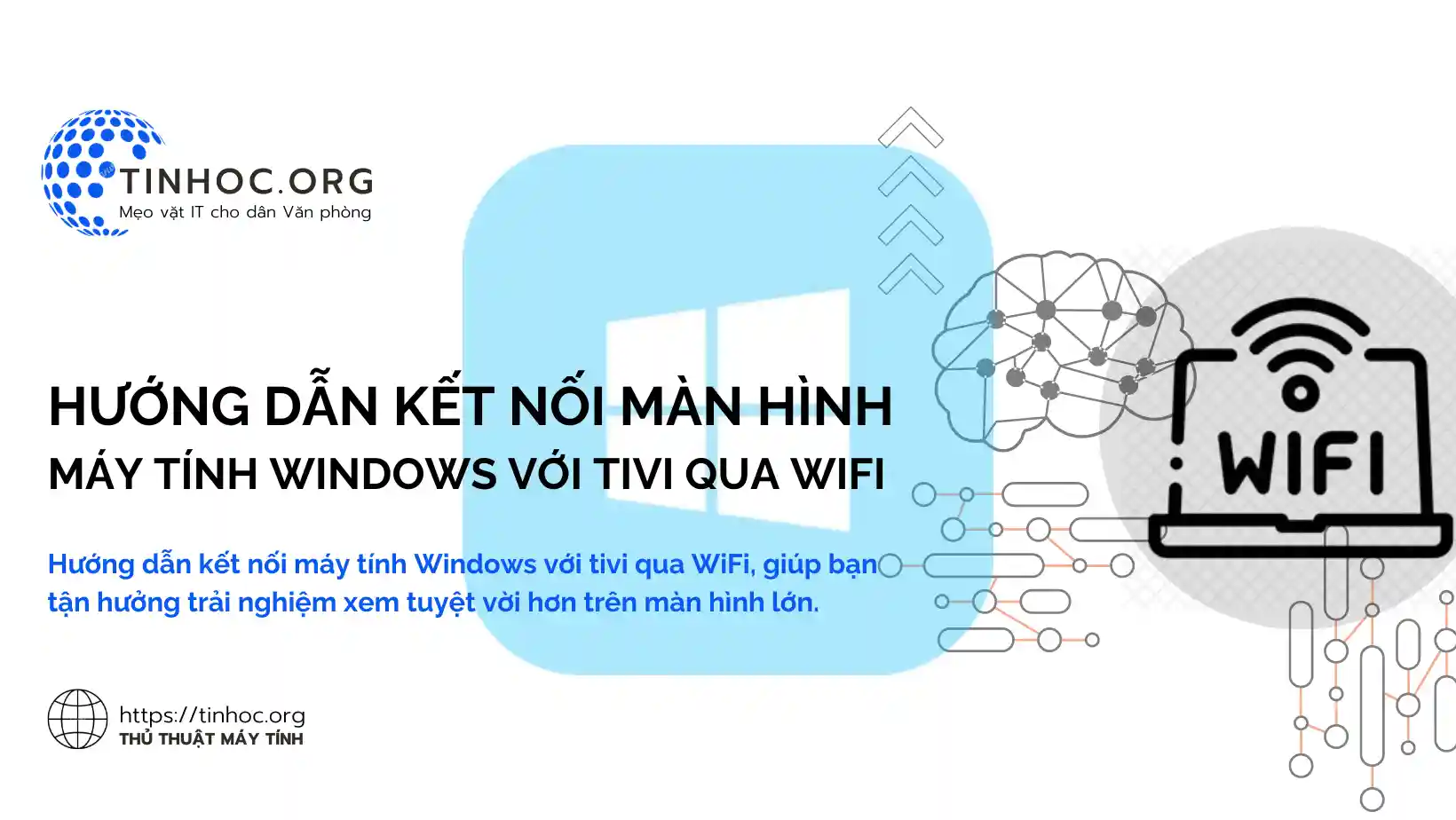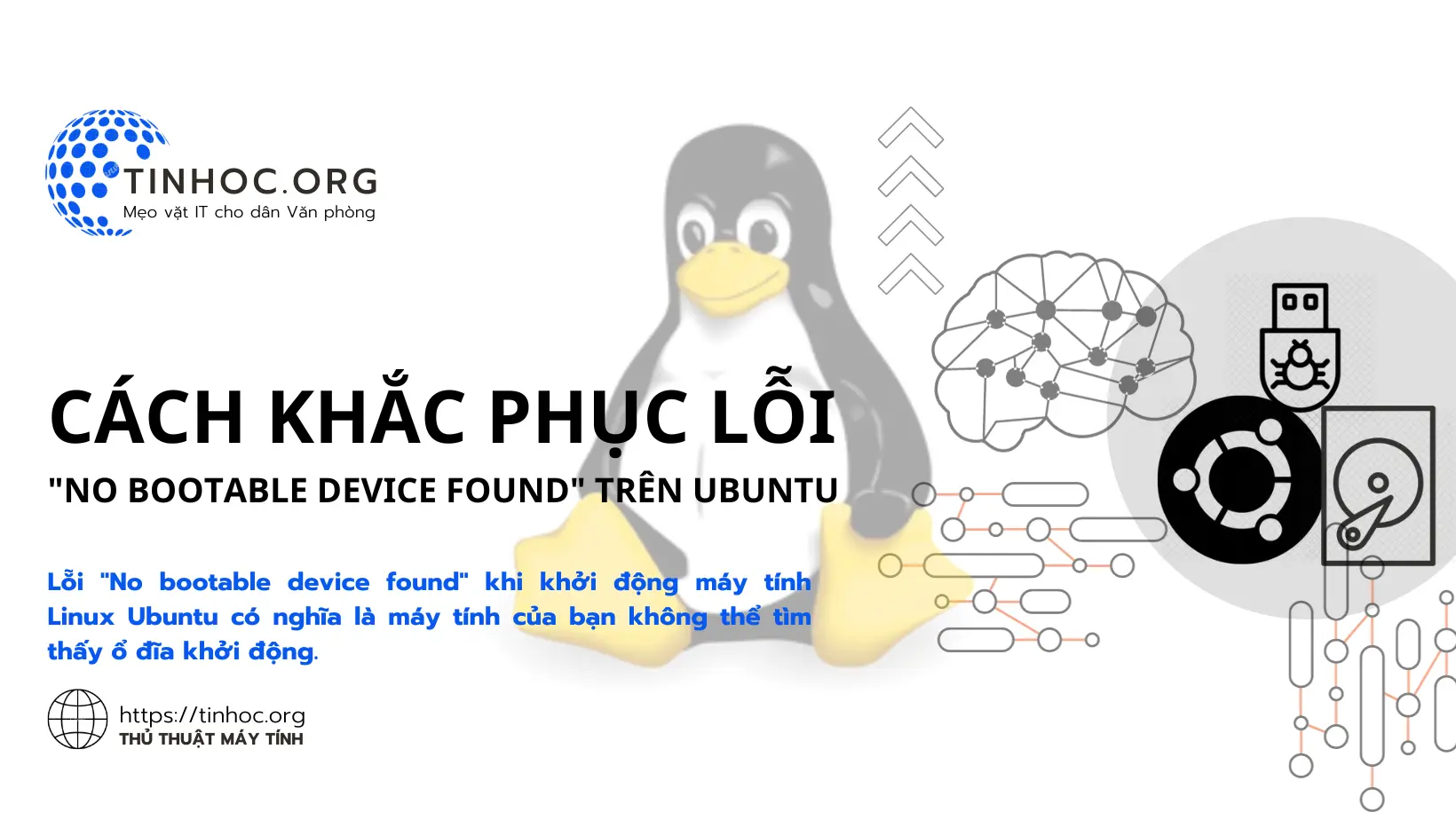Cách vào chế độ khôi phục macOS trên máy Mac Apple Silicon
Bạn có thể sử dụng chế độ khôi phục để thực hiện các tác vụ như tạo USB cài đặt macOS, khôi phục từ bản sao lưu Time Machine hoặc cài đặt lại macOS.
I. Các bước thực hiện
1. Vào chế độ khôi phục của macOS
Để vào chế độ khôi phục macOS trên máy Mac Apple Silicon, bạn cần thực hiện các bước sau:
-
Bước 1: Tắt máy Mac của bạn.
-
Bước 2: Khởi động lại máy Mac của bạn và giữ phím
Command+R. -
Bước 3: Khi bạn thấy màn hình khởi động, hãy thả phím
Command+R, máy Mac của bạn sẽ khởi động vào chế độ khôi phục macOS.
2. Sử dụng các công cụ khôi phục của macOS
Trong chế độ khôi phục của macOS, bạn có thể sử dụng các công cụ như:
-
Cài đặt lại macOS: Cài đặt lại phiên bản macOS hiện tại đã được cài đặt trên máy Mac của bạn.
-
Khôi phục từ bản sao lưu Time Machine: Khôi phục máy Mac của bạn từ bản sao lưu Time Machine trước đó.
-
Safari: Duyệt web để tìm trợ giúp trực tuyến hoặc tải xuống phiên bản macOS mới hơn.
-
Tiện ích: Truy cập các tiện ích dòng lệnh như Disk Utility và Terminal.
-
Khóa màn hình: Khóa màn hình Khôi phục macOS bằng mật khẩu quản trị viên của bạn.
Để biết thêm thông tin về cách sử dụng các công cụ này, hãy tham khảo tài liệu sau: https://support.apple.com/vi-vn/guide/mac-help/mchl82829c17/mac
II. Một số lưu ý
-
Nếu bạn đang sử dụng máy Mac cũ hơn với chip Intel, bạn có thể cần nhấn phím
Optionthay vì tổ hợp phímCommand+Rđể vào chế độ Khôi phục macOS. -
Nếu bạn quên mật khẩu quản trị viên của mình, bạn sẽ không thể truy cập một số công cụ trong Khôi phục macOS.
-
Trước khi thực hiện các bước trên, hãy đảm bảo bạn đã sao lưu dữ liệu quan trọng của mình.
Thông tin bài viết
| Tác giả | Chuyên mục | Thẻ | Cập nhật | Lượt xem |
|---|---|---|---|---|
- | 590 |