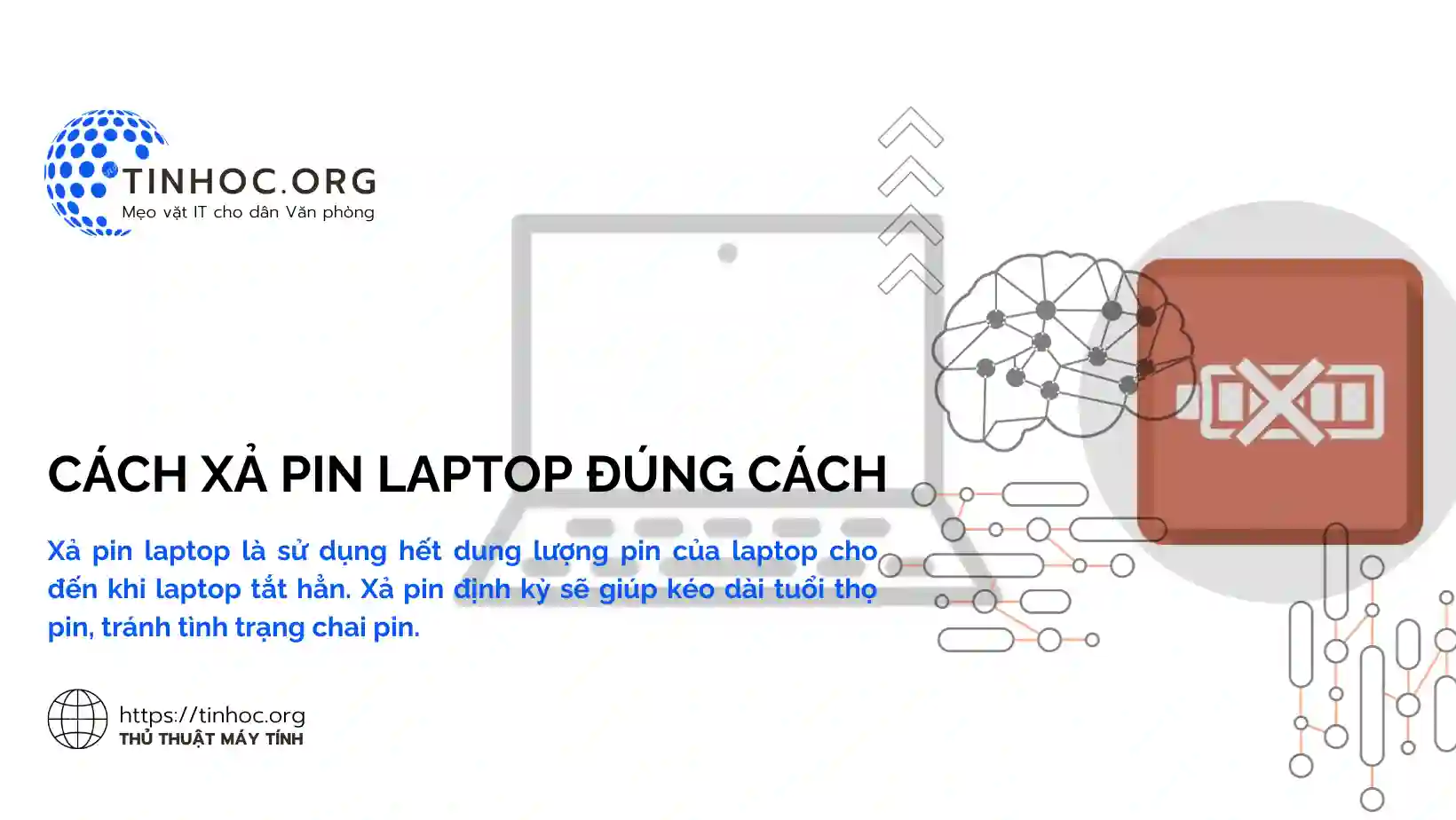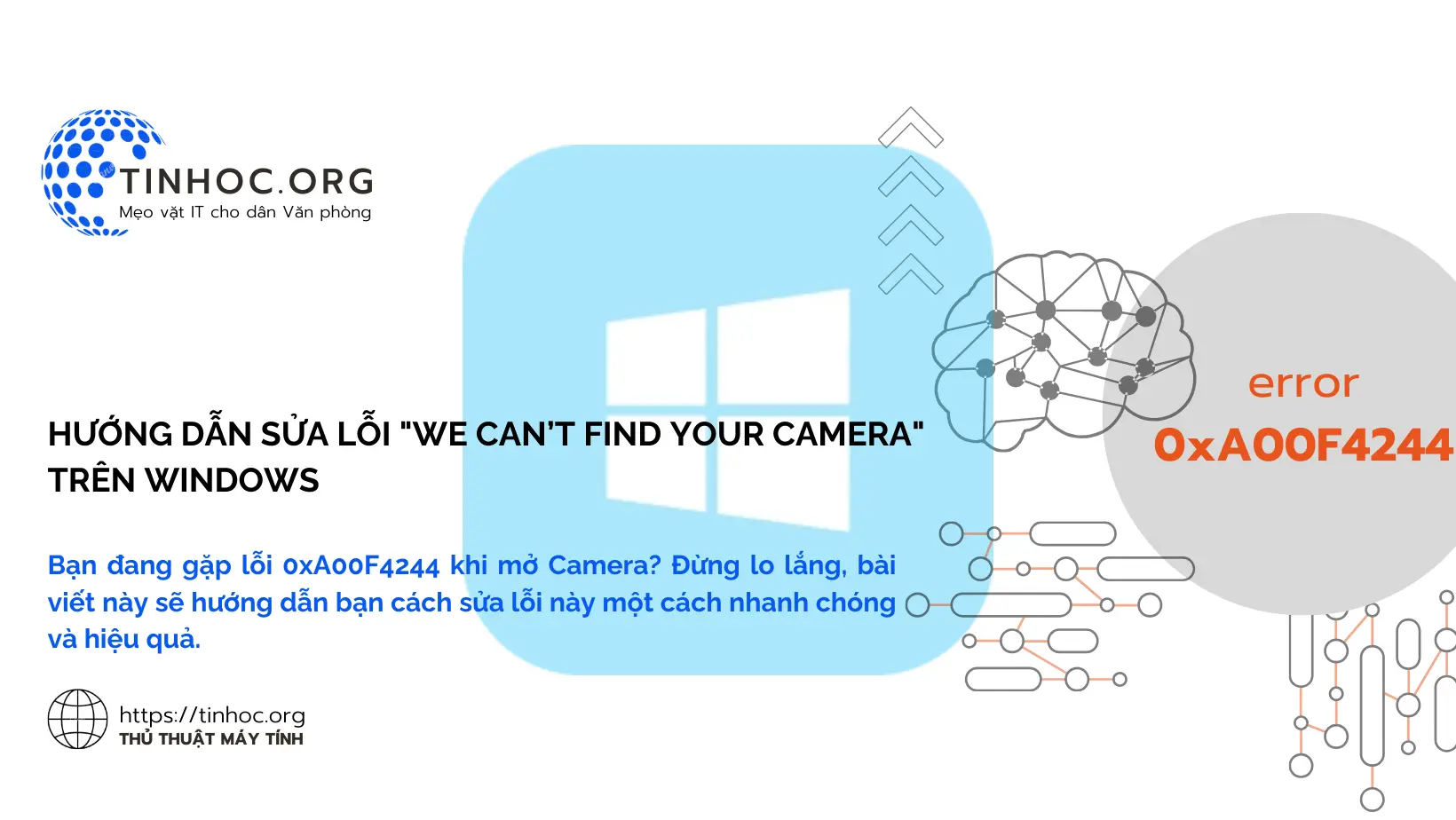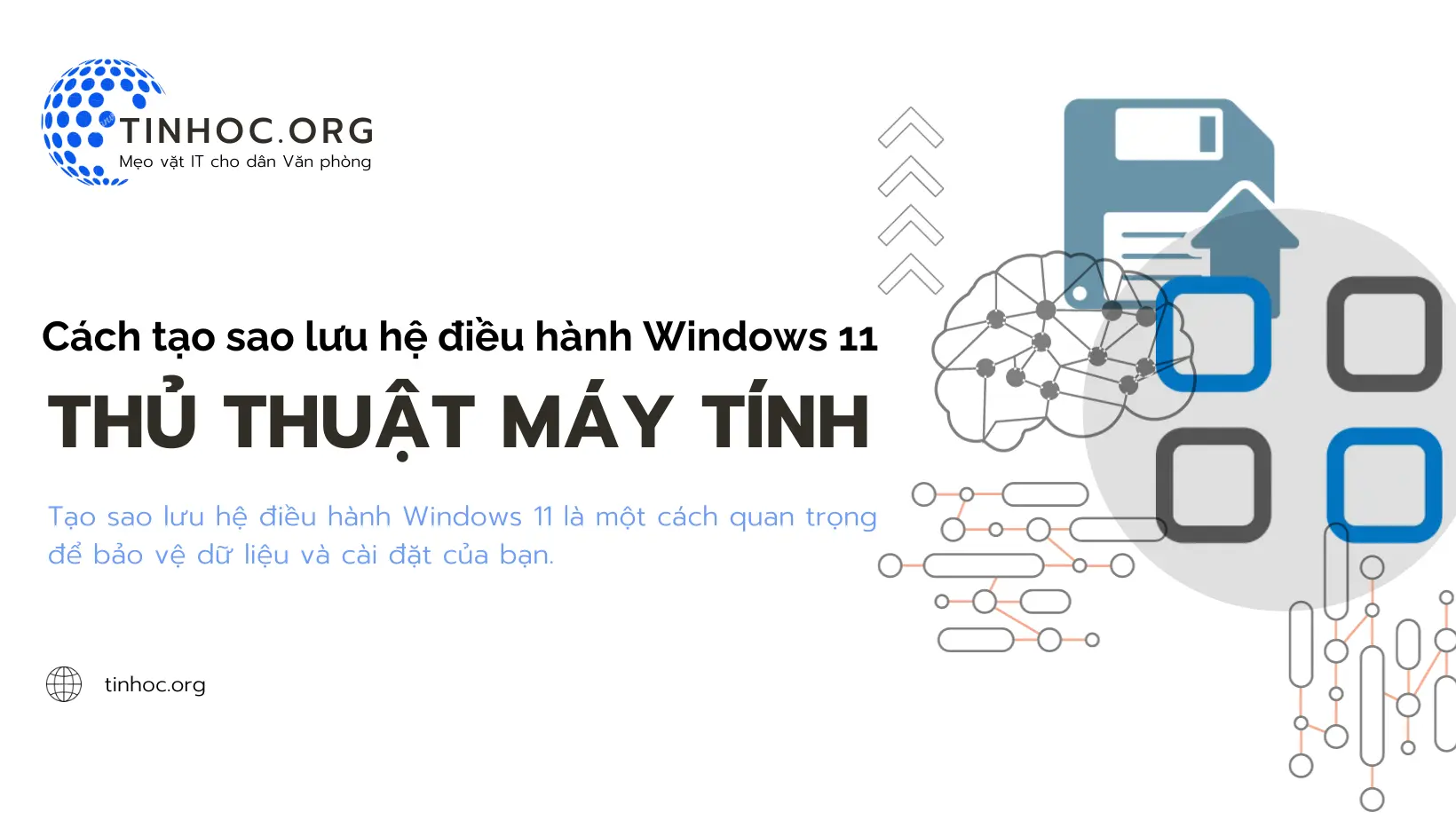Cách thay đổi kích thước phông chữ trên Windows 11
Tìm hiểu cách thay đổi kích thước phông chữ trên Windows 11 để đọc văn bản dễ dàng hơn chỉ với vài bước đơn giản.

I. Các phương pháp thực hiện
Có hai cách chính để thay đổi kích thước phông chữ trên Windows 11:
1. Sử dụng cài đặt trợ năng
-
Bước 1: Mở ứng dụng Cài đặt (Settings) bằng cách nhấn tổ hợp phím
Windows+I. -
Bước 2: Chọn Khả năng truy cập (Accessibility).
-
Bước 3: Chọn Kích thước văn bản (Text size).
-
Bước 4: Kéo thanh trượt Kích thước văn bản (Text size) sang trái hoặc phải để giảm hoặc tăng kích thước phông chữ.
2. Sử dụng cài đặt hiển thị
-
Bước 1: Nhấp chuột phải vào bất kỳ đâu trên màn hình máy tính > Chọn vào Display settings.
-
Bước 2: Tại mục Scale & layout, chọn tỷ lệ phần trăm phù hợp trong phần Scale.
-
Bước 3: Trong phần Display resolution, chọn tỷ lệ phần trăm phù hợp.
II. Một số lưu ý
-
Kích thước phông chữ sẽ được áp dụng cho tất cả các ứng dụng và giao diện người dùng trên Windows 11.
-
Ngoài ra, bạn có thể thay đổi kích thước phông chữ cho từng ứng dụng cụ thể bằng cách mở ứng dụng đó, vào menu cài đặt và tìm kiếm tùy chọn Kích thước phông chữ (Font size).
Tham khảo thêm:
-
Cách thay đổi kích thước biểu tượng trên màn hình nền Windows
-
Lỗi Thay Đổi Hình Nền Win 10/11? Đừng Lo, Đã Có Cách Khắc Phục!
III. Một số mẹo bổ sung
Nếu bạn chỉ muốn phóng to tạm thời một phần màn hình, bạn có thể sử dụng tính năng Kính lúp (Magnifier):
|
Danh sách phím tắt sử dụng Kính lúp |
Chức năng thực hiện |
|---|---|
|
Nhấn tổ hợp phím |
Bật Kính lúp |
|
Nhấn tổ hợp phím |
Tắt Kính lúp |
|
Nhấn tổ hợp phím |
Khi Kính lúp đang bật, bạn có thể phóng to hoặc thu nhỏ |
|
Nhấn tổ hợp phím |
Phóng to và thu nhỏ bằng con lăn chuột |
|
Nhấn tổ hợp phím |
Mở cài đặt Kính lúp |
|
Nhấn tổ hợp phím |
Xoay theo hướng của phím mũi tên |
|
Nhấn tổ hợp phím |
Đảo màu |
|
Nhấn tổ hợp phím |
Chuyển sang dạng xem toàn màn hình |
|
Nhấn tổ hợp phím |
Chuyển sang dạng xem thấu kính |
|
Nhấn tổ hợp phím |
Chuyển sang dạng xem gắn cạnh |
|
Nhấn tổ hợp phím |
Chuyển đổi giữa các dạng xem |
|
Nhấn tổ hợp phím |
Đổi kích cỡ thấu kính bằng chuột |
|
Nhấn tổ hợp phím |
Đổi kích cỡ thấu kính bằng bàn phím |
|
Nhấn tổ hợp phím |
Xem nhanh toàn bộ màn hình nền khi sử dụng dạng xem toàn màn hình |
Thông tin bài viết
| Tác giả | Chuyên mục | Thẻ | Cập nhật | Lượt xem |
|---|---|---|---|---|
- | 610 |