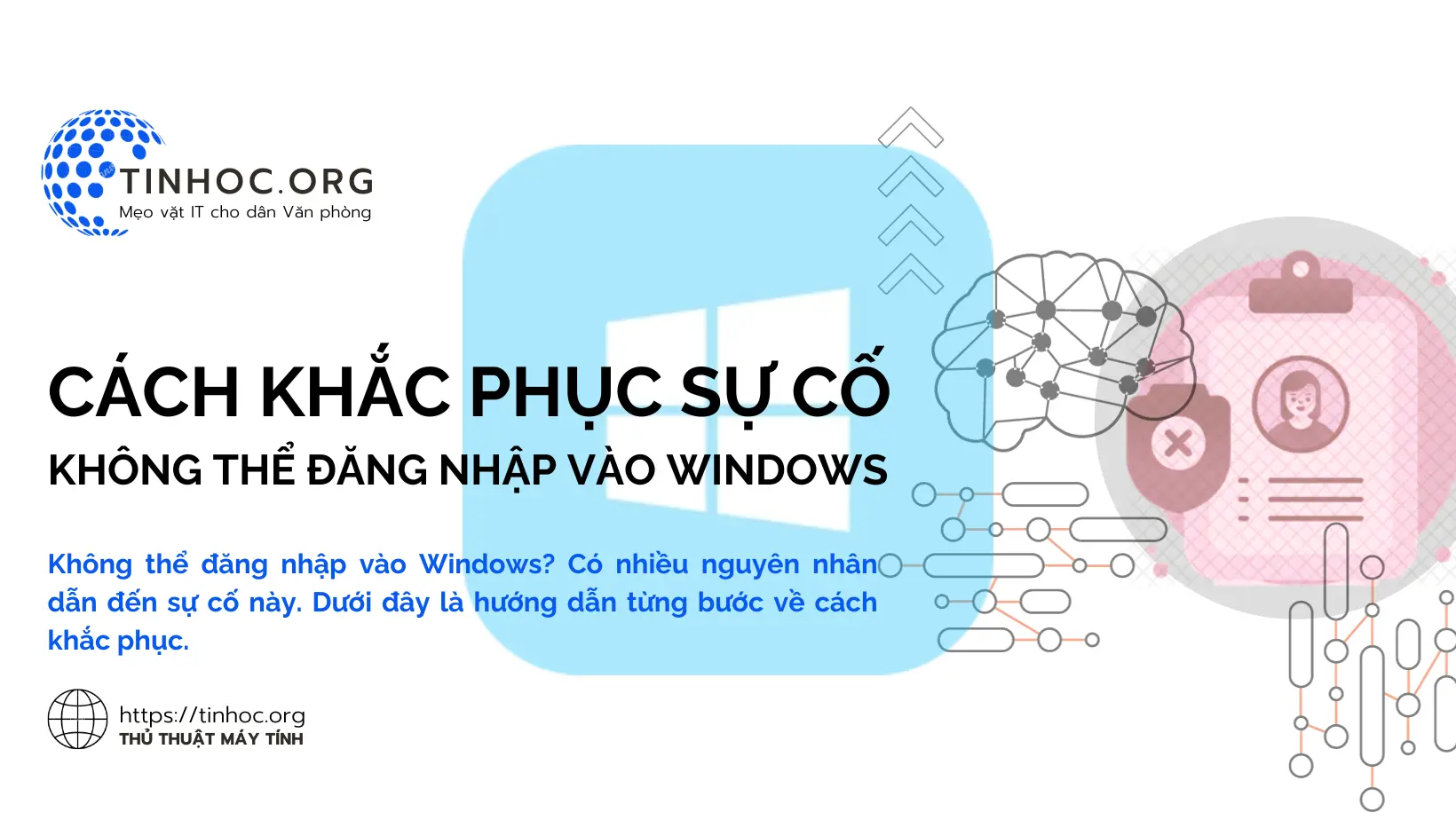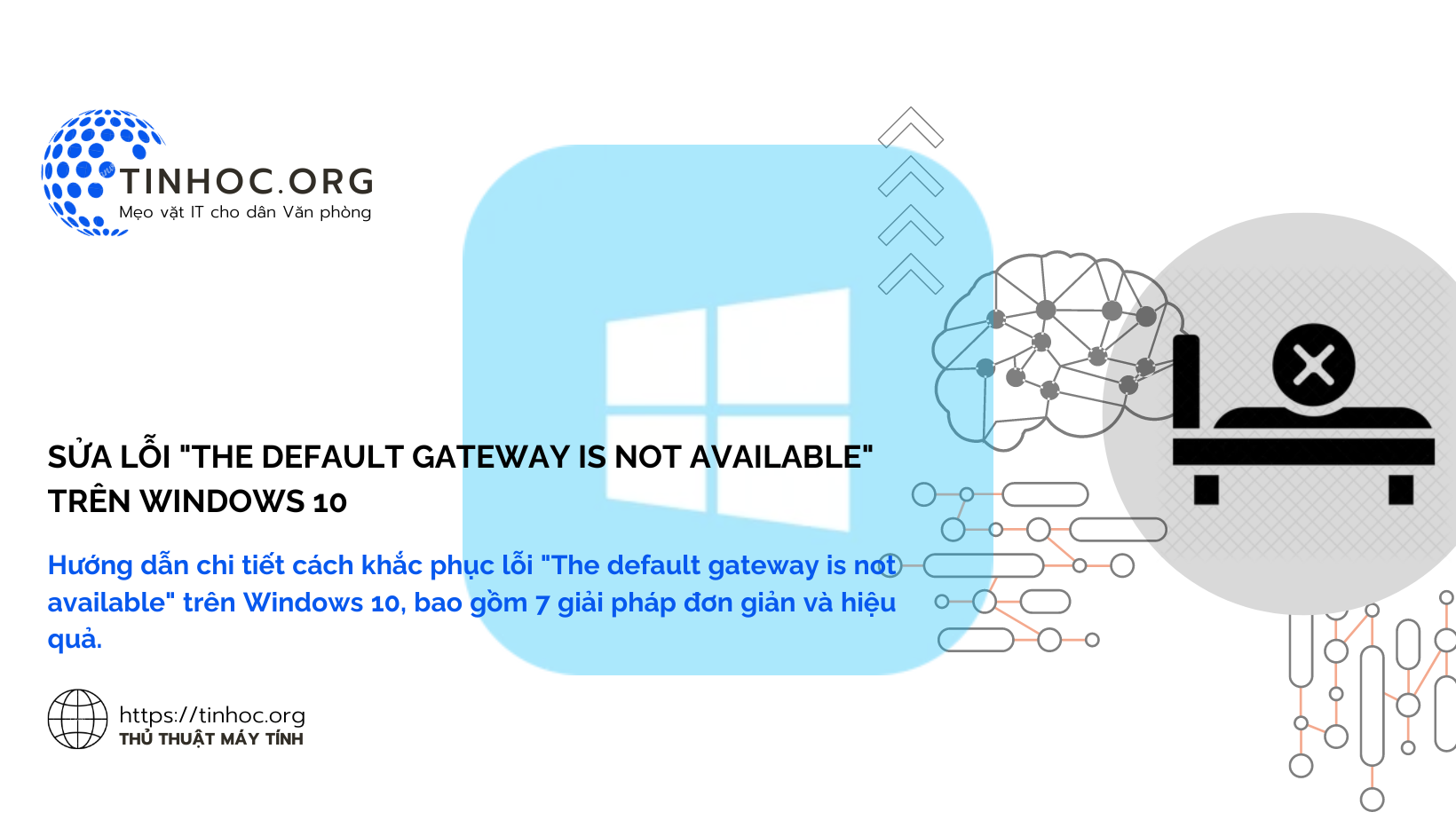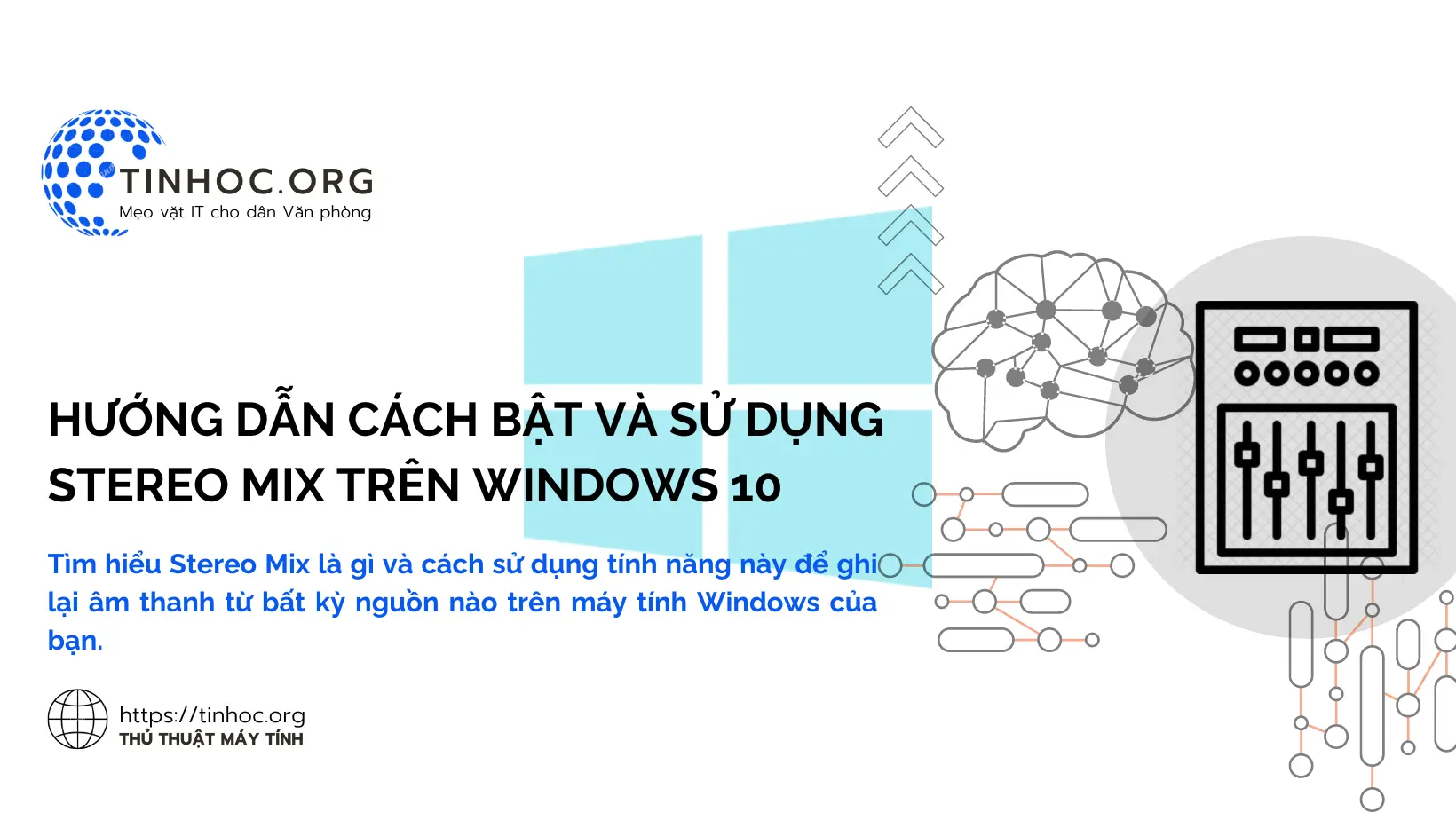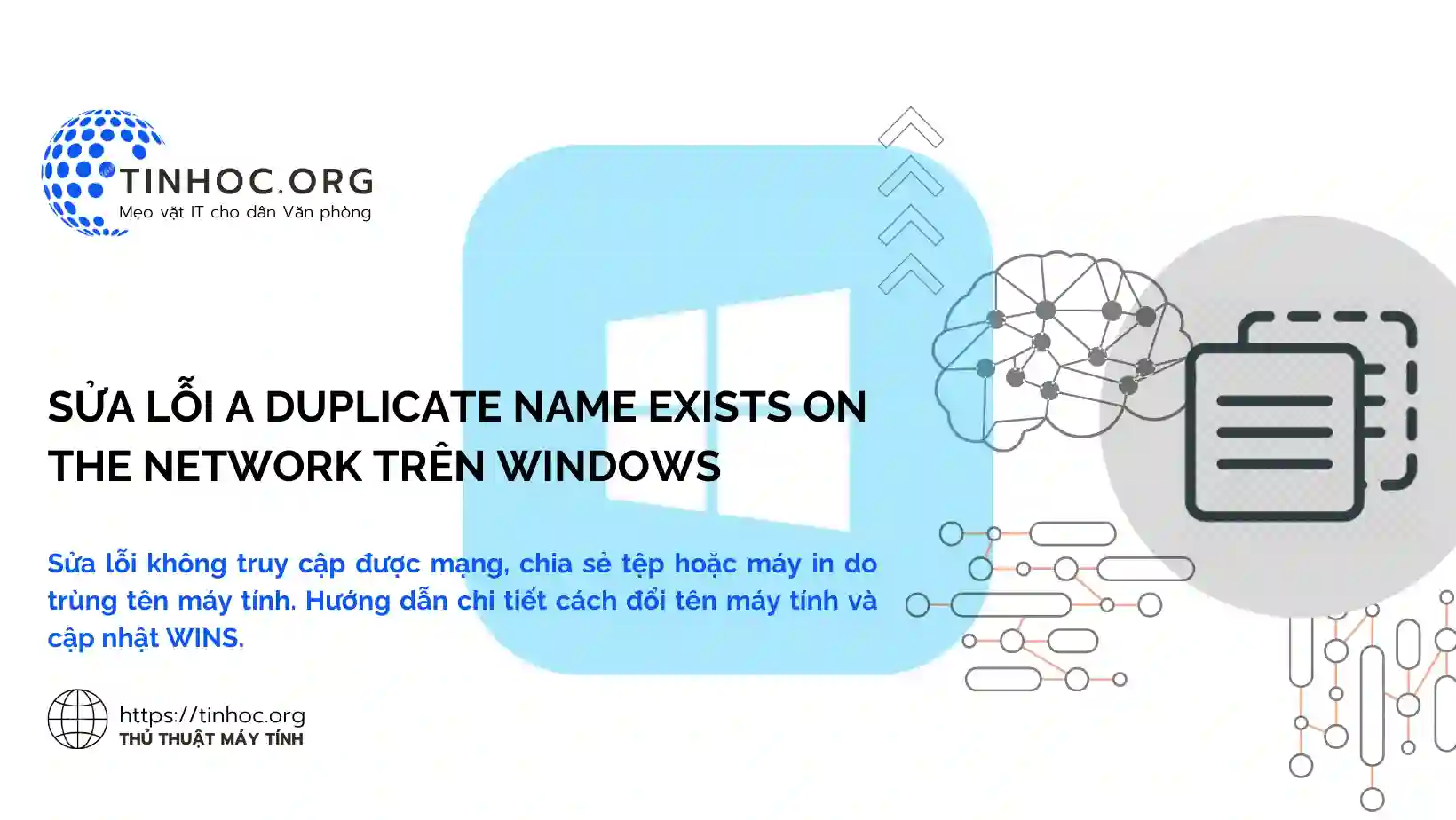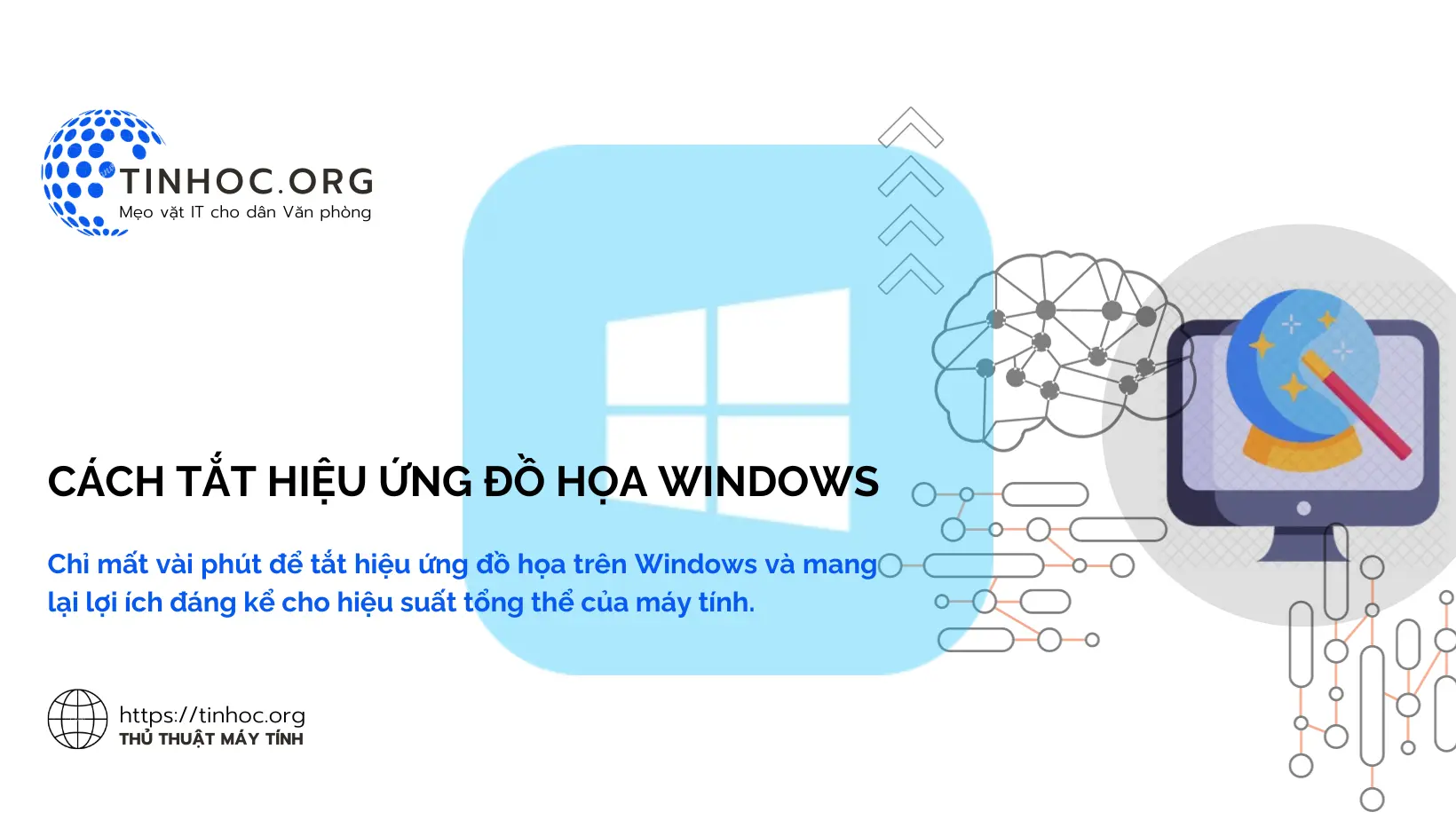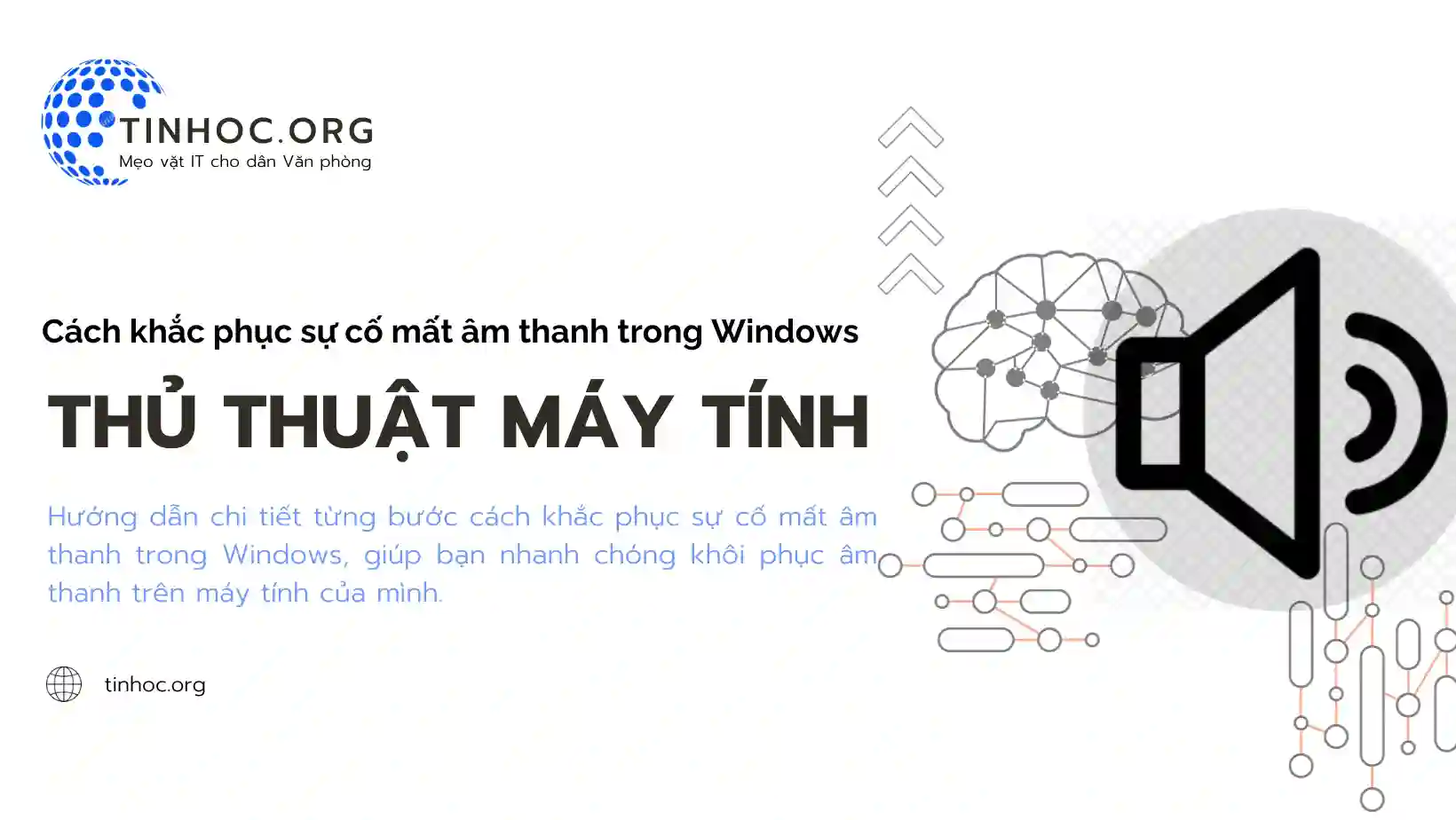Cách xóa sạch dữ liệu trên máy tính Linux Ubuntu 22.04
Tìm hiểu cách xóa sạch dữ liệu trên máy tính Linux Ubuntu 22.04 bằng cách sử dụng lệnh dd hoặc công cụ GParted.
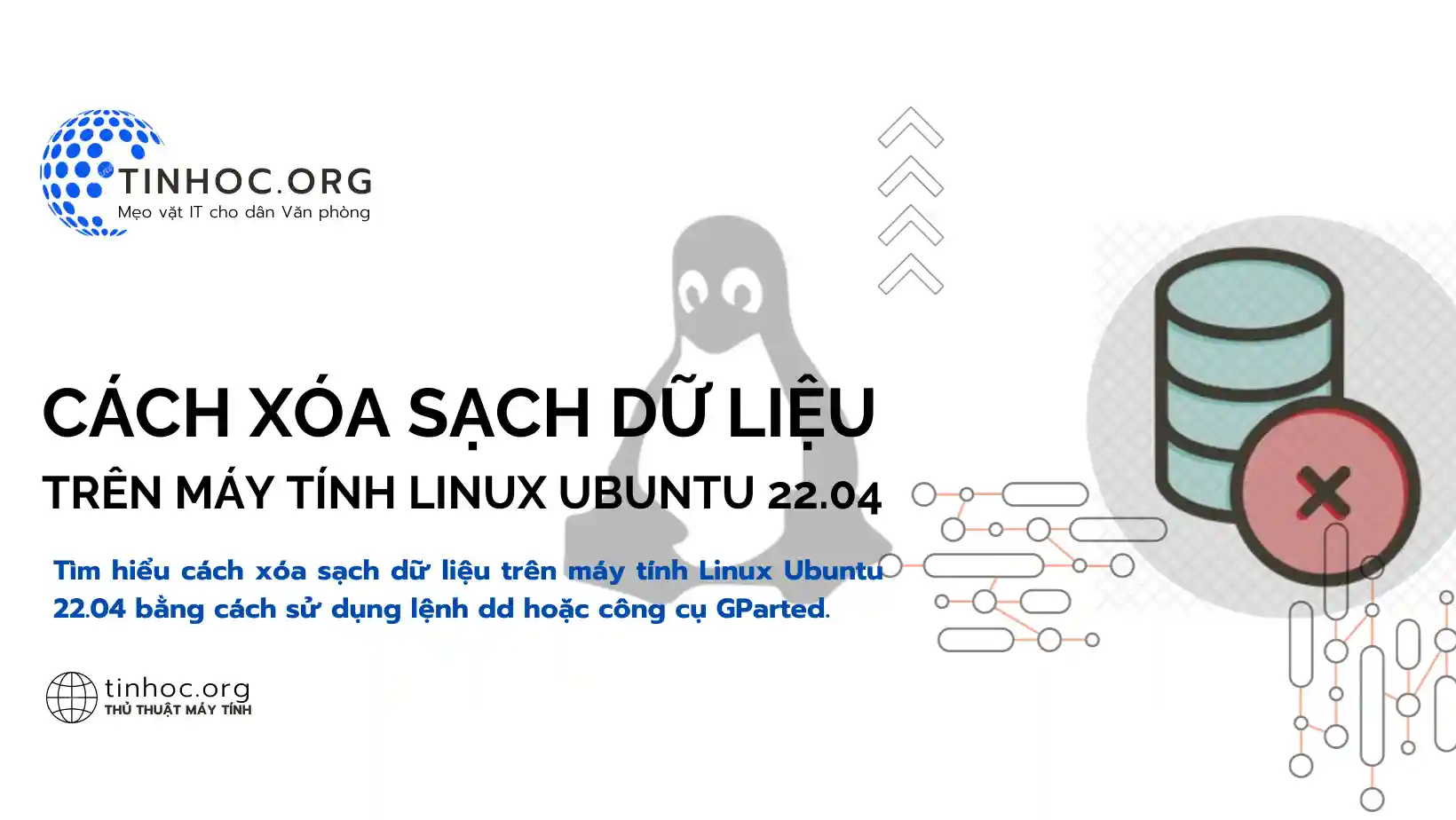
I. Các phương pháp thực hiện
Phương pháp 1: Sử dụng lệnh dd
-
Lệnh
ddlà một lệnh mạnh mẽ có thể được sử dụng để đọc ghi dữ liệu vào thiết bị.
Để sử dụng lệnh dd để xóa sạch dữ liệu, bạn cần làm theo các bước sau:
-
Bước 1: Khởi động máy tính của bạn vào chế độ UEFI hoặc BIOS.
-
Bước 2: Trong chế độ UEFI hoặc BIOS, chọn tùy chọn khởi động từ CD hoặc USB.
-
Bước 3: Khởi động từ đĩa CD hoặc USB Ubuntu.
-
Bước 4: Khi Ubuntu bắt đầu khởi động, nhấn phím
Eđể chỉnh sửa tệp khởi động. -
Bước 5: Tìm dòng bắt đầu bằng
hd0.gpt. -
Bước 6: Thêm dòng sau vào cuối dòng:
dd if=/dev/zero of=/dev/sda
Trong đó: /dev/zero là thiết bị chứa dữ liệu 0, và /dev/sda là thiết bị lưu trữ của bạn.
-
Bước 7: Nhấn tổ hợp phím
Ctrl+Xđể khởi động Ubuntu từ đĩa CD hoặc USB. -
Bước 8: Quá trình xóa dữ liệu sẽ bắt đầu.
Phương pháp 2: Sử dụng công cụ GParted
-
Công cụ GParted là một công cụ quản lý phân vùng miễn phí và mã nguồn mở.
Bạn có thể sử dụng GParted để xóa sạch dữ liệu trên máy tính Linux Ubuntu 22.04 bằng cách làm theo các bước sau:
-
Bước 1: Khởi động máy tính của bạn vào chế độ UEFI hoặc BIOS.
-
Bước 2: Trong chế độ UEFI hoặc BIOS, chọn tùy chọn khởi động từ CD hoặc USB.
-
Bước 3: Khởi động từ đĩa CD hoặc USB Ubuntu.
-
Bước 4: Khi Ubuntu bắt đầu khởi động, chọn Try Ubuntu without installing.
-
Bước 5: Sau khi Ubuntu khởi động, mở ứng dụng GParted.
-
Bước 6: Trong GParted, chọn phân vùng chứa dữ liệu bạn muốn xóa.
-
Bước 7: Nhấp chuột phải vào phân vùng và chọn Delete.
-
Bước 8: Nhấp vào Apply để xác nhận và quá trình xóa dữ liệu sẽ bắt đầu.
II. Một số lưu ý
-
Cả hai phương pháp này sẽ xóa sạch tất cả dữ liệu trên thiết bị lưu trữ của bạn, hãy đảm bảo rằng bạn đã sao lưu dữ liệu quan trọng nào trước khi thực hiện.
-
Quá trình xóa dữ liệu có thể mất một lúc, tùy thuộc vào kích thước của thiết bị lưu trữ của bạn.
-
Nếu bạn đang sử dụng máy tính cũ hoặc có phần cứng kém, bạn có thể gặp sự cố khi xóa sạch dữ liệu bằng các phương pháp này, lúc này, bạn có thể thử sử dụng một công cụ xóa dữ liệu chuyên dụng, chẳng hạn như Eraser hoặc BitLocker.
Tham khảo thêm: Cách vào BIOS máy tính đơn giản, nhanh chóng
Thông tin bài viết
| Tác giả | Chuyên mục | Thẻ | Cập nhật | Lượt xem |
|---|---|---|---|---|
- | 568 |