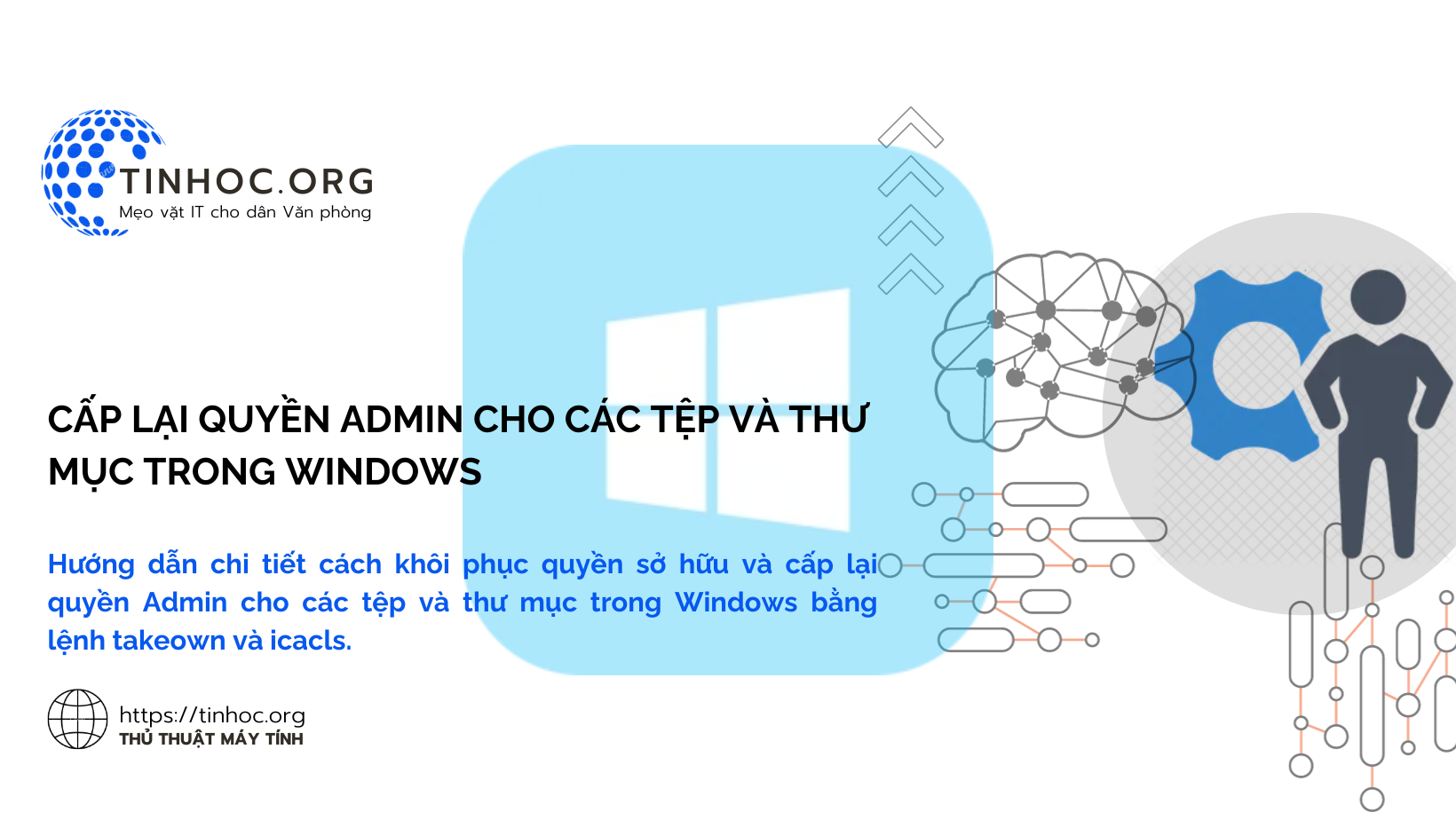I. Các bước thực hiện
1. Mở Command Prompt với quyền Administrator
Để làm điều này:
-
Nhấn phím Windows + R để mở hộp thoại Run.
-
Nhập "cmd" và nhấn Enter.
-
Nhấp chuột phải vào kết quả tìm kiếm Command Prompt và chọn "Run as administrator".
2. Sử dụng lệnh takeown để chứng minh lại quyền sở hữu
Sử dụng lệnh takeown để chứng minh lại quyền sở hữu đối với các tệp và thư mục cần thiết.
Cú pháp của lệnh như sau:
takeown /f [đường dẫn_tệp_hoặc_thư mục] /r /d y 3. Sử dụng lệnh icacls để cấp lại quyền
Sử dụng lệnh icacls để cấp quyền lại cho các tệp và thư mục cần thiết.
Cú pháp của lệnh như sau:
icacls [đường_dẫn_tệp_hoặc_thư mục] /grant [tên_tài_khoản]:[Quyền] Bạn có thể sử dụng lệnh icacls để cấp các quyền khác cho các tài khoản khác.
Để biết danh sách các quyền có sẵn, hãy tham khảo tài liệu tham khảo của lệnh icacls.
II. Một số ví dụ
1. Ví dụ về lệnh takeown
Chứng minh lại quyền sở hữu đối với thư mục C:\Windows, bạn sẽ sử dụng lệnh sau:
takeown /f C:\Windows /r /d y Lệnh này sẽ chứng minh lại quyền sở hữu đối với thư mục C:\Windows và tất cả các tệp và thư mục con của nó cho tài khoản người dùng hiện đang đăng nhập.
2. Ví dụ về lệnh icacls
Cấp quyền Full Control cho tài khoản Administrator đối với thư mục C:\Windows, bạn sẽ sử dụng lệnh sau:
icacls C:\Windows /grant Administrators:F Lệnh này sẽ cấp quyền Full Control cho tài khoản Administrator đối với thư mục C:\Windows và tất cả các tệp và thư mục con của nó.
III. Lưu ý quan trọng
-
Bạn cần phải đăng nhập với tài khoản có quyền Admin để thực hiện các bước này.
-
Các lệnh takeown và icacls có thể thay đổi quyền sở hữu và quyền của các tệp và thư mục.
-
Hãy cẩn thận khi sử dụng các lệnh này.
Tham khảo thêm: