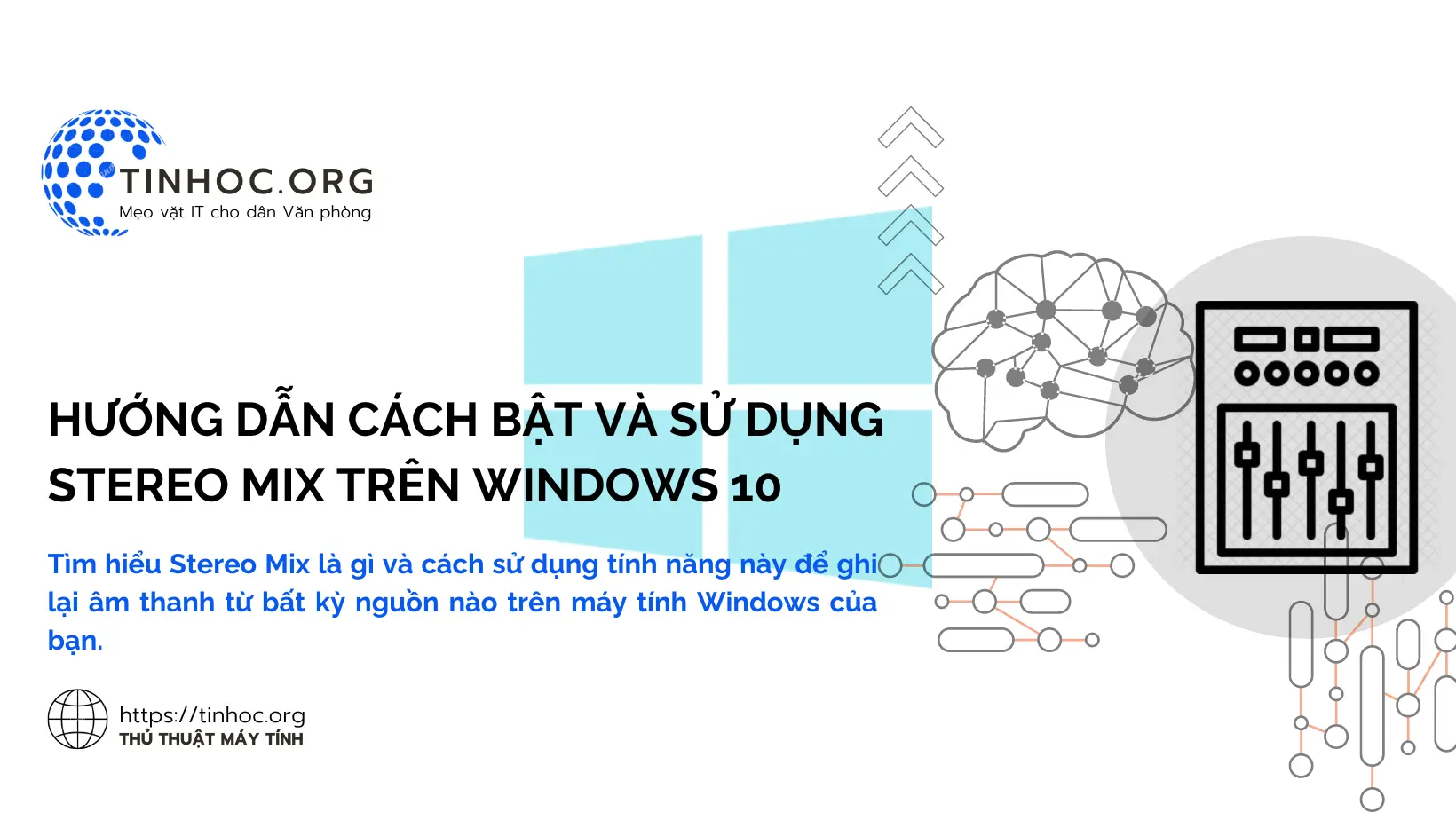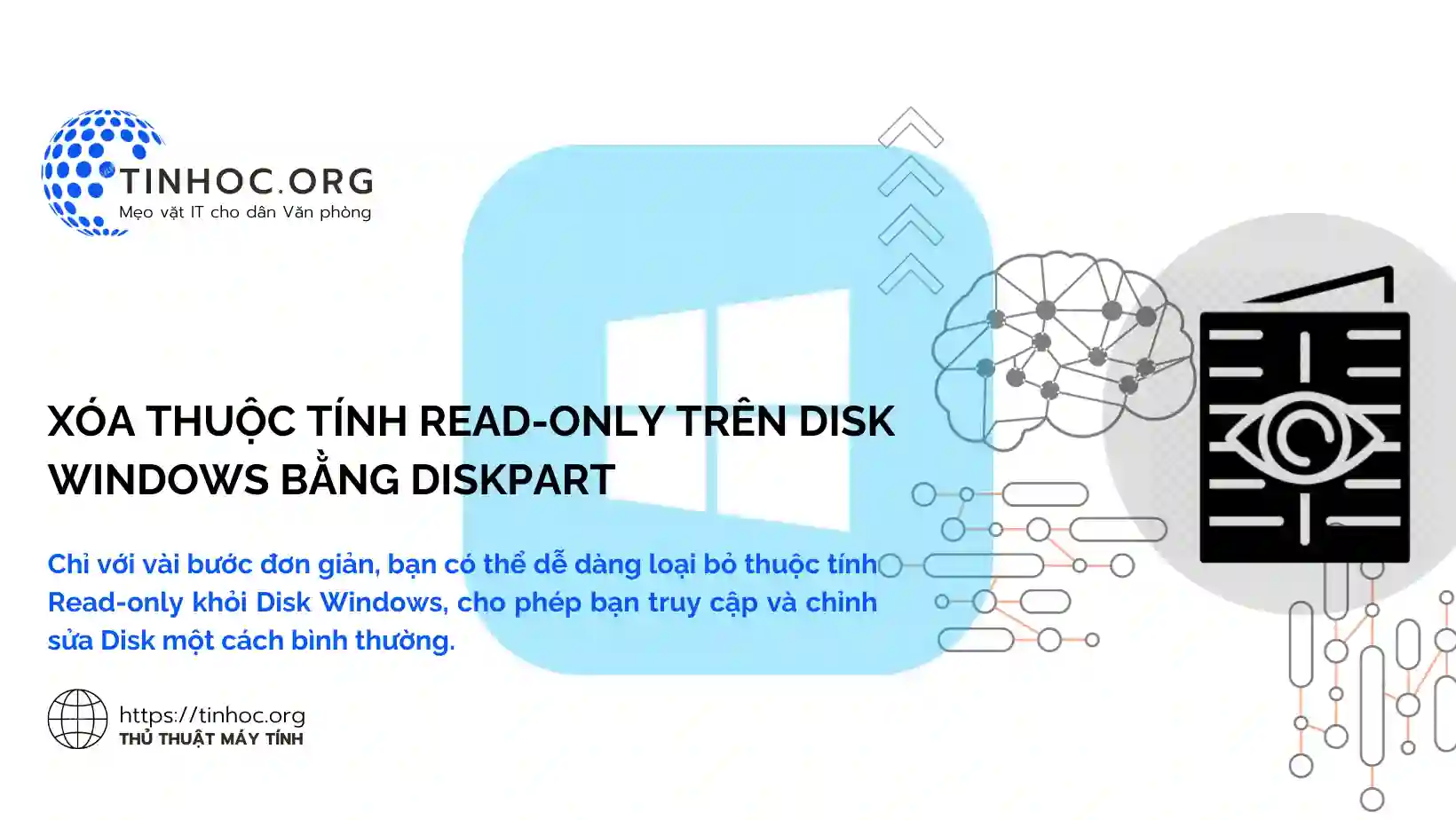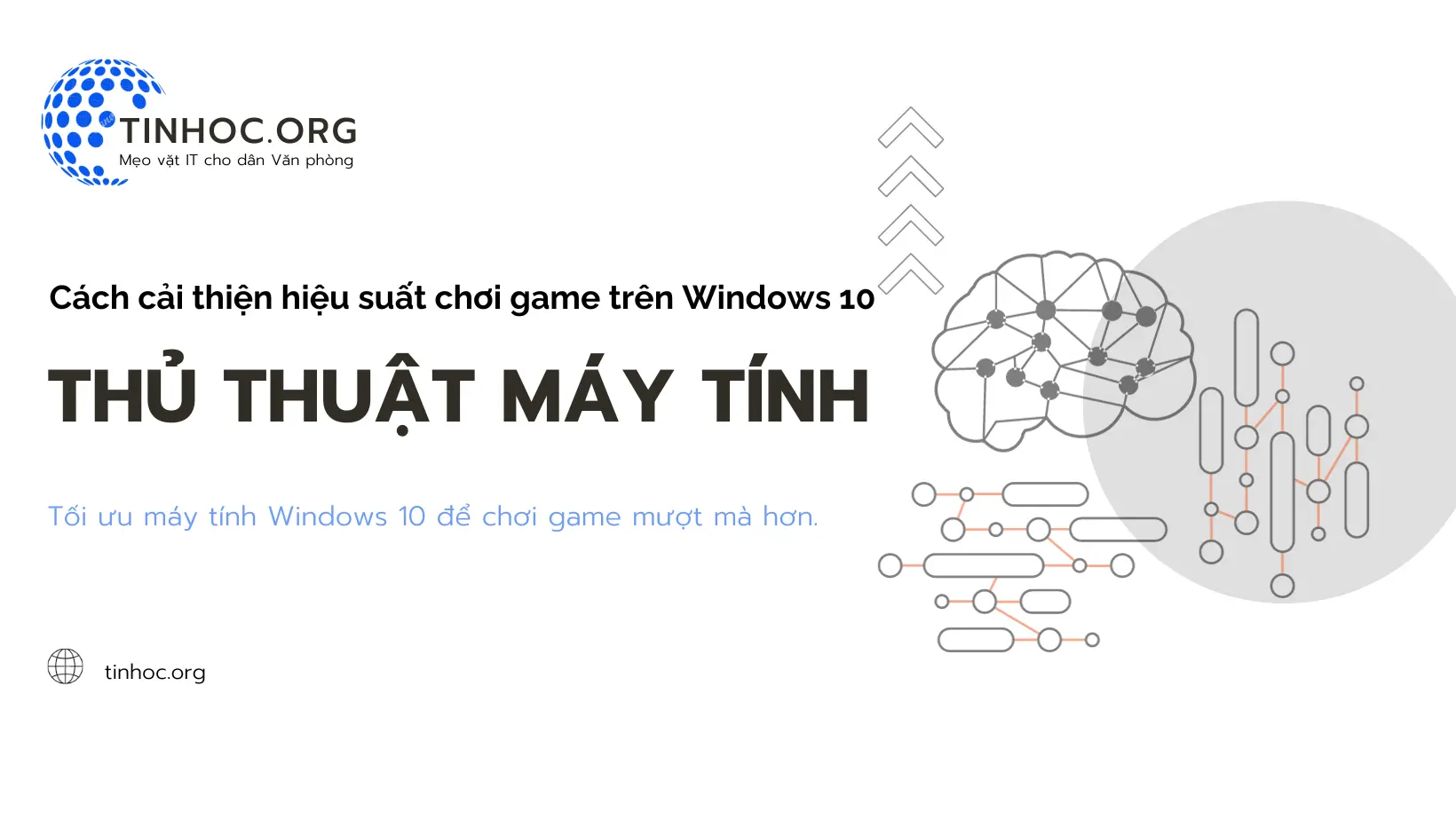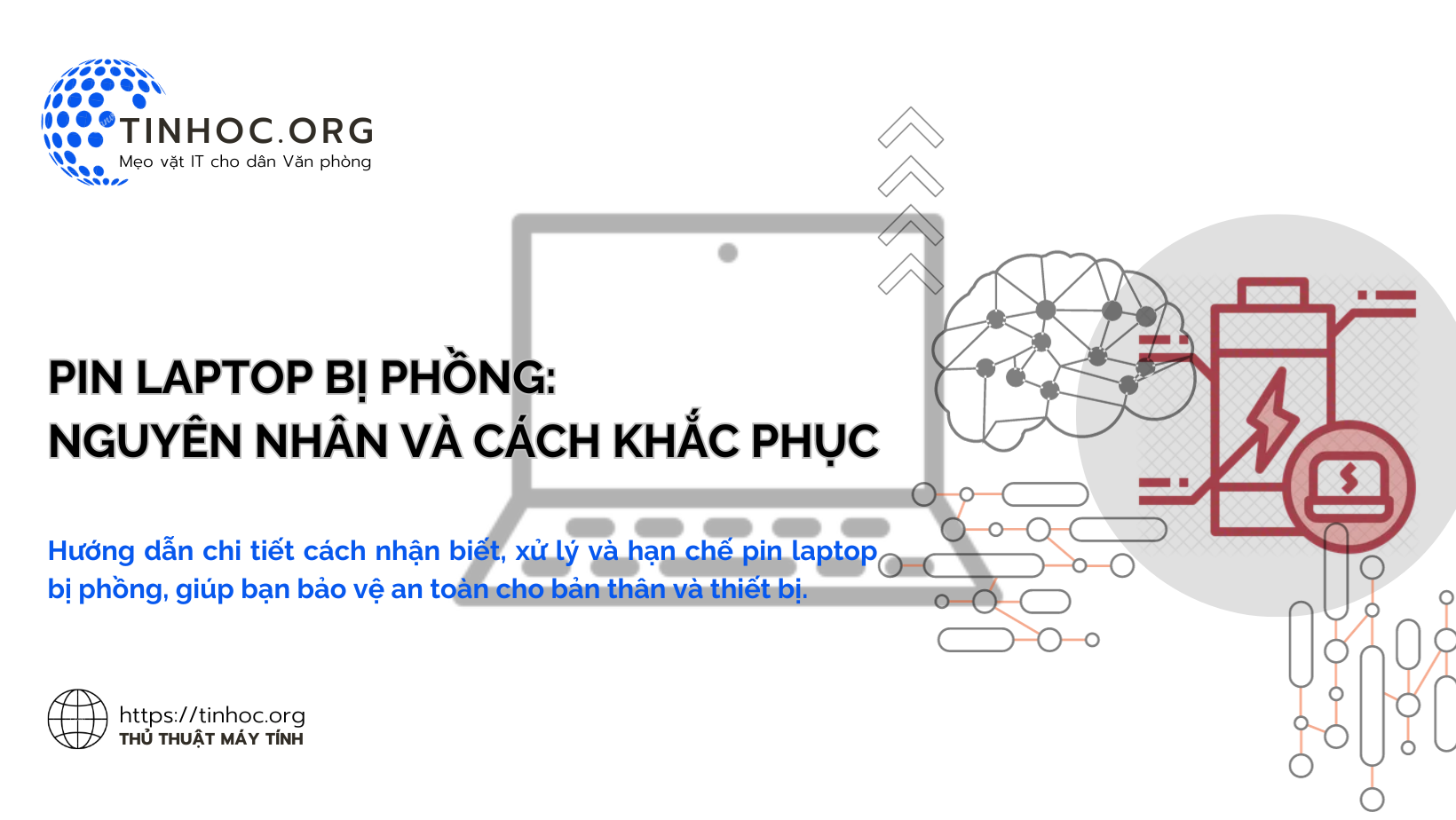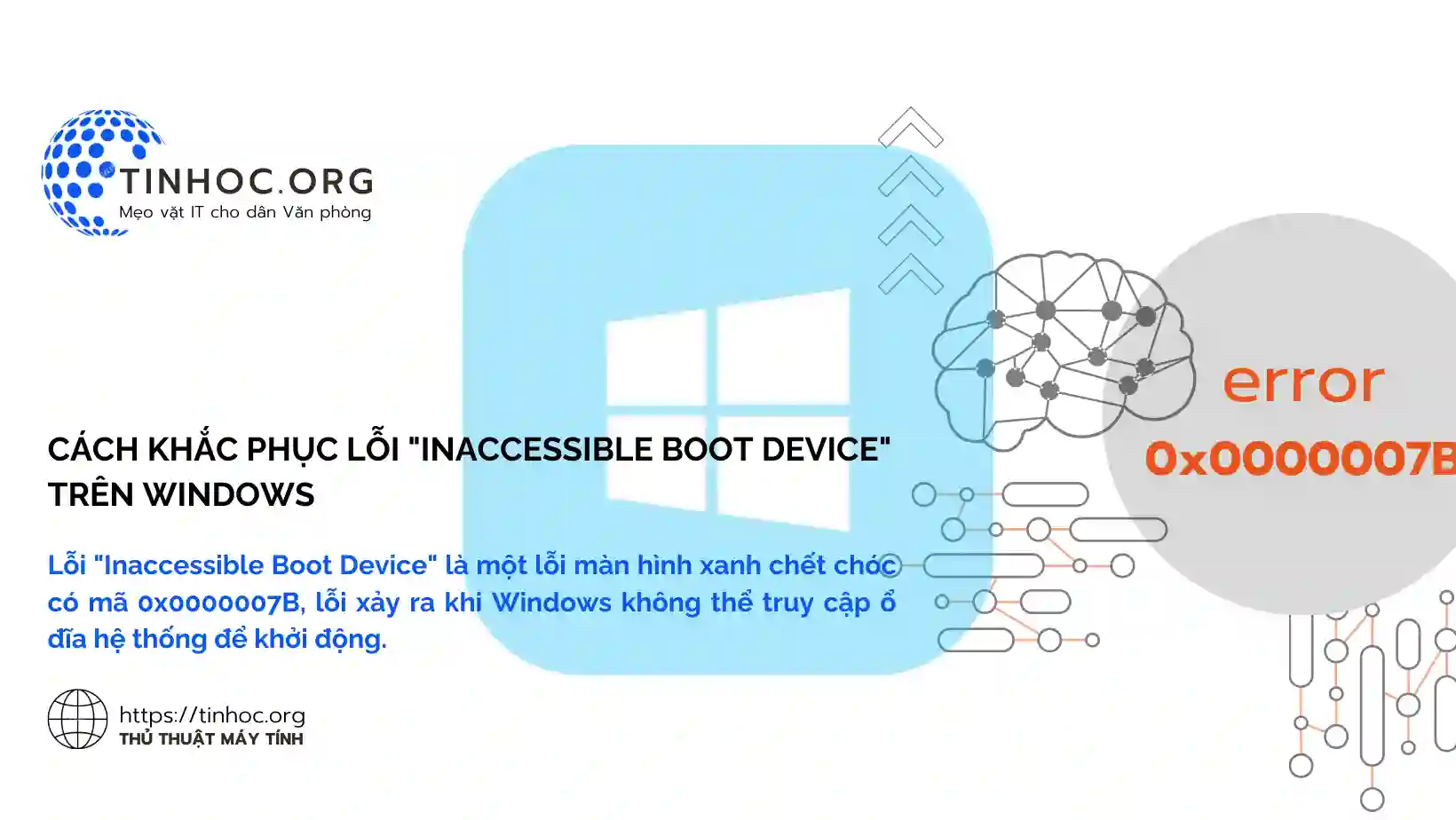Cách sử dụng Disk Drill để phục hồi dữ liệu trên Windows
Disk Drill là một phần mềm phục hồi dữ liệu mạnh mẽ và dễ sử dụng cho Windows, bài viết này sẽ hướng dẫn bạn cách sử dụng Disk Drill để phục hồi dữ liệu đã mất.
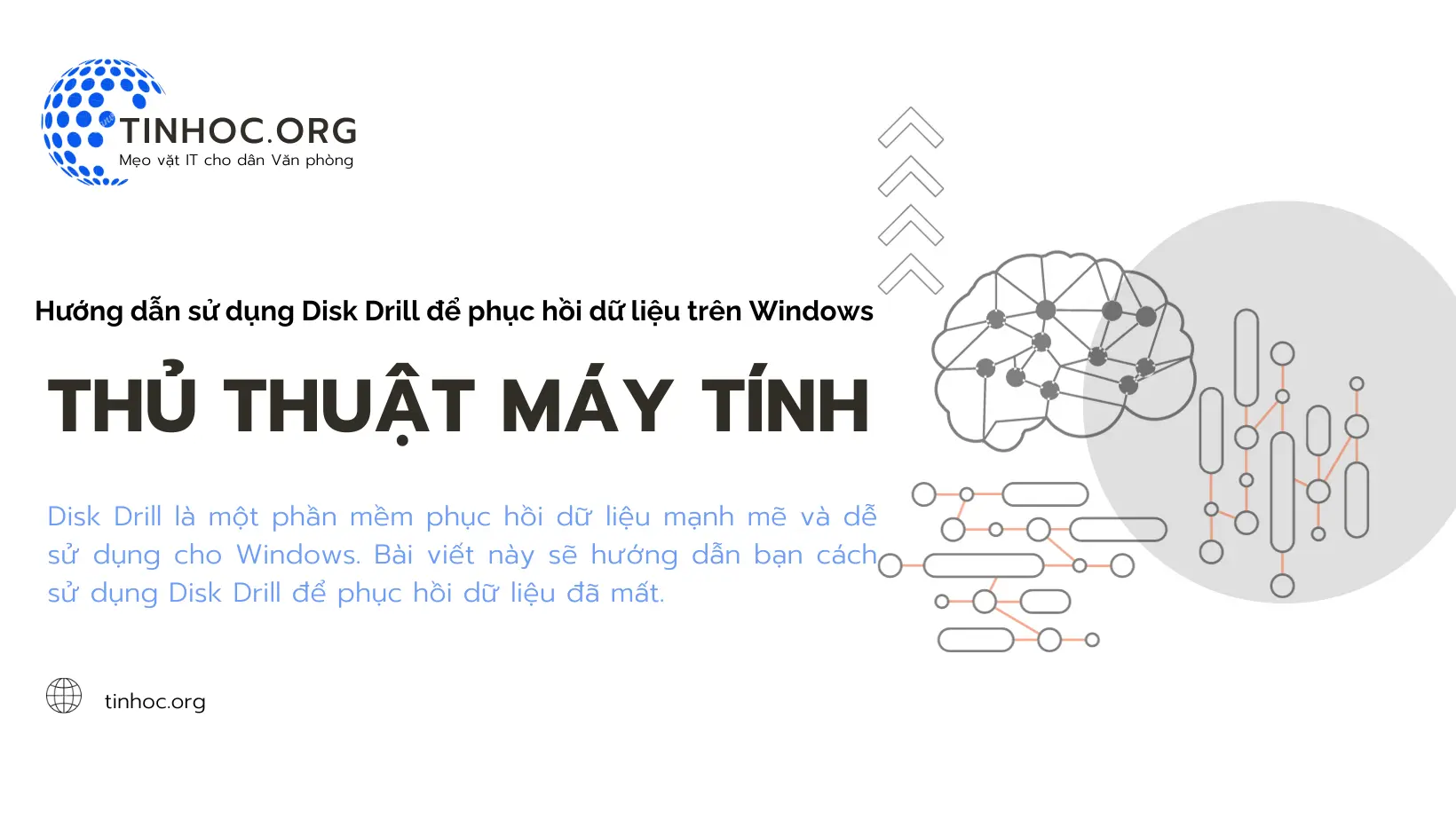
I. Các bước thực hiện
Bước 1: Tải và cài đặt Disk Drill
-
Tải Disk Drill từ trang web chính thức: https://www.cleverfiles.com/free-data-recovery.html
-
Chạy tệp cài đặt và làm theo hướng dẫn trên màn hình để hoàn tất cài đặt.
Bước 2: Chạy Disk Drill và Quét ổ đĩa
-
Mở Disk Drill.
-
Chọn ổ đĩa hoặc thiết bị mà bạn muốn khôi phục dữ liệu từ giao diện chính.
-
Chọn phương pháp quét:
-
Quick Scan (Quét Nhanh): Nhanh hơn nhưng có thể bỏ lỡ một số dữ liệu.
-
Deep Scan (Quét Sâu): Mất nhiều thời gian hơn nhưng có khả năng tìm kiếm nhiều dữ liệu hơn.
-
-
Nhấn nút "Search for lost data" để bắt đầu quá trình quét.
Bước 3: Xem kết quả và phục hồi dữ liệu
-
Khi quá trình quét hoàn tất, Disk Drill sẽ hiển thị danh sách các tệp tin đã tìm thấy.
-
Xem trước các tệp tin để đảm bảo đây là những tệp bạn cần khôi phục.
-
Chọn các tệp tin bạn muốn khôi phục.
-
Nhấn nút "Recover" và chọn vị trí lưu các tệp tin đã khôi phục.
II. Lưu ý khi sử dụng
-
Nên lưu các tệp tin khôi phục vào ổ đĩa khác với ổ đĩa bị mất dữ liệu để tránh ghi đè lên dữ liệu cũ.
-
Phiên bản miễn phí của Disk Drill chỉ cho phép bạn khôi phục 500MB dữ liệu, để khôi phục dung lượng lớn hơn, bạn cần mua bản nâng cấp.
-
Khả năng phục hồi dữ liệu phụ thuộc vào mức độ hư hỏng của ổ đĩa và hệ thống tệp.
Tham khảo thêm:
Thông tin bài viết
| Tác giả | Chuyên mục | Thẻ | Cập nhật | Lượt xem |
|---|---|---|---|---|
- | 671 |