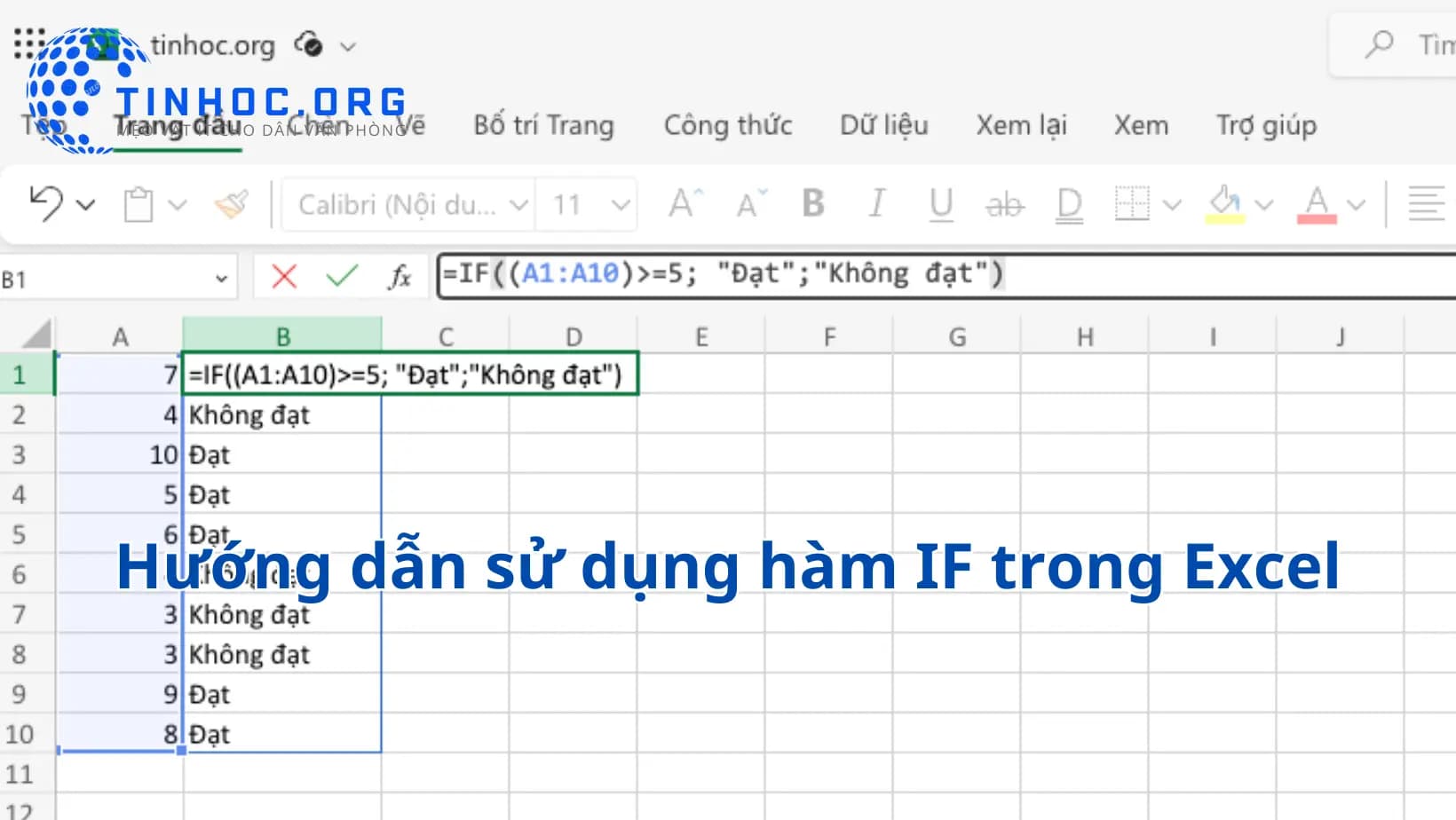I. Các bước thực hiện
Bước 1: Mở tệp Excel và chọn ô kết quả
-
Trước tiên, mở một tệp Excel hoặc tạo một bảng tính mới.
-
Sau đó, chọn ô mà bạn muốn hiển thị kết quả của công thức
IF.
Bước 2: Nhập công thức IF
-
Gõ ký tự
=vào ô kết quả. -
Sau đó, nhập
IFvà mở dấu ngoặc đôi(.
Bước 3: Thiết lập điều kiện
-
Tiếp theo, bạn cần thiết lập điều kiện cho công thức
IF.
Điều kiện:
-
Điều kiện bạn muốn kiểm tra.
-
Ví dụ:
A1>10(nếu giá trị trong ôA1lớn hơn10).
Giá trị trả về nếu đúng:
-
Điều gì sẽ xảy ra nếu điều kiện đúng?
-
Bạn nhập giá trị hoặc công thức mà bạn muốn hiển thị trong trường hợp này.
-
Ví dụ:
ĐạthoặcQua môn.
Giá trị trả về nếu sai:
-
Điều gì sẽ xảy ra nếu điều kiện sai?
-
Bạn nhập giá trị hoặc công thức mà bạn muốn hiển thị trong trường hợp này.
-
Ví dụ:
Không đạthoặcTrượt.
Bước 4: Đóng Các Dấu Ngoặc và Hoàn Thành
-
Khi bạn đã thiết lập điều kiện và giá trị trả về, hãy đóng các dấu ngoặc đôi
). -
Sau đó, nhấn
Entertrên bàn phím.
II. Ví dụ cụ thể về hàm IF
-
Giả sử bạn muốn kiểm tra xem nếu điểm trong ô
A1đếnA10lớn hơn hoặc bằng5thì hiển thịĐạt, ngược lại hiển thịKhông đạt.
=IF((A1:A10)>=5; "Đạt";"Không đạt") -
Kết quả sẽ hiển thị
Đạtnếu điềm trong ôA1đếnA10là lớn hơn hoặc bằng5, ngược lại sẽ hiển thịKhông đạt.
III. Lưu ý khi sử dụng hàm IF
-
Bạn có thể thêm các phép so sánh và điều kiện phức tạp hơn, như sử dụng
ANDvàOR, để tạo các công thứcIFphức tạp hơn. -
Hàm IF trong Excel là một công cụ quan trọng để xử lý dữ liệu dựa trên điều kiện.
-
Sử dụng cẩn thận và tùy chỉnh theo nhu cầu cụ thể của bạn.
Hàm IF trong Microsoft Excel giúp bạn thực hiện các phép so sánh và tạo điều kiện trong bảng tính của mình một cách dễ dàng.
Sử dụng hướng dẫn trên, bạn có thể tự tin tạo các công thức IF cho các mục tiêu cụ thể của bạn.
Tham khảo thêm: Hàm Excel: Công cụ mạnh mẽ cho xử lý dữ liệu