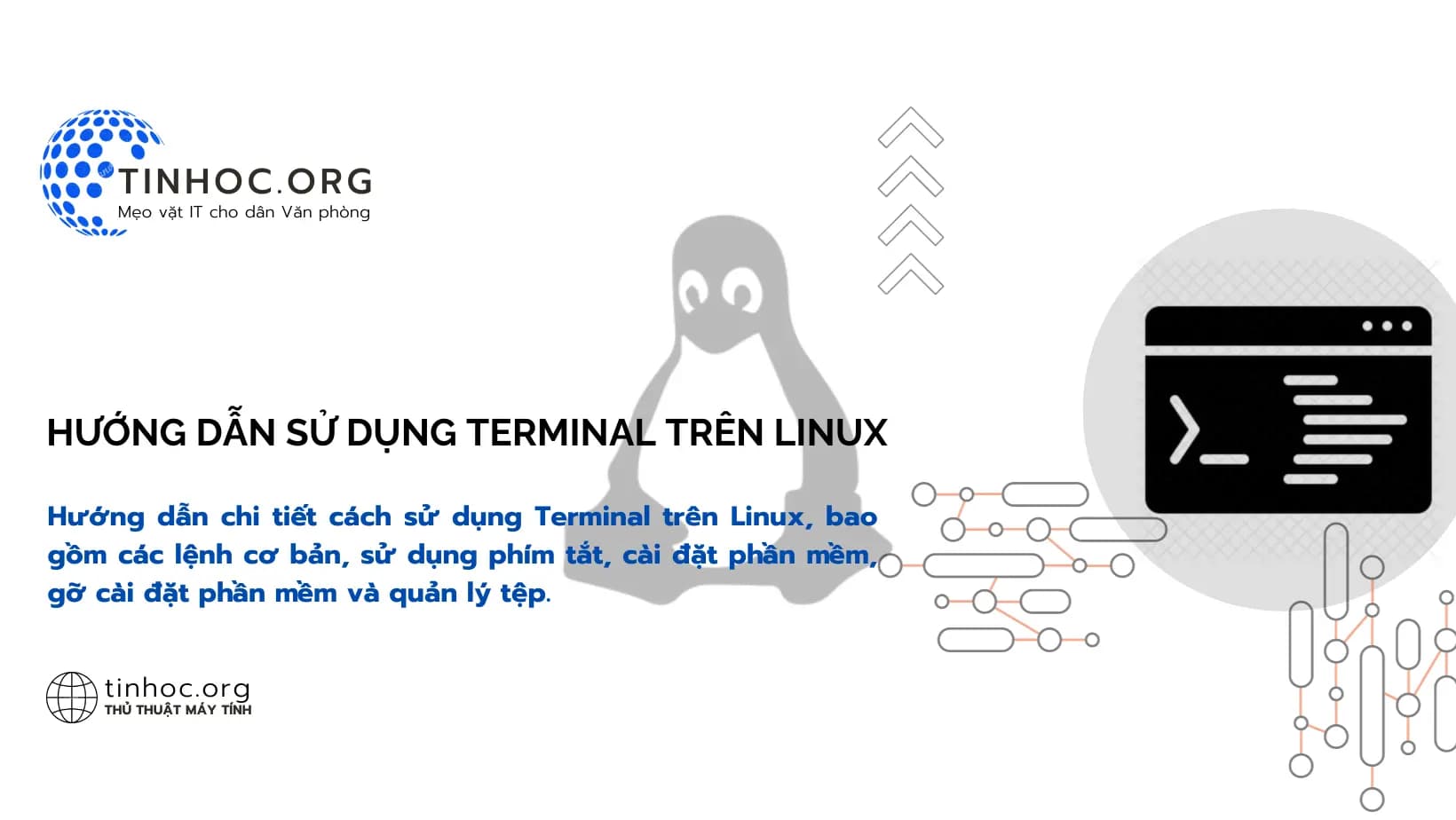I. Các thao tác cơ bản trên Terminal
1. Mở Terminal
-
Để mở Terminal, hãy nhấn tổ hợp phím
Ctrl+Alt+T. -
Bạn cũng có thể mở Terminal từ menu Applications.
2. Gõ lệnh
-
Để gõ lệnh trong Terminal, hãy nhập lệnh và nhấn
Enter. -
Ví dụ: để hiển thị danh sách các tệp trong thư mục hiện tại, bạn có thể sử dụng lệnh
ls.
3. Sử dụng dấu nhắc lệnh
-
Dấu nhắc lệnh là một chuỗi văn bản xuất hiện sau khi bạn gõ lệnh.
-
Dấu nhắc lệnh cho biết bạn đang ở trong thư mục nào và bạn có quyền truy cập vào những gì.
-
Ví dụ: nếu bạn ở trong thư mục
/home/your_usernamevà bạn có quyền truy cập vào tất cả các tệp trong thư mục đó, dấu nhắc lệnh của bạn sẽ giống như sau:
[your_username@localhost ~]$ Lưu ý: Dấu nhắc lệnh có thể thay đổi tùy thuộc vào bản phân phối Linux và cấu hình của bạn.
4. Sử dụng các phím tắt
Terminal có một số phím tắt có thể giúp bạn tiết kiệm thời gian, dưới đây là một số phím tắt hữu ích:
-
Ctrl+C: Hủy bỏ lệnh hiện tại. -
Ctrl+V: Dán nội dung từ bảng tạm. -
Ctrl+Shift+V: Dán nội dung từ bảng tạm dưới dạng văn bản thuần túy. -
Tab: Hoàn thành tự động tên lệnh hoặc tệp.
Để biết thêm thông tin về các phím tắt Terminal, hãy tham khảo tài liệu hướng dẫn của bản phân phối Linux của bạn.
5. Cài đặt phần mềm
Bạn có thể cài đặt phần mềm trên Linux bằng nhiều cách khác nhau, một trong những cách phổ biến nhất là sử dụng trình quản lý gói.
Trình quản lý gói là một chương trình giúp bạn cài đặt, gỡ cài đặt và cập nhật phần mềm một cách dễ dàng.
Có nhiều trình quản lý gói khác nhau cho Linux, chẳng hạn như apt, yum và pacman, để cài đặt phần mềm bằng trình quản lý gói, hãy sử dụng lệnh sau:
sudo <trình quản lý gói> install <tên gói> Ví dụ: để cài đặt trình duyệt web Firefox, bạn có thể sử dụng lệnh sau:
sudo apt install firefox Để biết thêm thông tin về cách cài đặt phần mềm trên Linux, hãy tham khảo tài liệu hướng dẫn của bản phân phối Linux của bạn.
6. Gỡ cài đặt phần mềm
Để gỡ cài đặt phần mềm trên Linux, hãy sử dụng lệnh sau:
sudo <trình quản lý gói> remove <tên gói> Ví dụ: để gỡ cài đặt trình duyệt web Firefox, bạn có thể sử dụng lệnh sau:
sudo apt remove firefox Để biết thêm thông tin về cách gỡ cài đặt phần mềm trên Linux, hãy tham khảo tài liệu hướng dẫn của bản phân phối Linux của bạn.
7. Quản lý tệp
Bạn có thể sử dụng Terminal để quản lý tệp trên Linux, dưới đây là một số lệnh hữu ích để quản lý tệp:
-
ls: Hiển thị danh sách các tệp trong thư mục hiện tại. -
cd: Di chuyển đến thư mục khác. -
mkdir: Tạo thư mục mới. -
rmdir: Xóa thư mục rỗng. -
cp: Sao chép tệp hoặc thư mục. -
mv: Di chuyển hoặc đổi tên tệp hoặc thư mục. -
rm: Xóa tệp hoặc thư mục.
Để biết thêm thông tin về cách quản lý tệp trên Linux, hãy tham khảo tài liệu hướng dẫn của bản phân phối Linux của bạn.
II. Tổng kết và lưu ý
Tổng kết:
-
Terminal là công cụ mạnh mẽ để thực hiện nhiều tác vụ trên Linux.
-
Dành thời gian học cách sử dụng Terminal giúp bạn khai thác sức mạnh của Linux.
Lưu ý:
-
Tham khảo tài liệu hướng dẫn của bản phân phối Linux để biết thêm chi tiết.
-
Cẩn thận khi sử dụng các lệnh, vì chúng có thể ảnh hưởng đến hệ thống.
Tài liệu tham khảo:
-
Wikipedia: Terminal emulator: https://en.wikipedia.org/wiki/Terminal_emulator
Th;am khảo thêm: