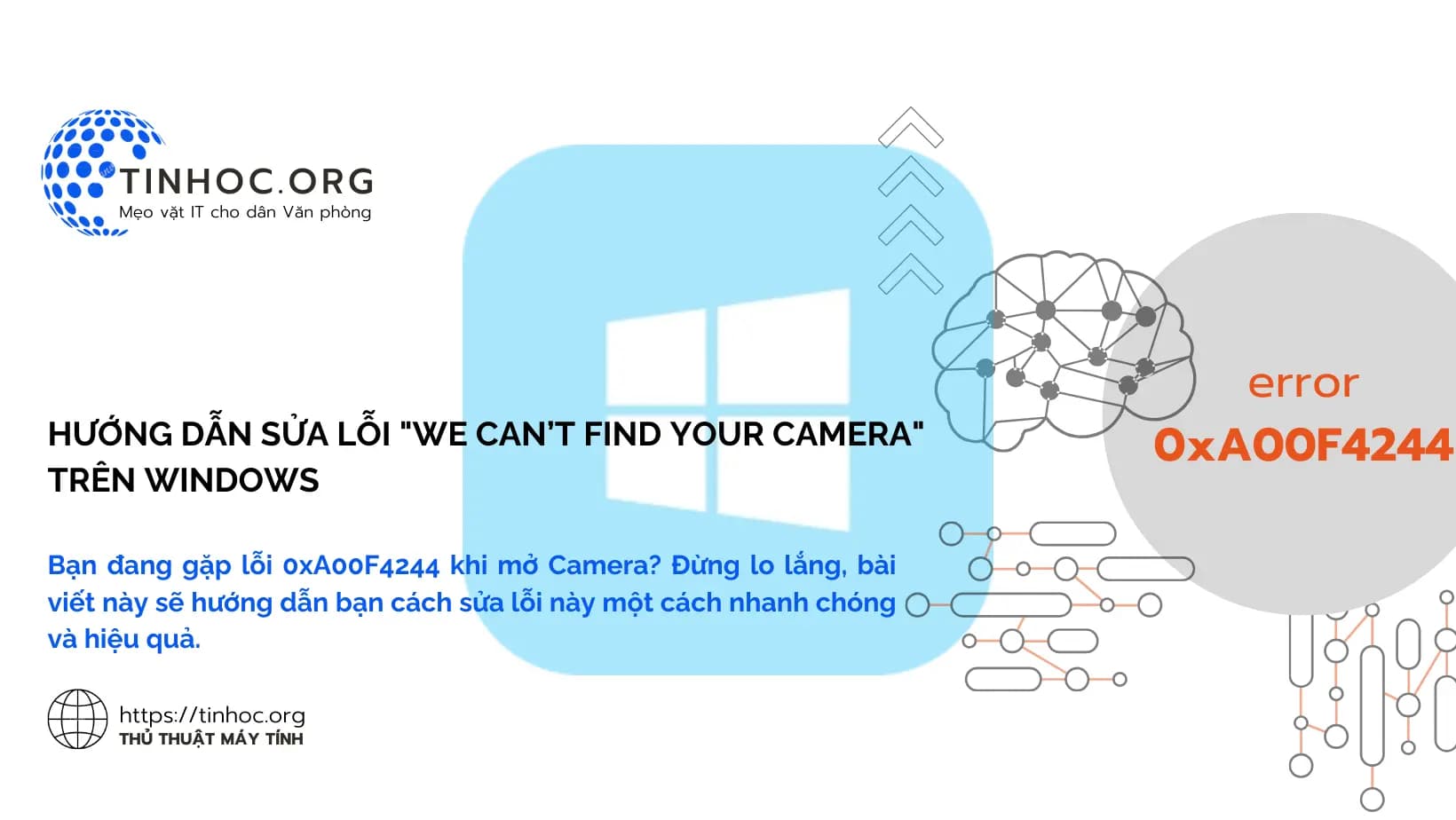I. Tổng quan về lỗi 0xA00F4244
Lỗi 0xA00F4244 (We Can’t Find Your Camera) là một lỗi khá phổ biến trên Windows, khiến người dùng không thể mở được ứng dụng Camera.
Lỗi này có thể xảy ra do nhiều nguyên nhân khác nhau như:
-
Lỗi driver camera
-
Cài đặt ứng dụng Camera bị lỗi
-
Xung đột phần mềm
-
Vấn đề về phần cứng
II. Cách khắc phục lỗi 0xA00F4244
Dưới đây là một số cách để bạn có thể sửa lỗi 0xA00F4244:
1. Khởi động lại máy tính
-
Đây là bước đơn giản nhất mà bạn có thể thử.
-
Khởi động lại máy tính sẽ giúp giải quyết các vấn đề tạm thời và có thể khắc phục lỗi 0xA00F4244.
2. Kiểm tra quyền yêu cầu của ứng dụng Camera
Thực hiện lần lượt theo các bước sau:
-
Bước 1: Mở Settings > Privacy > Camera.
-
Bước 2: Chọn Allow apps to access your camera và đảm bảo rằng ứng dụng Camera được bật.
3. Reset lại ứng dụng Camera
Thực hiện lần lượt theo các bước sau để reset lại ứng dụng Camera:
-
Bước 1: Mở Settings > Apps > Apps & features.
-
Bước 2: Tìm kiếm ứng dụng Camera và chọn Advanced options.
-
Bước 3: Nhấp vào Reset và khởi động lại máy tính.
Tham khảo thêm: Cách reset chương trình trên Windows về trạng thái cài đặt mặc định
4. Cập nhật hoặc rollback driver webcam
Thực hiện lần lượt theo các bước sau để cập nhật hoặc quay lại phiên bản trước đó của Camera:
-
Bước 1: Mở Device Manager.
-
Bước 2: Tìm kiếm mục Cameras và mở rộng nó.
-
Bước 3: Nhấp chuột phải vào driver webcam của bạn và chọn Update driver.
-
Bước 4: Nếu driver đã được cập nhật, hãy thử chọn Rollback driver để quay lại phiên bản trước đó.
5. Sử dụng Windows Troubleshooter
Để sử dụng Windows Troubleshooter khắc phục các vấn đề liên quan đến camera, hãy thực hiện lần lượt theo các bước sau:
-
Bước 1: Mở Settings > Update & Security > Troubleshoot.
-
Bước 2: Chọn Additional troubleshooters và tìm kiếm Camera.
-
Bước 3: Nhấp vào Run the troubleshooter và làm theo hướng dẫn trên màn hình.
Tham khảo thêm: Cách sửa lỗi trên Windows bằng ứng dụng Troubleshoot
6. Vô hiệu hóa các chương trình diệt virus
-
Một số chương trình diệt virus của bên thứ ba có thể can thiệp vào hoạt động của camera.
-
Hãy thử vô hiệu hóa tạm thời chương trình diệt virus của bạn và kiểm tra xem lỗi đã được khắc phục hay chưa.
-
Nếu sau khi vô hiệu hóa chương trình diệt virus và lỗi được khắc phục thì bạn có thể thử tìm kiếm một chương trình diệt virus khác phù hợp hơn.
Có thể bạn sẽ thích: Tác hại của virus máy tính
7. Cài đặt lại driver webcam
-
Nếu các cách trên không hiệu quả, bạn hãy thử cài đặt lại driver webcam.
-
Bạn có thể tải xuống driver mới nhất từ trang web của nhà sản xuất máy tính hoặc webcam của bạn.
8. Tinh chỉnh thiết lập Registry
Lưu ý: Thay đổi registry có thể gây ra lỗi hệ thống nếu bạn không thực hiện đúng cách.
Hãy sao lưu registry trước khi thực hiện các bước sau:
-
Bước 1: Mở Registry Editor.
-
Bước 2: Truy cập đến khóa
HKEY_LOCAL_MACHINE\SOFTWARE\Microsoft\Windows Media Foundation\Platform. -
Bước 3: Tìm kiếm giá trị EnableFrameServerMode và thay đổi giá trị của nó thành 0.
-
Bước 4: Khởi động lại máy tính.
9. Liên hệ với bộ phận hỗ trợ của nhà sản xuất
-
Nếu bạn đã thử tất cả các cách trên mà vẫn không khắc phục được lỗi, hãy liên hệ với bộ phận hỗ trợ của nhà sản xuất máy tính hoặc webcam của bạn để được trợ giúp.
Tham khảo thêm: Các thủ thuật Registry hữu ích cho người dùng Windows