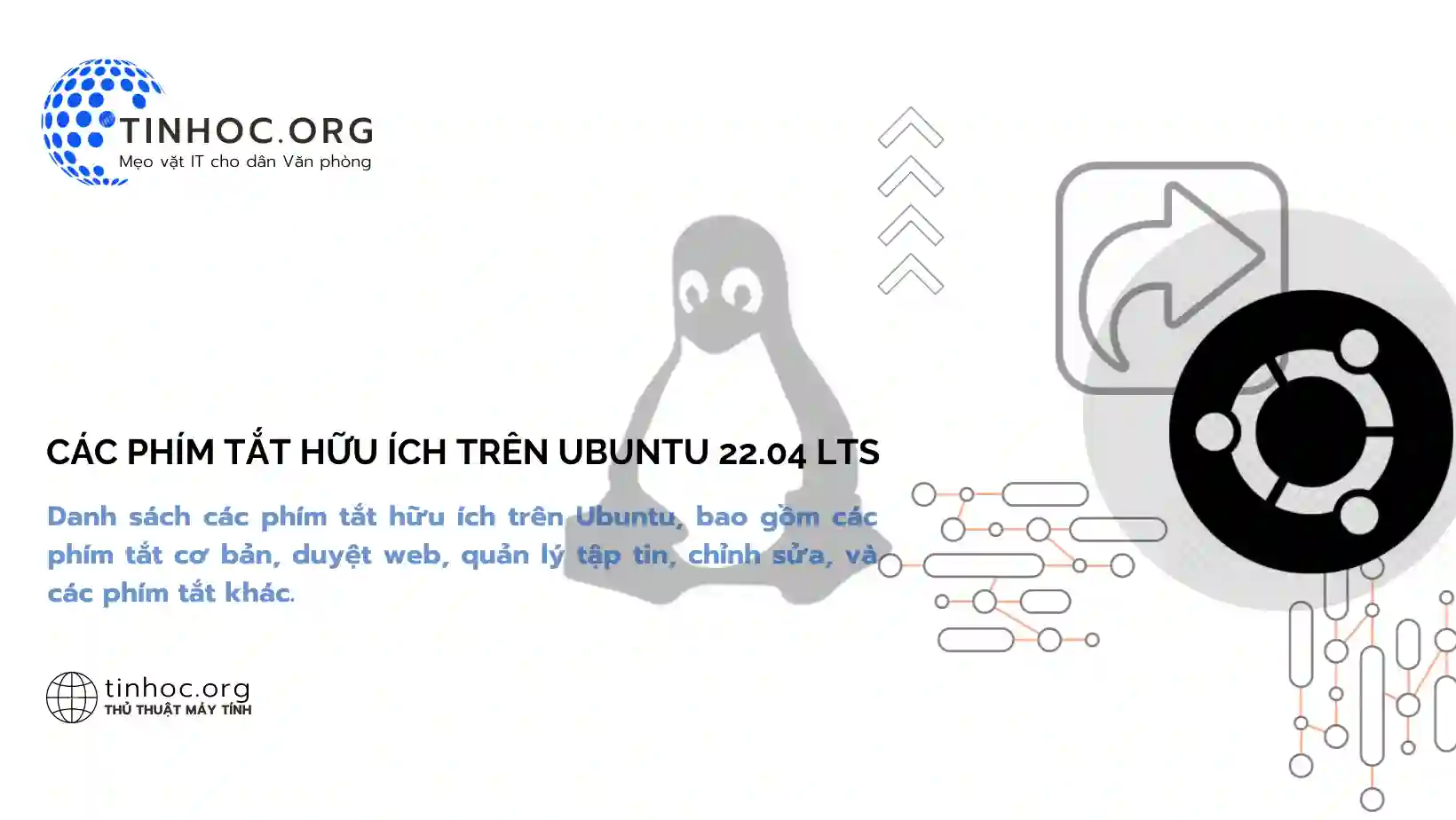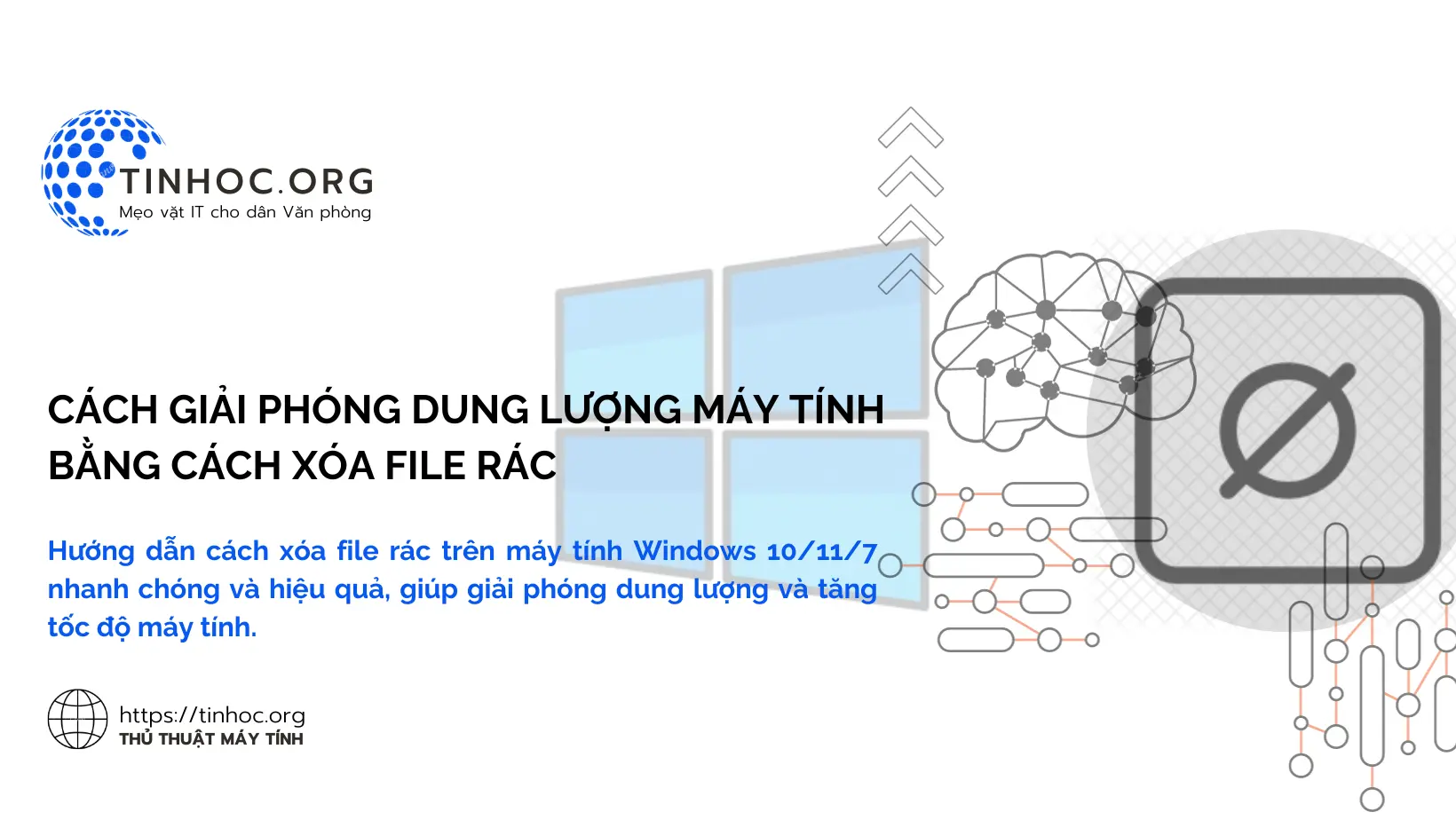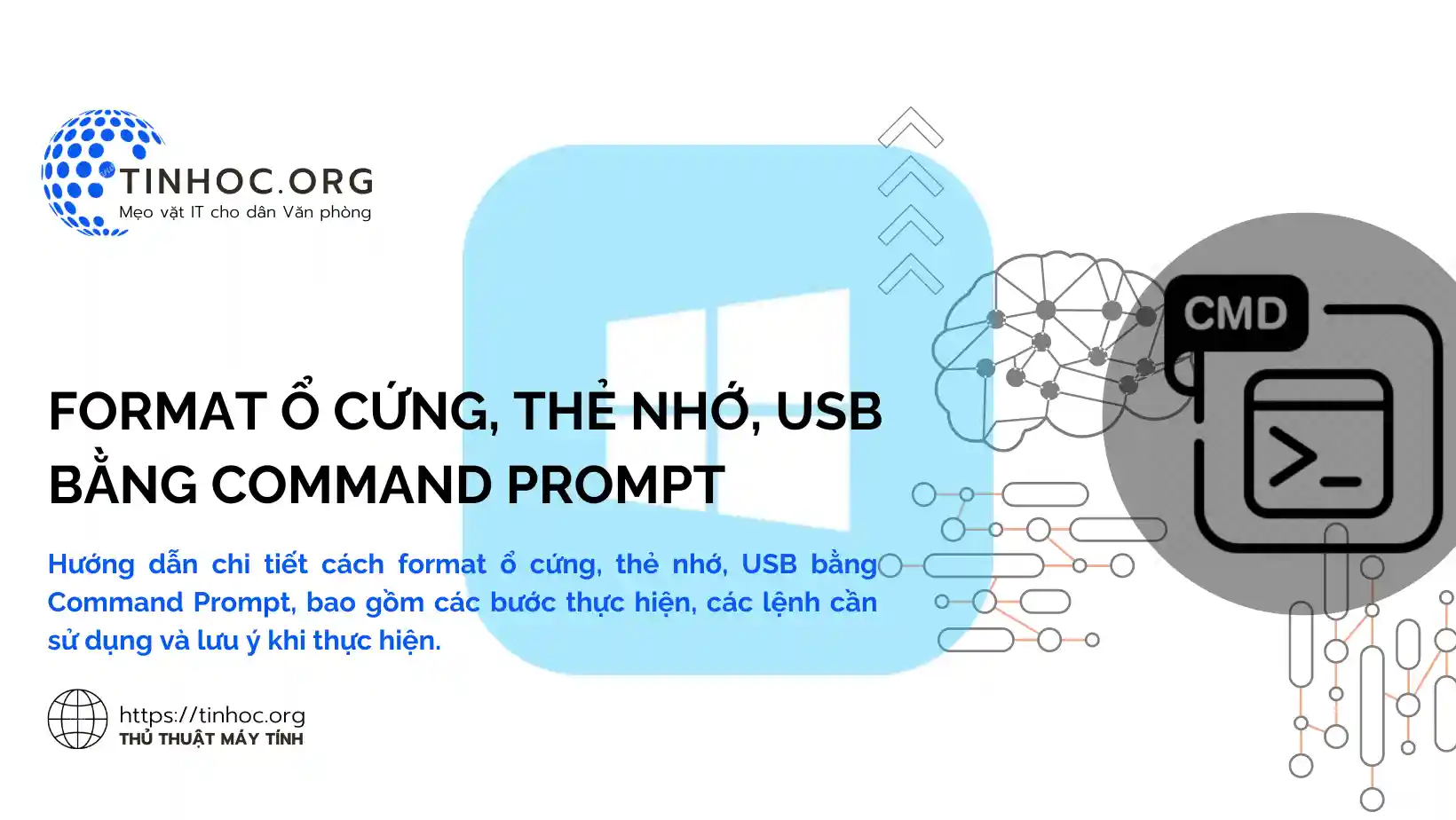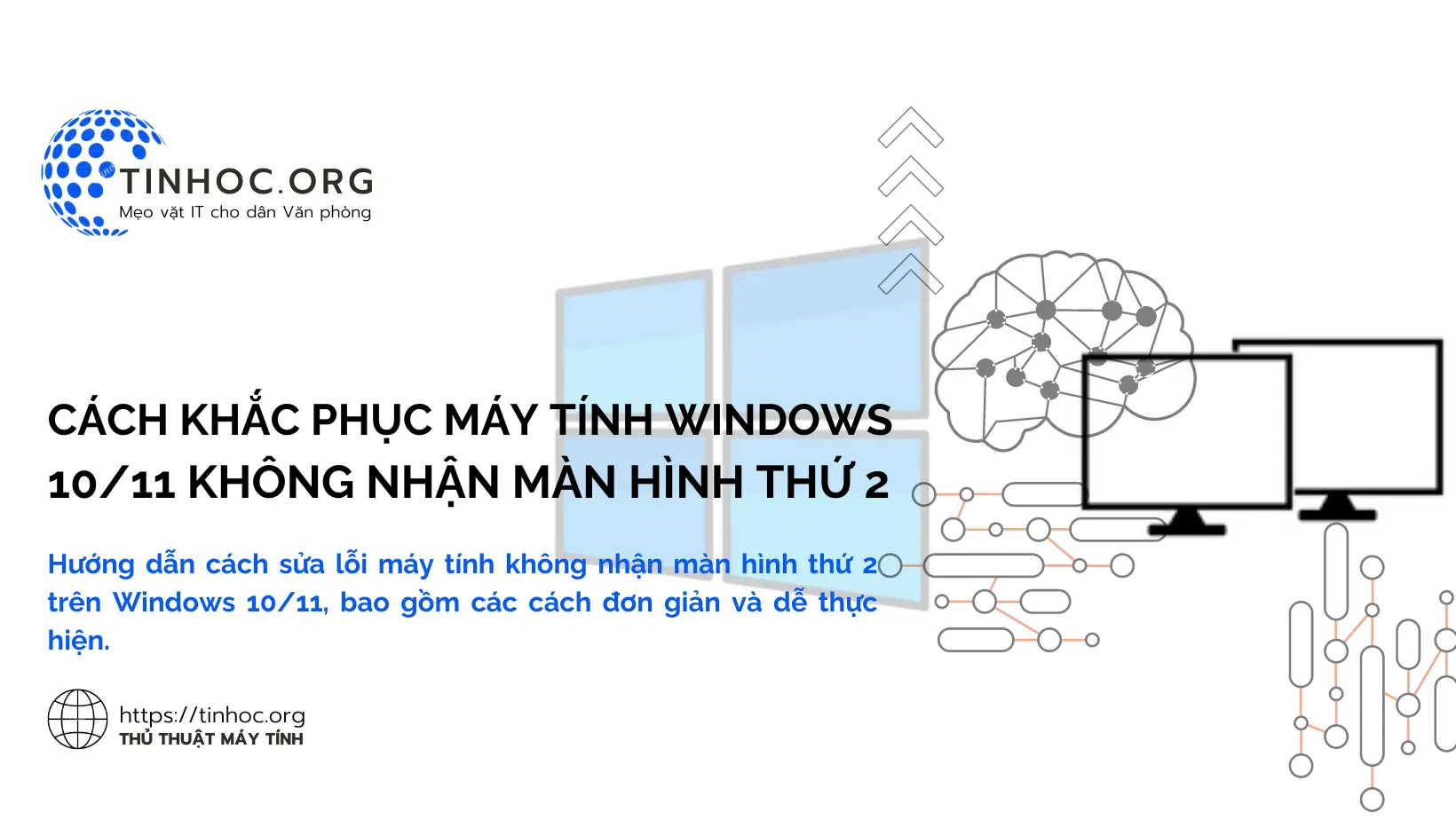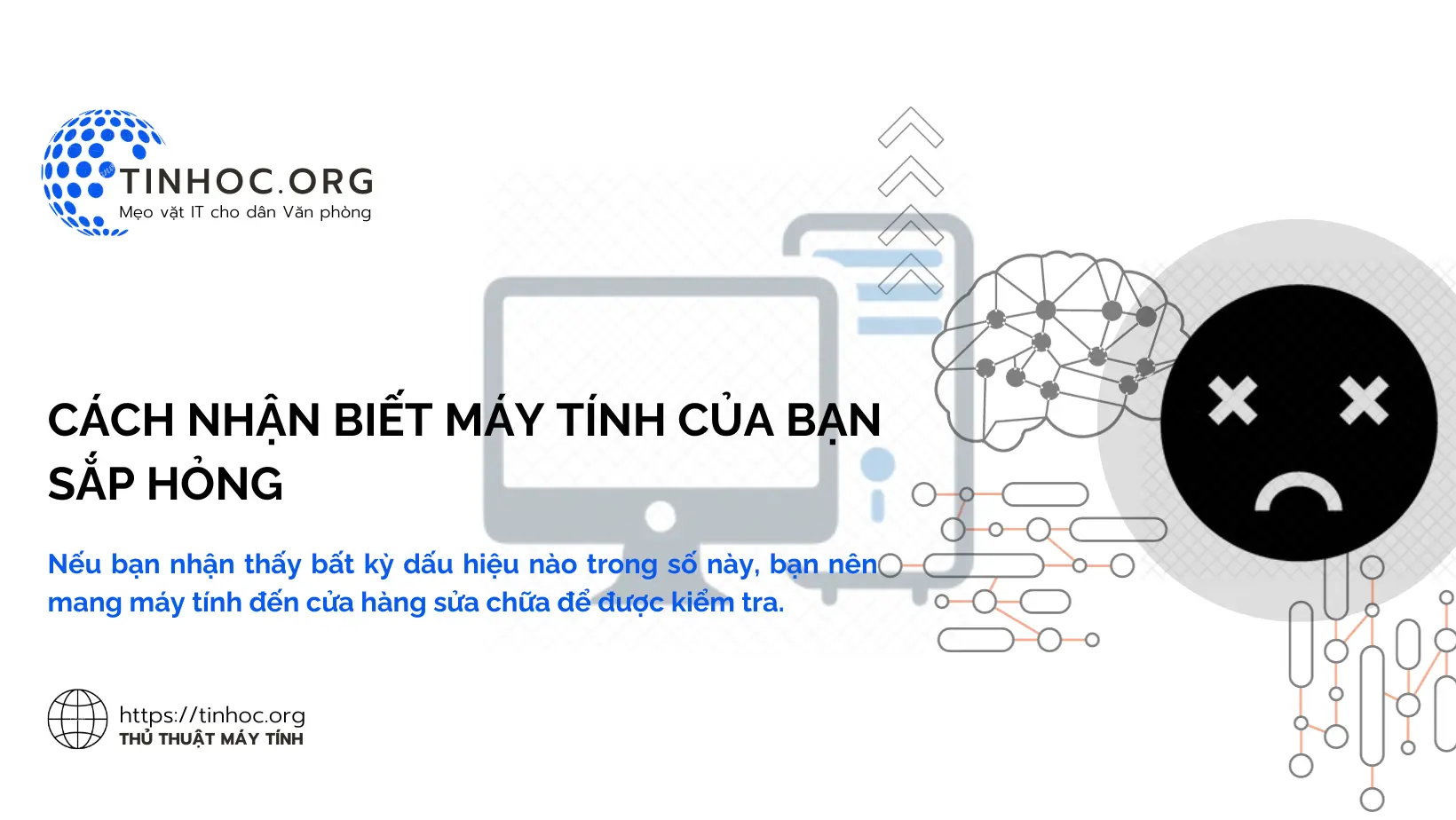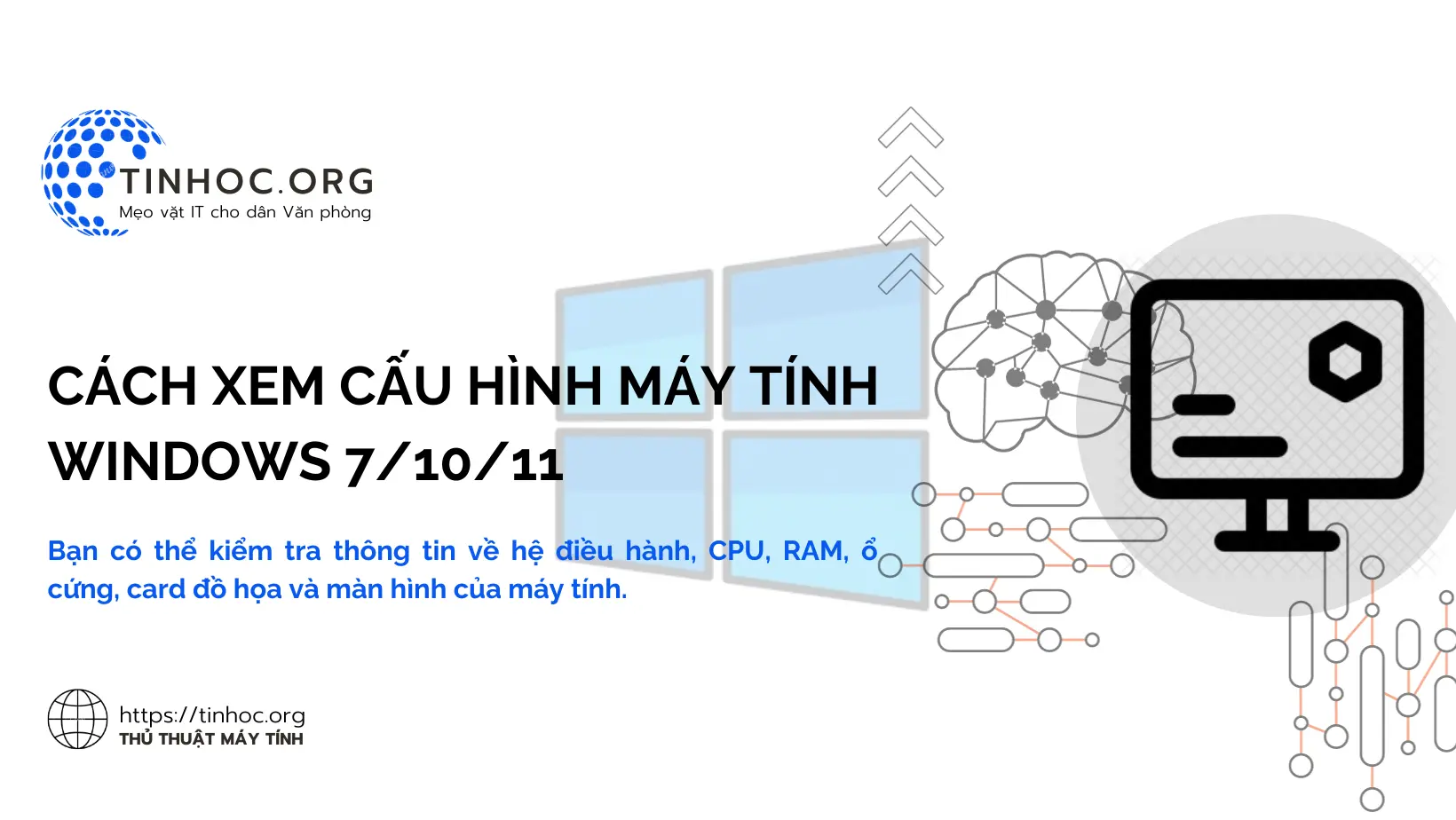Hướng dẫn xóa thư mục lớn trên Windows bằng CMD
Chi tiết cách xóa thư mục lớn trên Windows bằng lệnh rmdir trong Command Prompt (CMD), có thể xóa thư mục cùng với tất cả các tệp và thư mục con của nó.

I. Tổng quan về lệnh rmdir
Lệnh rmdir trong Command Prompt (CMD) có thể được sử dụng để xóa các thư mục trên Windows.
Lệnh rmdir có cú pháp như sau:
rmdir PATH
Trong đó, PATH là đường dẫn đến thư mục bạn muốn xóa.
Tuy nhiên, lệnh rmdir sẽ không thể xóa thư mục nếu thư mục đó chứa các tệp đang được sử dụng hoặc mở.
Trong trường hợp này, bạn có thể sử dụng các tùy chọn /s và /q để xóa thư mục cùng với tất cả các tệp và thư mục con của nó.
Tham khảo thêm: Cách kiểm tra phần mềm nào đang chiếm nhiều dung lượng trên Windows
II. Các bước thực hiện
Bước 1: Mở cửa sổ CMD với quyền quản trị
Để có thể xóa thư mục, bạn cần mở cửa sổ CMD với quyền quản trị.
Bạn có thể thực hiện việc này bằng cách nhấn tổ hợp phím Windows + X và chọn "Command Prompt (Admin)".
Bước 2: Nhập lệnh rmdir
Trong cửa sổ CMD, nhập lệnh rmdir cùng với đường dẫn đến thư mục bạn muốn xóa.
Ví dụ, để xóa thư mục C:\Users\[tên người dùng]\Downloads, bạn sẽ nhập lệnh sau:
rmdir C:\Users\[tên người dùng]\Downloads
Bước 3: Nhấn Enter
Nhấn Enter để thực thi lệnh.
III. Xóa thư mục cùng với tất cả các tệp và thư mục con
Nếu bạn muốn xóa thư mục cùng với tất cả các tệp và thư mục con của nó, hãy sử dụng các tùy chọn /s và /q.
Cú pháp của lệnh rmdir với các tùy chọn /s và /q như sau:
rmdir /s /q PATH
Ví dụ, để xóa thư mục C:\Users\[tên người dùng]\Downloads cùng với tất cả các tệp và thư mục con của nó, bạn sẽ nhập lệnh sau:
rmdir /s /q C:\Users\[tên người dùng]\Downloads
IV. Lưu ý quan trọng
-
Lệnh
rmdirsẽ xóa thư mục vĩnh viễn. -
Bạn nên đảm bảo rằng mình đã sao lưu tất cả các tệp quan trọng trong thư mục trước khi xóa.
-
Nếu bạn nhận được thông báo lỗi "Access is denied", điều đó có nghĩa là bạn không có quyền xóa thư mục.
-
Bạn cần phải khởi động lại máy tính của mình ở chế độ an toàn và thử lại.
Tham khảo thêm: Khởi động Windows ở chế độ an toàn: Tất cả những gì bạn cần biết
Thông tin bài viết
| Tác giả | Chuyên mục | Thẻ | Cập nhật | Lượt xem |
|---|---|---|---|---|
- | 513 |