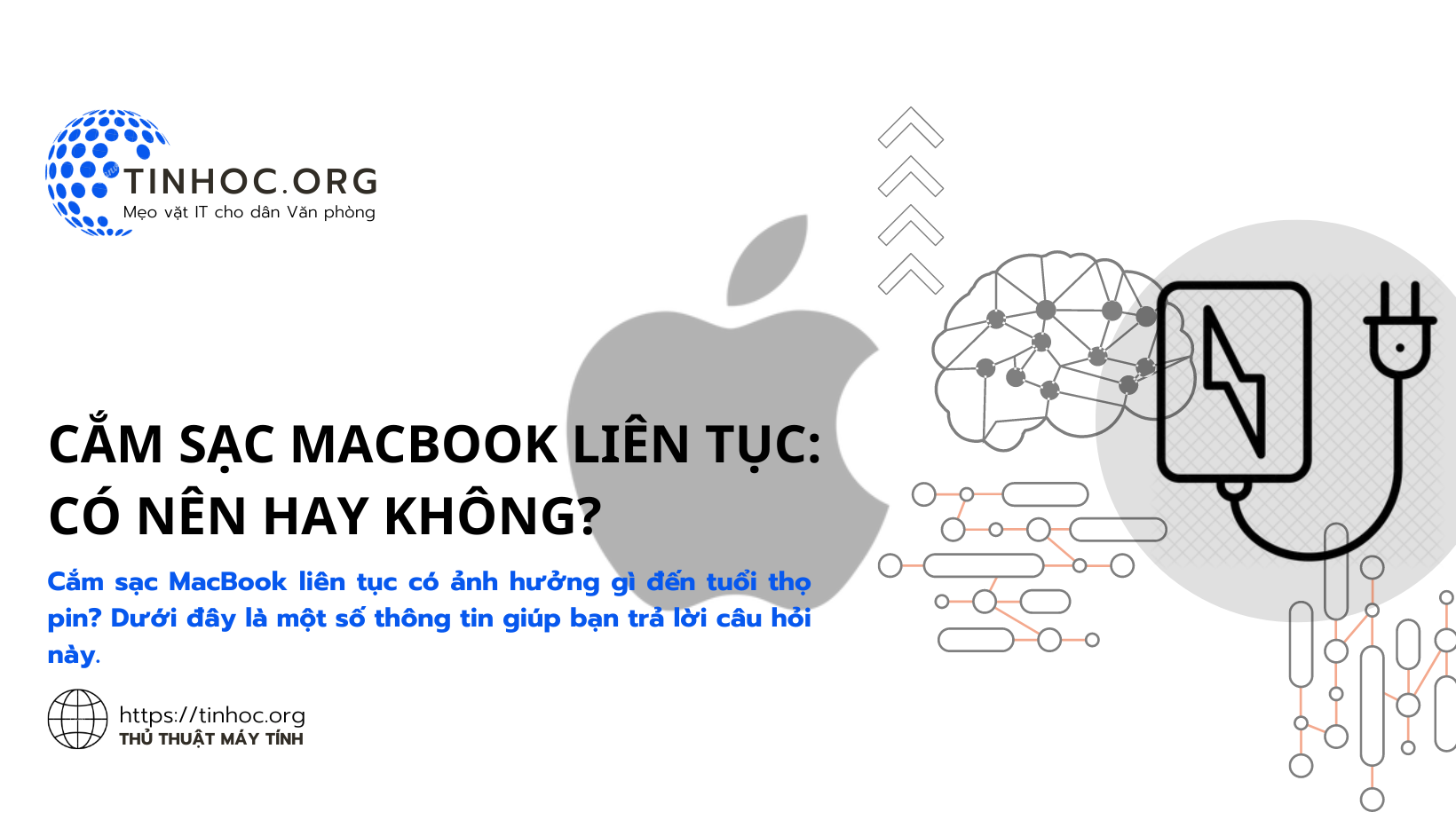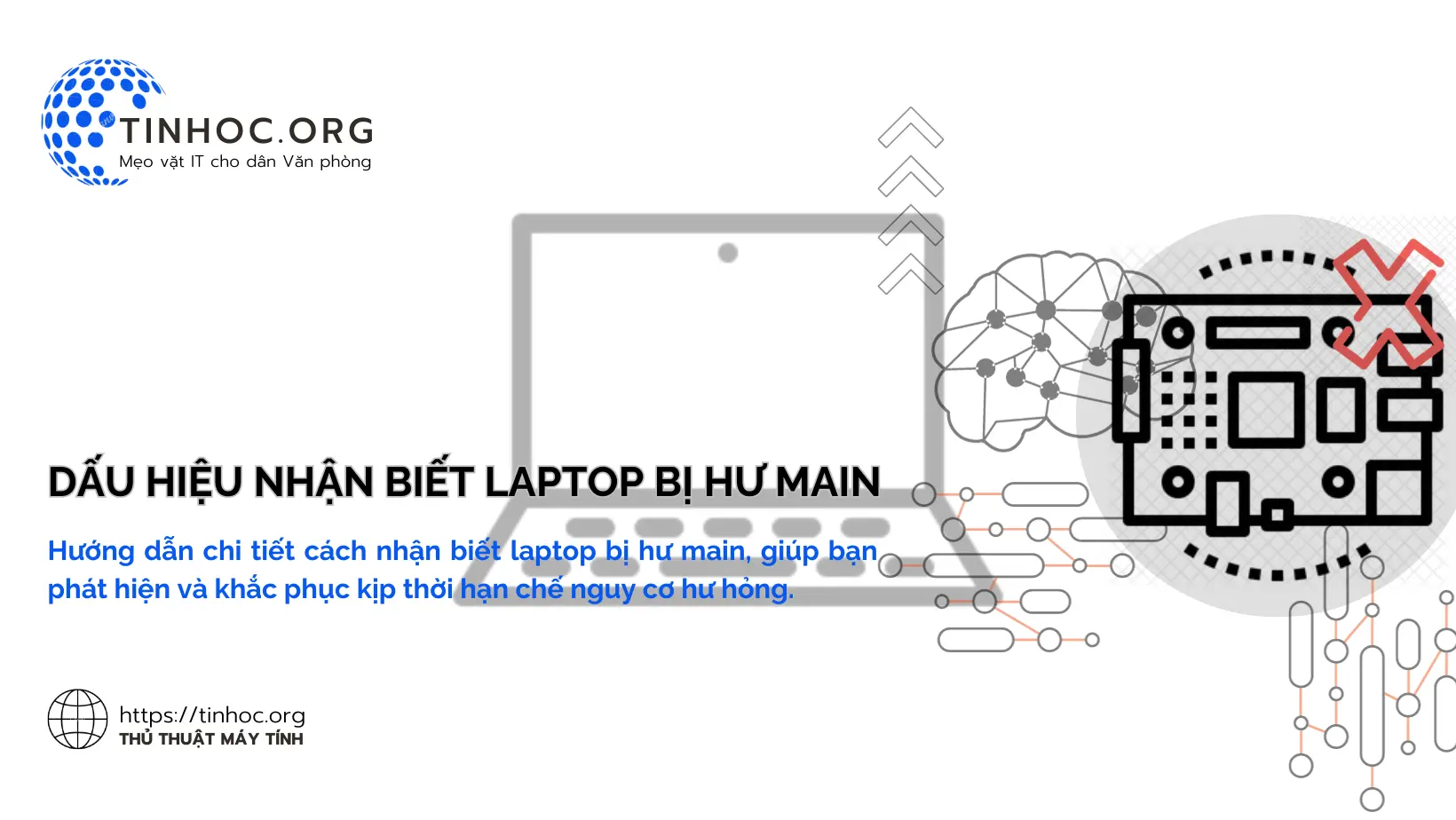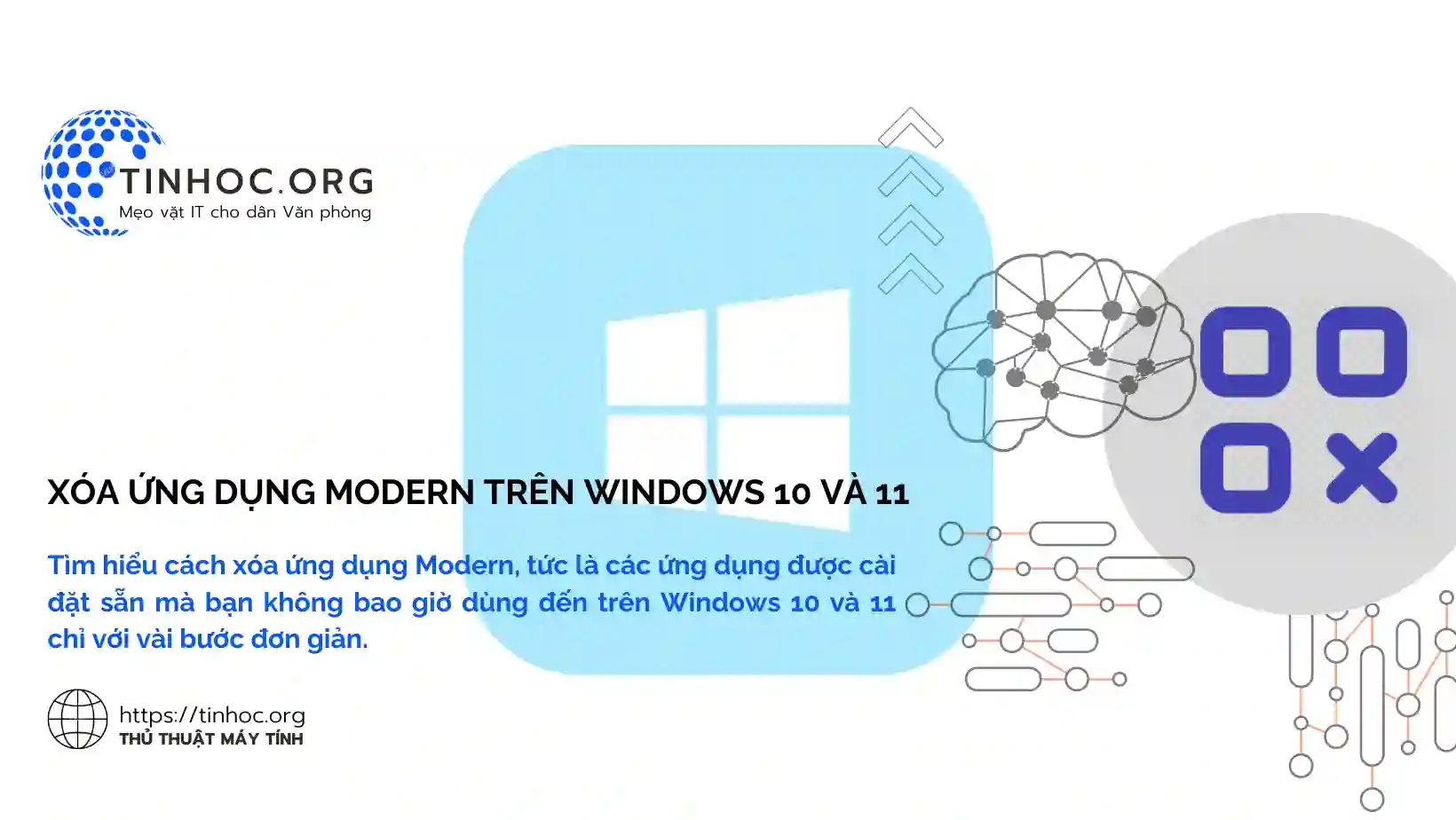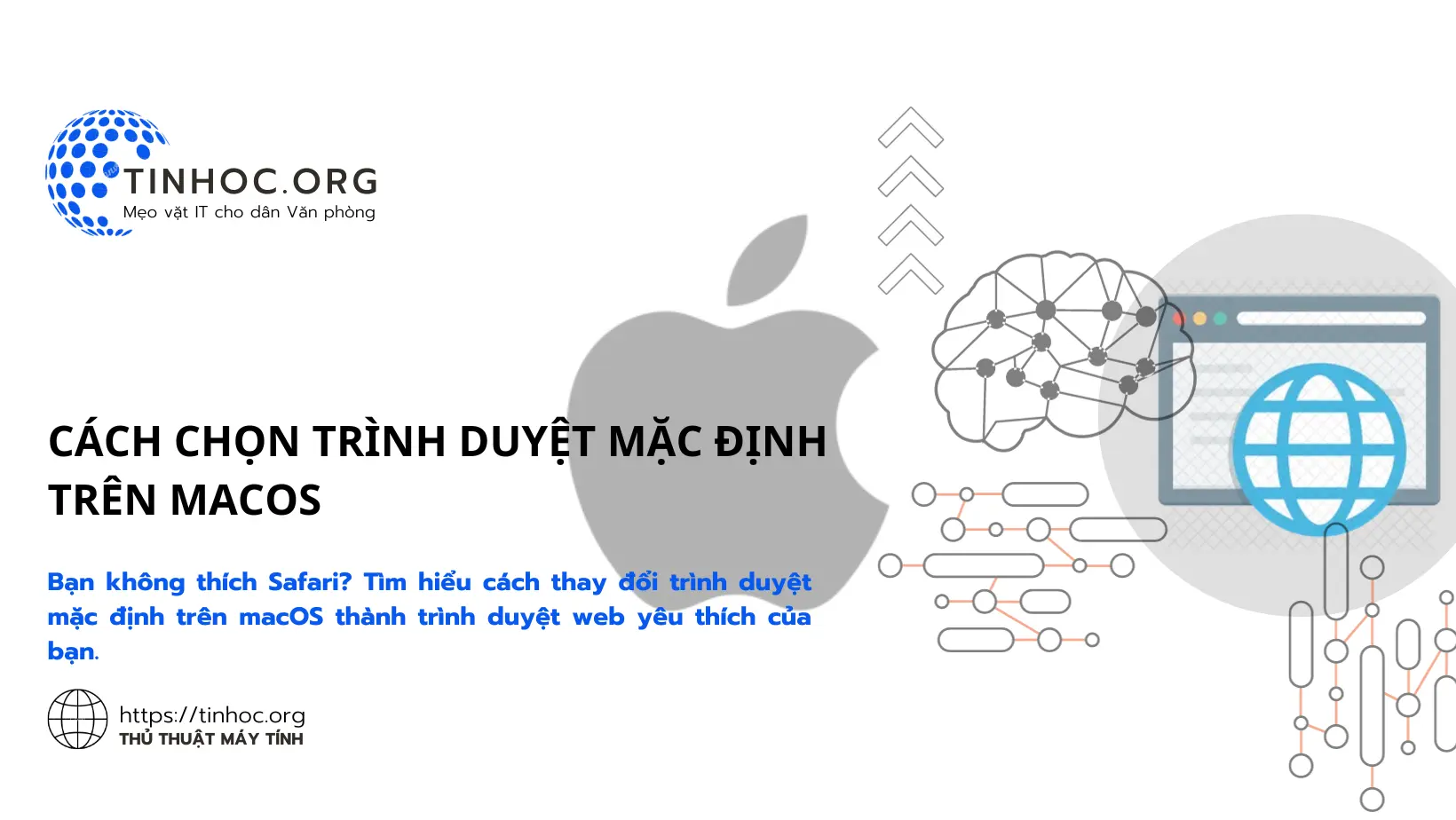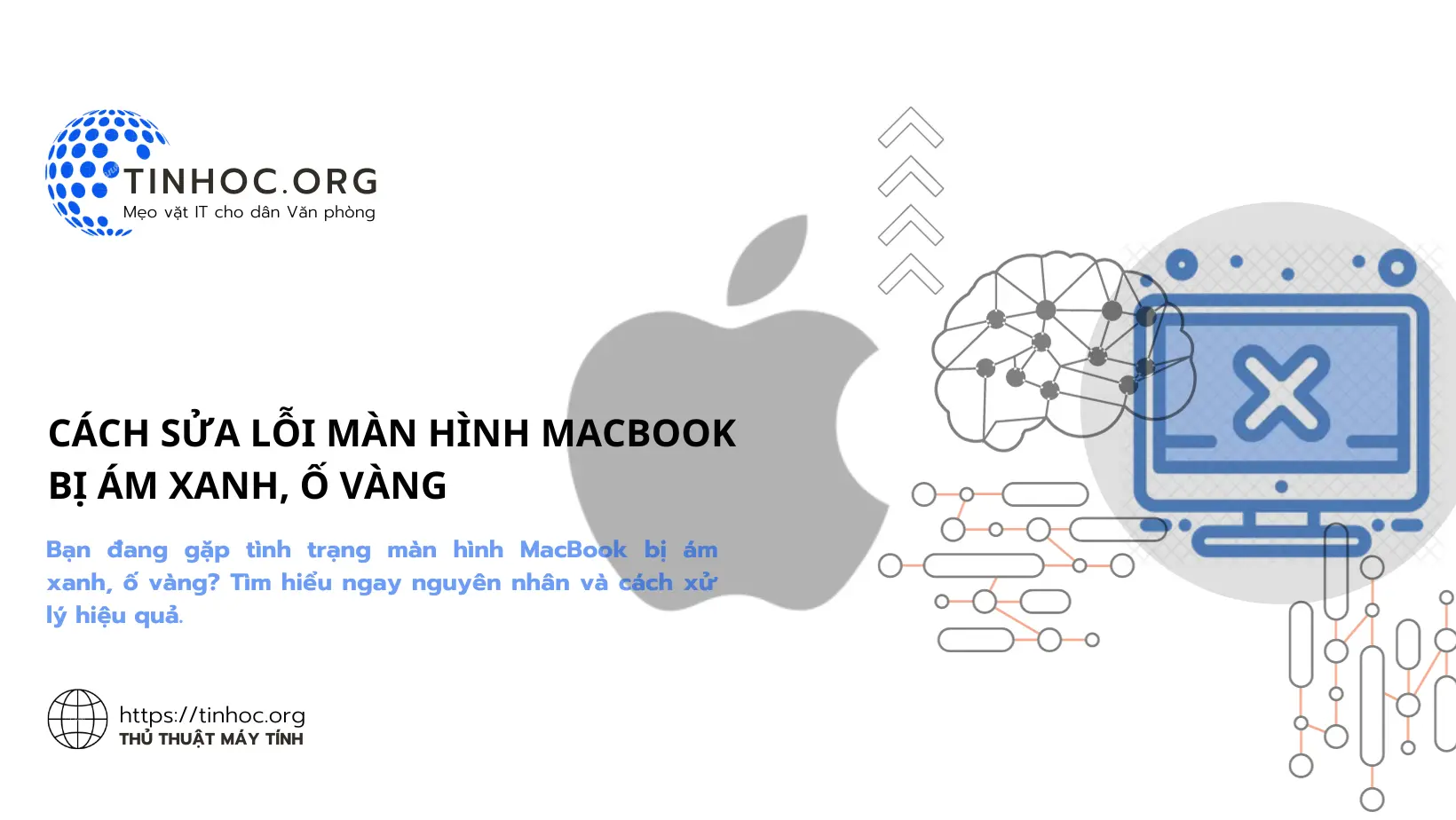Không thể xóa thư mục: Nguyên nhân và cách sửa
Hướng dẫn chi tiết cách sửa lỗi "Cannot delete folder: The directory is not empty" (Không thể xóa thư mục: Thư mục không trống) trên máy tính Windows.
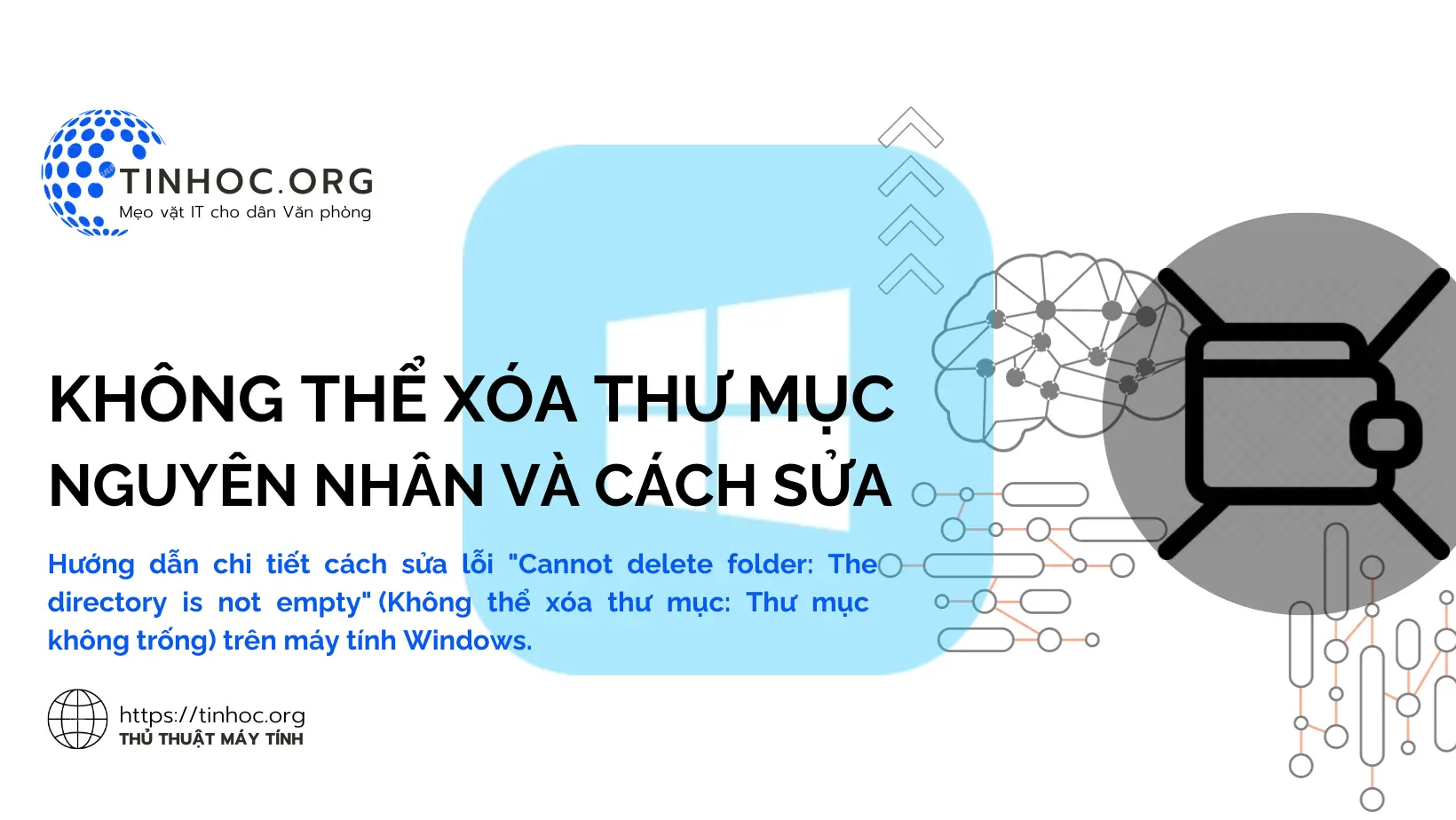
I. Nguyên nhân lỗi "Cannot delete folder: The directory is not empty"
Có thể có một số nguyên nhân dẫn đến lỗi này, bao gồm:
-
Thư mục có chứa các file hoặc thư mục con.
-
Thư mục đang được sử dụng bởi một ứng dụng hoặc dịch vụ nào đó.
-
Thư mục có quyền truy cập bị hạn chế.
-
Có lỗi trên đĩa chứa thư mục.
II. Cách sửa lỗi "Cannot delete folder: The directory is not empty"
1. Khởi động lại File Explorer
-
Bước 1: Nhấn tổ hợp phím
Ctrl+Shift+Escđể mở Task Manager. -
Bước 2: Tìm Windows Explorer trong danh sách, nhấp chuột phải vào nó và chọn "Restart".
2. Kiểm tra và xóa nội dung thư mục
-
Bước 1: Mở thư mục bạn muốn xóa và đảm bảo đã xóa hết các file và thư mục con bên trong.
-
Bước 2: Kiểm tra cả trong Thùng rác xem có file nào đang bị ẩn không.
3. Sử dụng Command Prompt
-
Bước 1: Nhấn tổ hợp phím
Windows+R, nhậpcmdvà nhấnEnter. -
Bước 2: Gõ lệnh sau và nhấn
Enter:
rd /s /q "đường dẫn thư mục cần xóa"
Lưu ý: Thay thế đường dẫn thư mục cần xóa bằng đường dẫn thực tế của thư mục bạn muốn xóa.
4. Sử dụng Unlocker
-
Bước 1: Tải xuống và cài đặt phần mềm Unlocker từ nguồn uy tín.
-
Bước 2: Nhấp chuột phải vào thư mục muốn xóa, chọn "Unlocker" và thực hiện các thao tác được hướng dẫn trong phần mềm.
5. Kiểm tra và sửa lỗi đĩa
-
Bước 1: Nhấn tổ hợp phím
Windows+R, nhậpcmdvà nhấnEnter. -
Bước 2: Gõ lệnh sau và nhấn
Enter:
chkdsk /f "ổ đĩa chứa thư mục cần xóa"
Lưu ý: Thay thế ổ đĩa chứa thư mục cần xóa bằng ký tự ổ đĩa thực tế.
Tham khảo thêm: Kiểm tra và sửa lỗi ổ cứng trên Windows bằng lệnh Chkdsk
6. Cấp quyền sở hữu thư mục
-
Bước 1: Nhấp chuột phải vào thư mục, chọn "Properties".
-
Bước 2: Chuyển đến tab "Security", nhấp vào "Advanced".
-
Bước 3: Nhấp vào "Change" bên cạnh chủ sở hữu.
-
Bước 4: Nhập tên người dùng hoặc nhóm của bạn và nhấp vào "Check Names".
-
Bước 5: Chọn "Apply" và "OK" để cấp quyền sở hữu, sau đó, bạn có thể thử xóa thư mục.
III. Lưu ý quan trọng
-
Hãy thận trọng khi sử dụng các lệnh trong Command Prompt, đặc biệt là với lệnh
rd. -
Đảm bảo bạn đã nhập đúng đường dẫn thư mục để tránh xóa nhầm dữ liệu, nên sao lưu dữ liệu trước khi thực hiện.
-
Nếu vẫn không thể xóa thư mục, hãy cân nhắc khởi động máy tính ở chế độ Safe Mode và thử lại các bước trên.
Thông tin bài viết
| Tác giả | Chuyên mục | Thẻ | Cập nhật | Lượt xem |
|---|---|---|---|---|
- | 515 |