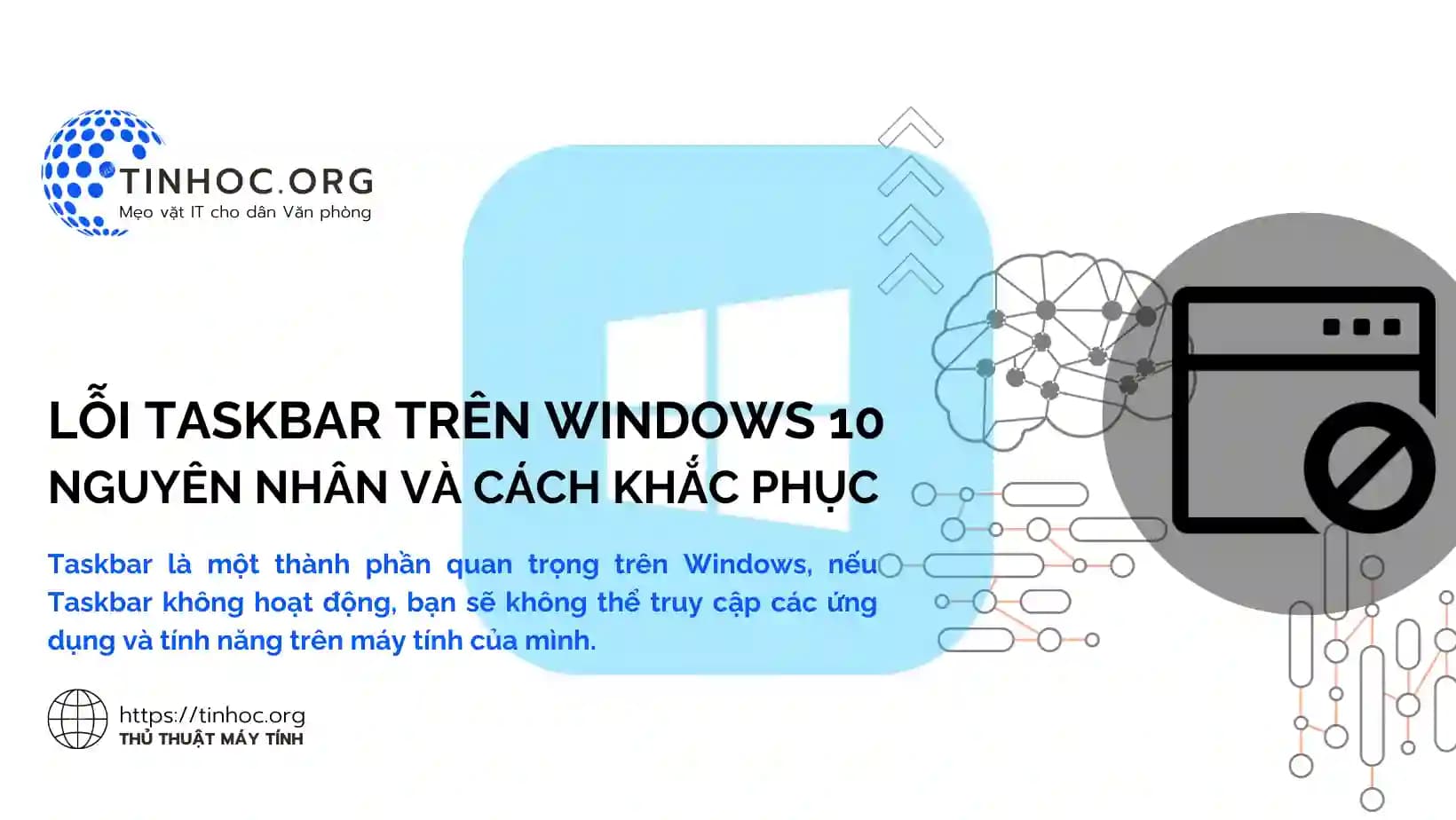I. Nguyên nhân khiến Taskbar trên Windows 10 bị lỗi
-
Lỗi Taskbar trên Windows 10 không hoạt động là một lỗi phổ biến mà nhiều người dùng gặp phải.
-
Lỗi này có thể xảy ra do nhiều nguyên nhân, chẳng hạn như:
-
Lỗi hệ thống
-
Lỗi ứng dụng của bên thứ ba
-
Lỗi xung đột phần cứng
-
II. Cách khắc phục lỗi Taskbar không hoạt động trên Windows 10
-
Để khắc phục lỗi này, bạn có thể thử các cách sau:
1. Khởi động lại máy tính
-
Đây là cách đơn giản nhất để khắc phục nhiều lỗi trên Windows.
-
Khi khởi động lại máy tính, các quy trình và ứng dụng đang chạy sẽ được khởi động lại, bao gồm cả Taskbar.
2. Khởi động lại Windows Explorer
-
Windows Explorer là dịch vụ chịu trách nhiệm chạy Taskbar.
-
Nếu Windows Explorer gặp sự cố, Taskbar cũng có thể bị ảnh hưởng.
-
Để khởi động lại Windows Explorer, bạn thực hiện lần lượt theo các bước sau:
-
Bước 1: Nhấn tổ hợp phím
Ctrl+Shift+Escđể mở Task Manager. -
Bước 2: Trong Task Manager, chọn Windows Explorer.
-
Bước 3: Nhấp vào Restart.
-
3. Kiểm tra add-on Explorer lỗi
-
Các add-on Explorer có thể gây ra xung đột với Taskbar.
-
Để kiểm tra các add-on Explorer lỗi, bạn thực hiện lần lượt theo các bước sau:
-
Bước 1: Nhấn tổ hợp phím
Windows+Rđể mở cửa sổ Run. -
Bước 2: Nhập
regeditvà nhấnEnter. -
Bước 3: Trong Registry Editor, điều hướng đến khóa sau:
HKEY_CURRENT_USER\Software\Microsoft\Windows\CurrentVersion\Explorer\Advanced -
Bước 4: Tìm giá trị
Start_Explorer_RunDll32. -
Bước 5: Nếu giá trị này không trống, hãy xóa nó.
-
4. Tắt quá trình Cortana
-
Cortana có thể gây ra xung đột với Taskbar.
-
Để tắt quá trình Cortana, bạn thực hiện lần lượt theo các bước sau:
-
Bước 1: Nhấn tổ hợp phím
Windows+Rđể mở cửa sổ Run. -
Bước 2: Nhập
services.mscvà nhấnEnter. -
Bước 3: Trong cửa sổ Services, tìm dịch vụ Cortana.
-
Bước 4: Nhấp đúp vào dịch vụ Cortana.
-
Bước 5: Trong cửa sổ Properties, chọn Disabled trong hộp Startup type.
-
Bước 6: Nhấp vào Apply và OK.
-
5. Sử dụng lệnh trong PowerShell
-
Bạn có thể sử dụng lệnh trong PowerShell để khắc phục lỗi bằng cách đăng ký lại (Re-registering) Taskbar.
-
Để làm điều này, bạn thực hiện lần lượt theo các bước sau:
-
Bước 1: Mở PowerShell với quyền quản trị.
-
Bước 2: Nhập lệnh bên dưới và nhấn
Enter.
-
Get-AppXPackage -AllUsers | Foreach {Add-AppxPackage -DisableDevelopmentMode -Register "$($_.InstallLocation)\AppXManifest.xml"} 6. Khởi động Application Identity Service
Application Identity Service là dịch vụ chịu trách nhiệm xác thực ứng dụng, nếu dịch vụ này bị tắt, Taskbar có thể không hoạt động bình thường.
Để khởi động Application Identity Service, bạn thực hiện lần lượt theo các bước sau:
-
Bước 1: Nhấn tổ hợp phím
Windows+Rđể mở cửa sổ Run. -
Bước 2: Nhập
services.mscvà nhấnEnter. -
Bước 3: Trong cửa sổ Services, tìm dịch vụ Application Identity.
-
Bước 4: Nhấp đúp vào dịch vụ Application Identity.
-
Bước 5: Trong cửa sổ Properties, đảm bảo rằng hộp Startup type được đặt thành Automatic.
-
Bước 6: Nhấp vào Apply và OK.
Sau khi Application Identity Service được khởi động lại, bạn hãy kiểm tra xem Taskbar đã hoạt động bình thường hay chưa.
7. Sử dụng Troubleshooter
Windows có tích hợp sẵn Troubleshooter có thể giúp bạn khắc phục các lỗi hệ thống phổ biến.
Để sử dụng Troubleshooter, bạn thực hiện lần lượt theo các bước sau:
-
Bước 1: Mở ứng dụng Settings > Update & security > Troubleshoot > Additional troubleshooters.
-
Bước 2: Cuộn xuống và nhấp vào Windows Store apps.
-
Bước 3: Nhấp vào Run the troubleshooter.
8. Tạo một tài khoản người dùng mới
Nếu bạn đã thử tất cả các cách trên mà vẫn không thể khắc phục lỗi, bạn có thể thử tạo một tài khoản người dùng mới.
Để tạo một tài khoản người dùng mới, bạn thực hiện lần lượt theo các bước sau:
-
Bước 1: Mở ứng dụng Settings.
-
Bước 2: Nhấp vào Accounts > Family & other users > Add someone else to this PC.
-
Bước 3: Chọn I don't have this person's sign-in information.
-
Bước 4: Chọn Create a new account.
-
Bước 5: Nhập tên và mật khẩu cho tài khoản mới.
-
Bước 6: Chọn loại tài khoản cho tài khoản mới.
-
Bước 7: Nhấp vào Create account.
Sau khi tạo tài khoản người dùng mới, hãy đăng nhập vào tài khoản mới đó và kiểm tra xem Taskbar có hoạt động bình thường hay không.
Nếu Taskbar hoạt động bình thường trong tài khoản người dùng mới, thì vấn đề có thể là do tài khoản người dùng hiện tại của bạn bị hỏng.
Trong trường hợp này, bạn có thể thử tạo một tài khoản người dùng mới và chuyển dữ liệu của mình sang tài khoản mới đó.
9. Quét virus và phần mềm độc hại
-
Virus hoặc phần mềm độc hại có thể gây ra nhiều vấn đề khác nhau trên máy tính, bao gồm cả lỗi Taskbar.
-
Để quét virus và phần mềm độc hại, bạn có thể sử dụng phần mềm diệt virus của bên thứ ba hoặc sử dụng tính năng Windows Defender tích hợp sẵn.
Tham khảo thêm:
10. Reset Windows 10
Nếu bạn đã thử tất cả các cách trên mà vẫn không thể khắc phục lỗi, bạn có thể thử reset Windows 10.
Reset Windows 10 sẽ xóa tất cả dữ liệu trên máy tính của bạn, vì vậy bạn nên sao lưu dữ liệu của mình trước khi thực hiện.
Để reset Windows 10, bạn thực hiện lần lượt theo các bước sau:
-
Bước 1: Mở ứng dụng Settings.
-
Bước 2: Nhấp vào Update & security > Recovery > Get started.
-
Bước 3: Chọn Reset this PC.
-
Bước 4: Chọn Keep my files hoặc Remove everything.
-
Bước 5: Nhấp vào Reset.
Sau khi reset Windows 10, Taskbar sẽ được cài đặt lại và hoạt động bình thường.
Hy vọng những cách khắc phục trên sẽ giúp bạn giải quyết được lỗi Taskbar trên Windows 10.