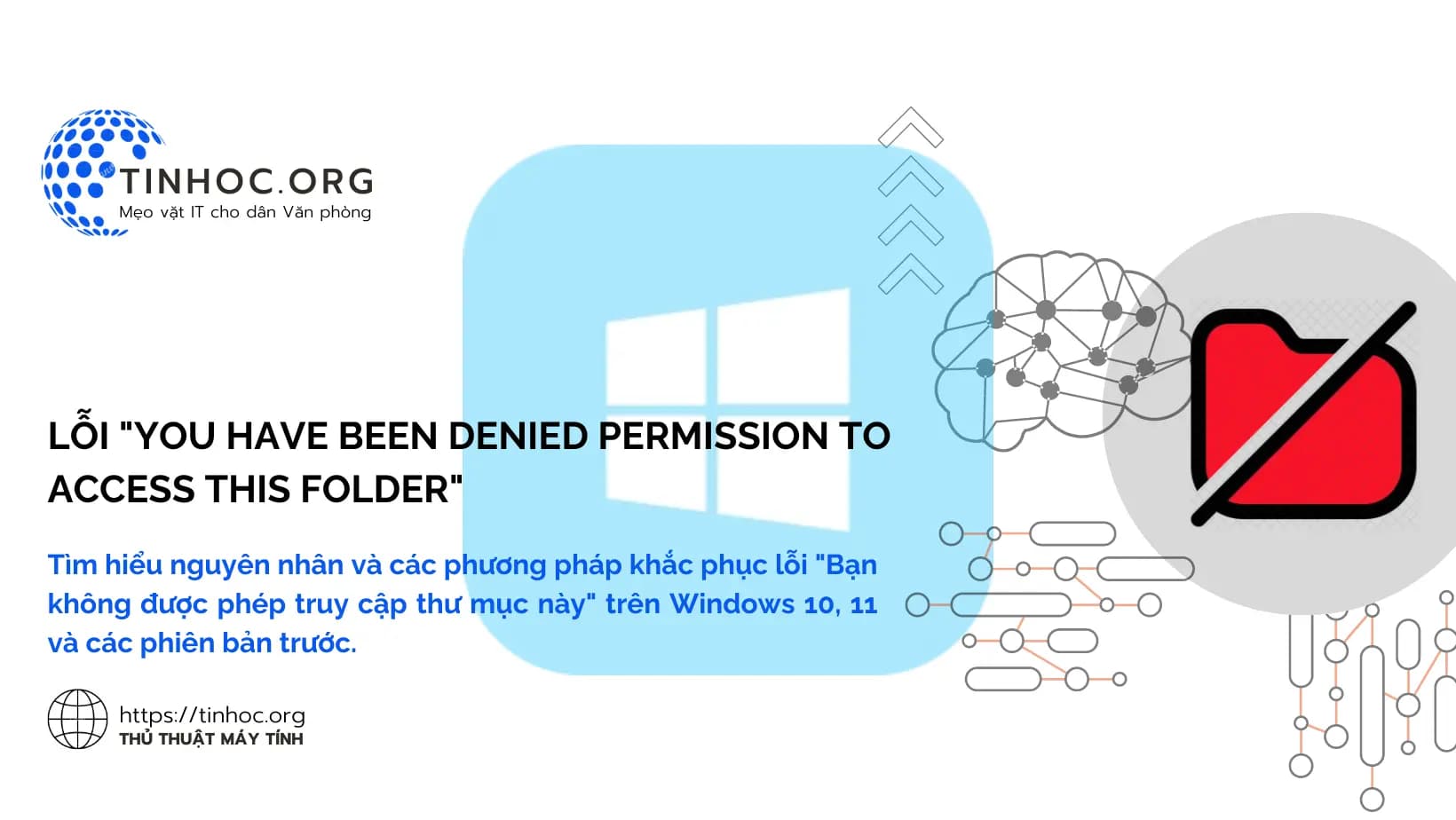I. Tổng quan về lỗi
Lỗi "You Have Been Denied Permission To Access This Folder" (Bạn không được phép truy cập thư mục này) trên Windows có thể xảy ra vì nhiều lý do, liên quan đến quyền truy cập của tài khoản người dùng.
Mô tả: Lỗi này xuất hiện khi bạn cố gắng truy cập một thư mục nhưng không có quyền truy cập cần thiết.
Nguyên nhân:
-
Quyền truy cập: Tài khoản người dùng của bạn không có quyền truy cập vào thư mục.
-
Quyền sở hữu: Người dùng khác hoặc hệ thống sở hữu thư mục.
-
Bảo mật: Thư mục được bảo vệ bởi các cài đặt bảo mật Windows.
-
Lỗi hệ thống: Lỗi tạm thời trong hệ thống Windows.
II. Cách khắc phục lỗi
Để khắc phục lỗi "You Have Been Denied Permission To Access This Folder", bạn có thể thử một số phương pháp dưới đây:
Cách 1: Khởi động lại máy tính
-
Đây luôn là bước đầu tiên cần thực hiện mỗi khi máy tính Windows của bạn gặp sự cố.
-
Đôi khi, lỗi chỉ là tạm thời và có thể được khắc phục bằng cách khởi động lại máy tính.
Cách 2: Kiểm tra và cấp quyền truy cập
-
Bước 1: Nhấp chuột phải vào thư mục bị lỗi và chọn Properties.
-
Bước 2: Chuyển sang tab Security và nhấp vào nút Edit.
-
Bước 3: Chọn tài khoản người dùng của bạn trong danh sách "Group or user names".
-
Bước 4: Kiểm tra xem các hộp kiểm "Read", "Write" và "Full control" đã được đánh dấu chưa.
-
Bước 5: Nếu chưa, hãy đánh dấu vào và nhấn Apply > OK để lưu thay đổi.
Cách 3: Cấp quyền cho "Everyone"
-
Bước 1: Thực hiện các bước 1-2 từ Cách 2.
-
Bước 2: Nhấp vào nút Add.
-
Bước 3: Nhập Everyone vào ô "Enter the object names to select" và nhấn Check Names sau đó nhấp OK.
-
Bước 4: Chọn "Everyone" trong danh sách và đánh dấu vào các hộp kiểm "Read" và "Write".
-
Bước 5: Nhấn Apply > OK để lưu thay đổi.
Cách 4: Sử dụng chế độ Safe Mode (Chế độ an toàn)
-
Bước 1: Khởi động lại máy tính và nhấn liên tục phím
F8trong quá trình khởi động. -
Bước 2: Chọn Safe Mode từ menu khởi động.
-
Bước 3: Kiểm tra xem bạn có thể truy cập thư mục trong chế độ Safe Mode hay không.
-
Bước 4: Nếu có thể thì đây là do một chương trình đang can thiệp vào quyền truy cập, thử vô hiệu hóa các chương trình khởi động gần đây và khởi động lại máy tính bình thường.
Tham khảo thêm: Khởi động Windows ở chế độ an toàn: Tất cả những gì bạn cần biết
Cách 5: Take Ownership (chỉ nên sử dụng nếu biết rõ)
Chú ý: Phương pháp này có thể gây ra rủi ro nếu thực hiện sai, vì vậy chỉ nên sử dụng nếu bạn chắc chắn về những gì mình đang làm.
-
Bước 1: Mở Command Prompt với quyền quản trị (Run as administrator).
-
Bước 2: Sử dụng lệnh
takeown /f <đường dẫn thư mục> /a. (Ví dụ:takeown /f C:\Users\<tên người dùng>\Documents /a) -
Bước 3: Sau khi hoàn thành, sử dụng lệnh
icacls <đường dẫn thư mục> /grant Administrators:Fđể cấp quyền đầy đủ cho nhóm Administrators.
Có thể bạn sẽ cần: Cấp lại quyền admin cho các tệp và thư mục trong Windows
III. Lưu ý quan trọng
-
Cẩn thận khi thay đổi quyền truy cập vào các thư mục hệ thống.
-
Nên sao lưu dữ liệu trước khi thực hiện để tránh mất mát.
-
Nếu các cách trên không giải quyết được vấn đề, bạn có thể liên hệ với bộ phận IT của công ty bạn hoặc tìm kiếm sự trợ giúp trực tuyến trên các diễn đàn công nghệ.
Ngoài ra, tùy thuộc vào phiên bản Windows bạn đang sử dụng, có thể có những cách khác để khắc phục lỗi này.
Hãy tìm kiếm thông tin cụ thể cho phiên bản Windows của bạn để được hướng dẫn chi tiết hơn.