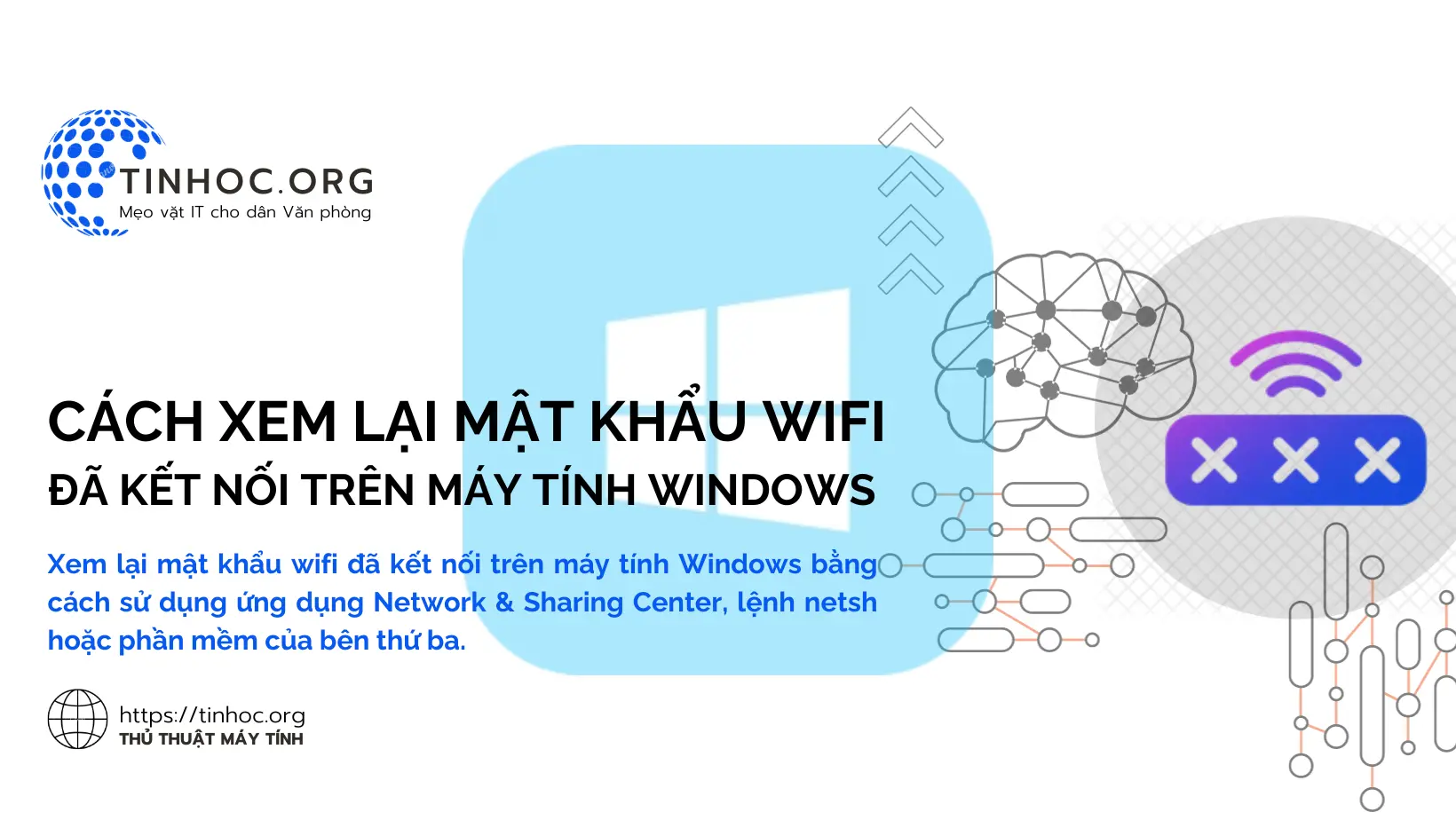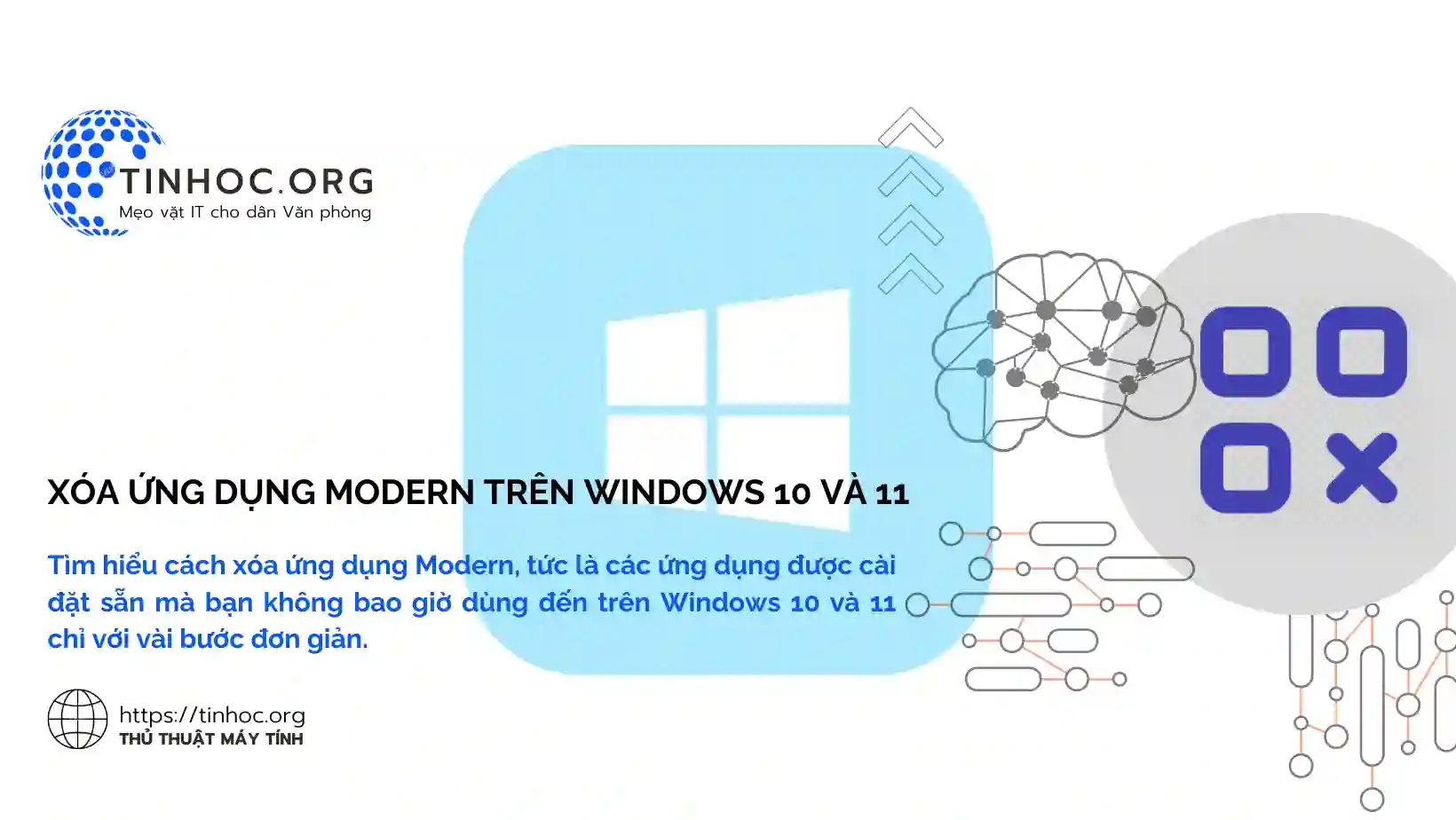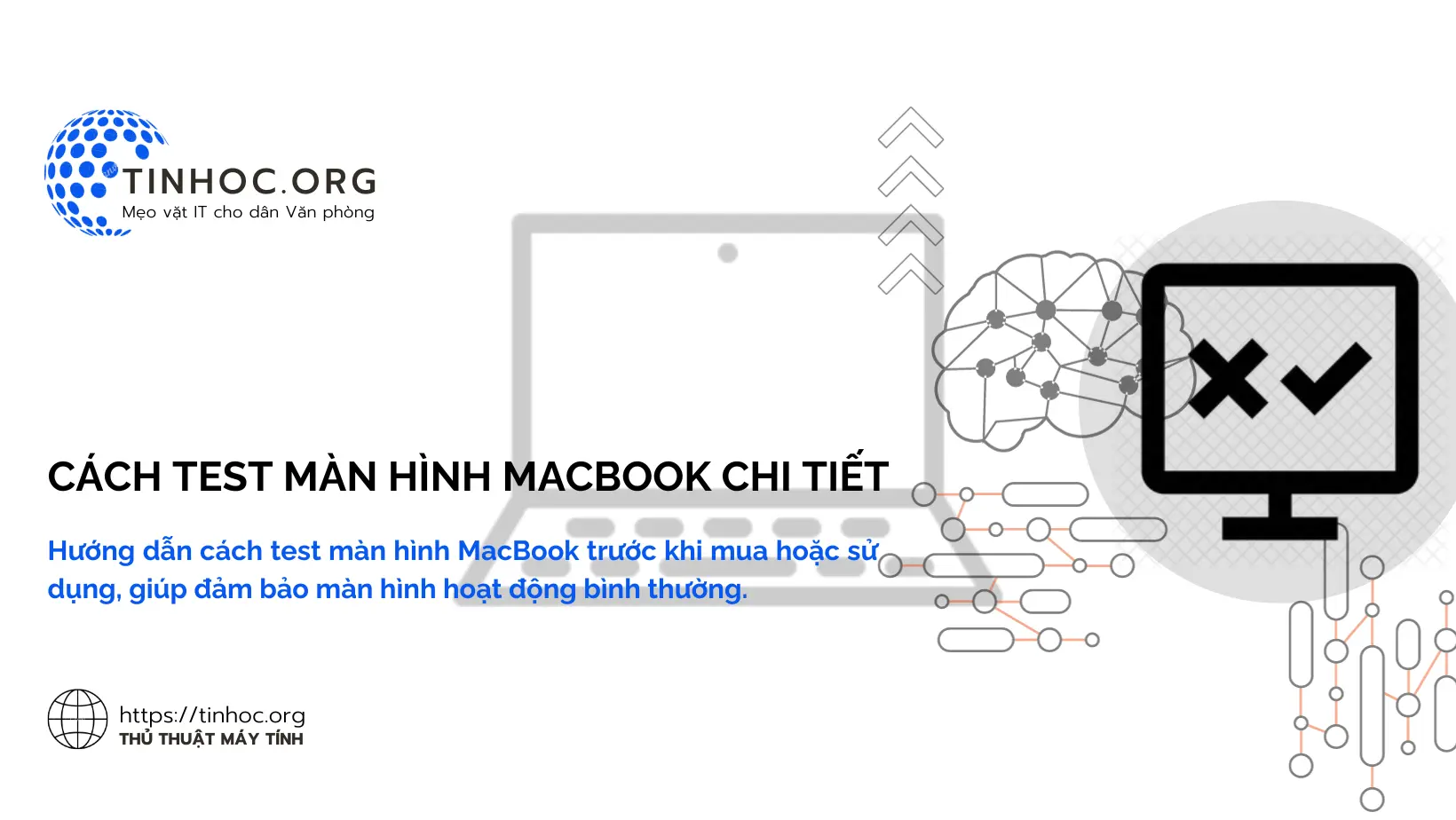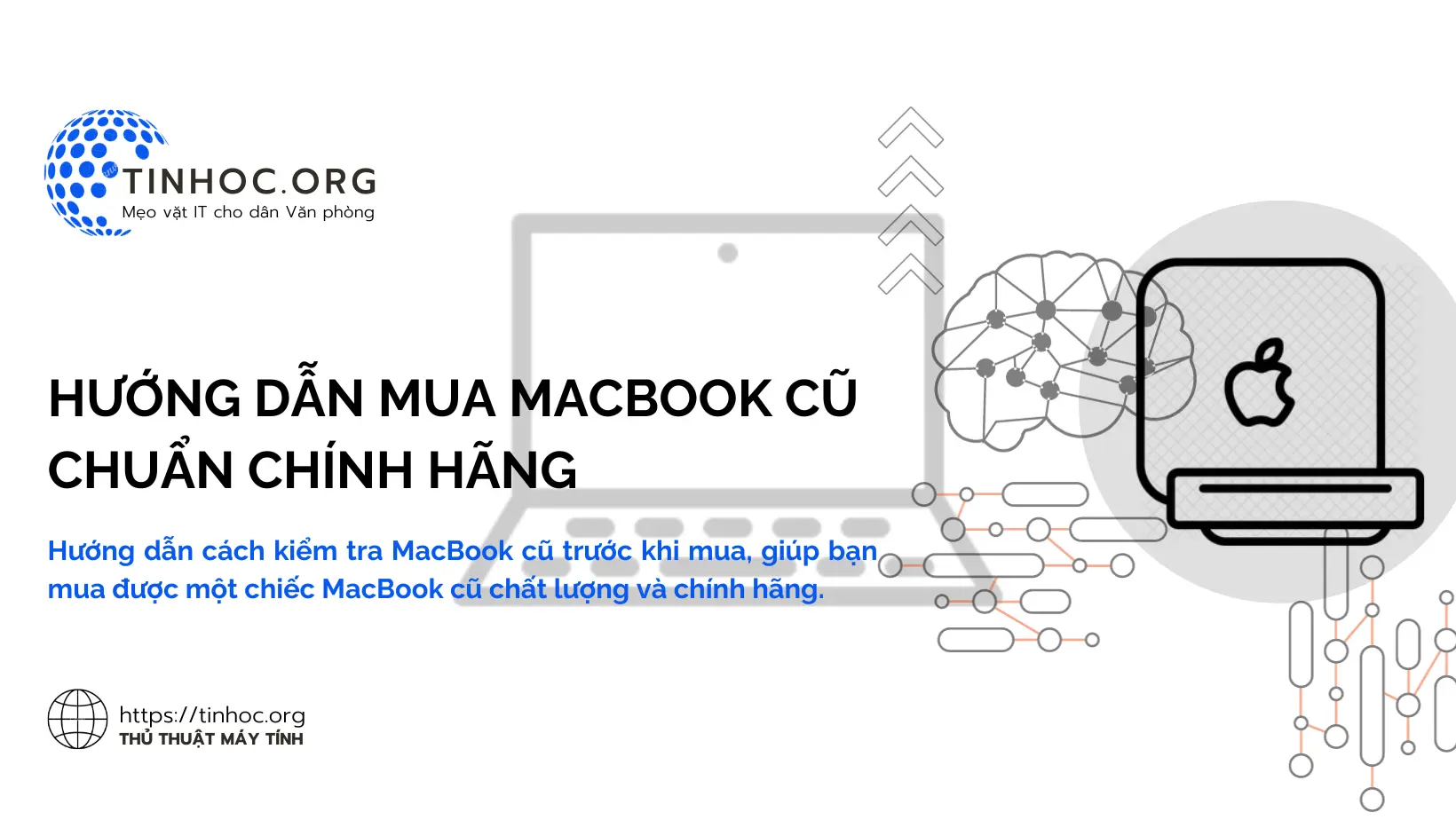Sử dụng MSconfig để khắc phục sự cố Windows
MSconfig có thể được sử dụng để khắc phục các sự cố Windows bằng cách vô hiệu hóa các ứng dụng hoặc dịch vụ khởi động có thể gây ra sự cố.
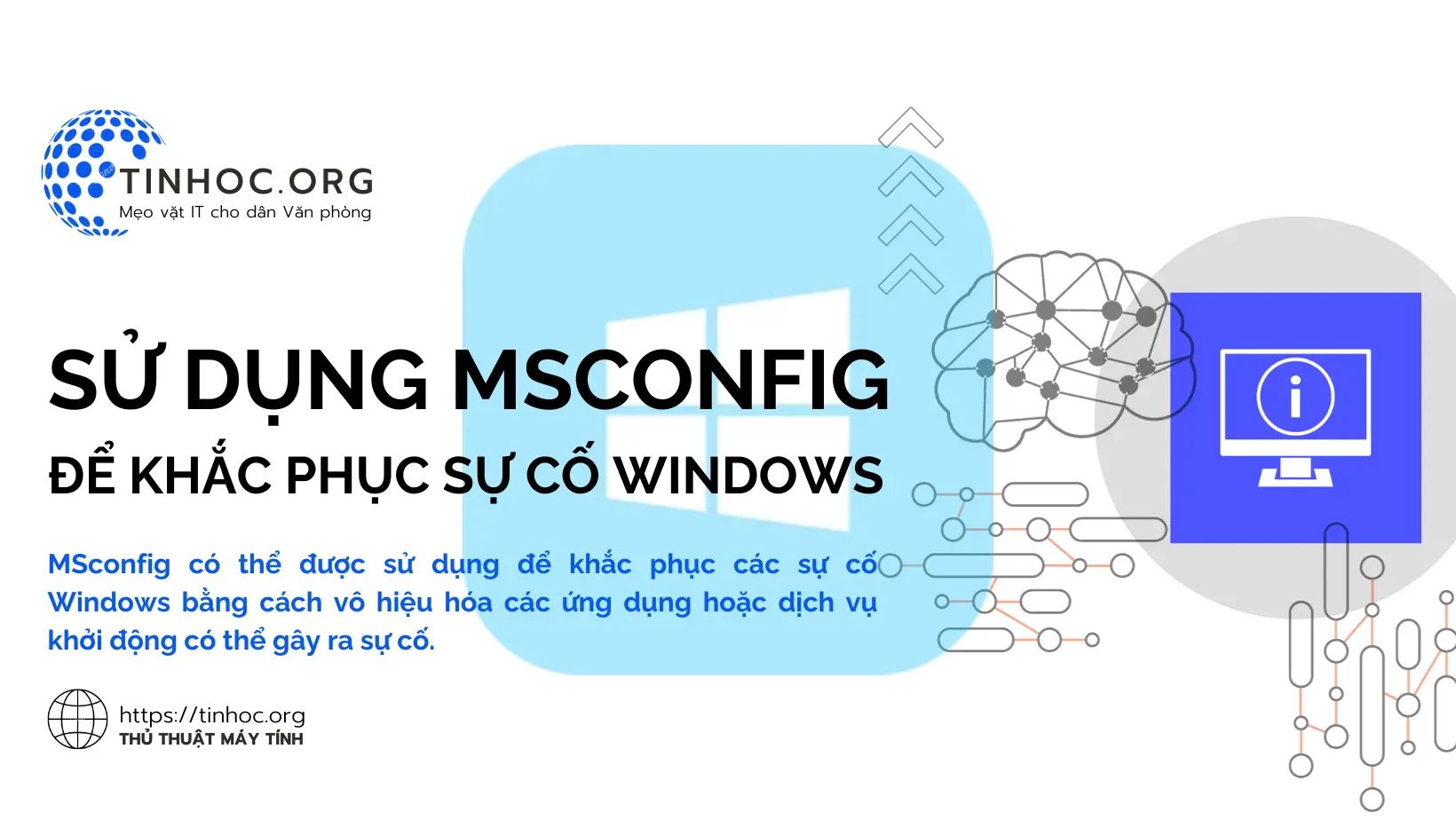
I. Cách thức thực hiện
Để mở MSconfig, hãy làm lần lượt theo các bước sau:
-
Bước 1: Nhấn tổ hợp phím
Windows+Rđể mở hộp thoại Run. -
Bước 2: Nhập
msconfigvà nhấn Enter. -
Bước 3: Trong cửa sổ System Configuration, chọn tab General.
-
Bước 4: Trong phần Startup Options, chọn Selective Startup.
-
Bước 5: Chọn hộp kiểm Load System Services only.
-
Bước 6: Nhấp vào Apply và OK.
Sau khi khởi động lại máy tính, các ứng dụng và dịch vụ khởi động sẽ bị vô hiệu hóa.
Bạn có thể bắt đầu bật lại các ứng dụng và dịch vụ một cách riêng lẻ để xác định ứng dụng hoặc dịch vụ nào gây ra sự cố.
II. Cách vận dụng của MSconfig
Một số sự cố Windows mà bạn có thể khắc phục bằng cách sử dụng MSconfig:
-
Máy tính khởi động chậm
-
Máy tính bị treo hoặc gặp sự cố
-
Máy tính không thể kết nối Internet
-
Máy tính không thể khởi động
Có thể bạn sẽ cần:
III. Lưu ý quan trọng
-
Tạo điểm khôi phục hệ thống trước khi sử dụng MSconfig để khắc phục sự cố Windows.
-
Điều này sẽ cho phép bạn khôi phục hệ thống về trạng thái trước đó nếu bạn vô tình làm hỏng hệ thống.
-
-
Hãy cẩn thận khi sử dụng MSconfig.
-
Việc vô hiệu hóa các dịch vụ hệ thống quan trọng có thể khiến hệ thống của bạn không ổn định hoặc thậm chí không thể khởi động.
-
-
Hãy sao lưu dữ liệu trước khi thực hiện bất kỳ thay đổi nào trong MSconfig.
Thông tin bài viết
| Tác giả | Chuyên mục | Thẻ | Cập nhật | Lượt xem |
|---|---|---|---|---|
- | 556 |