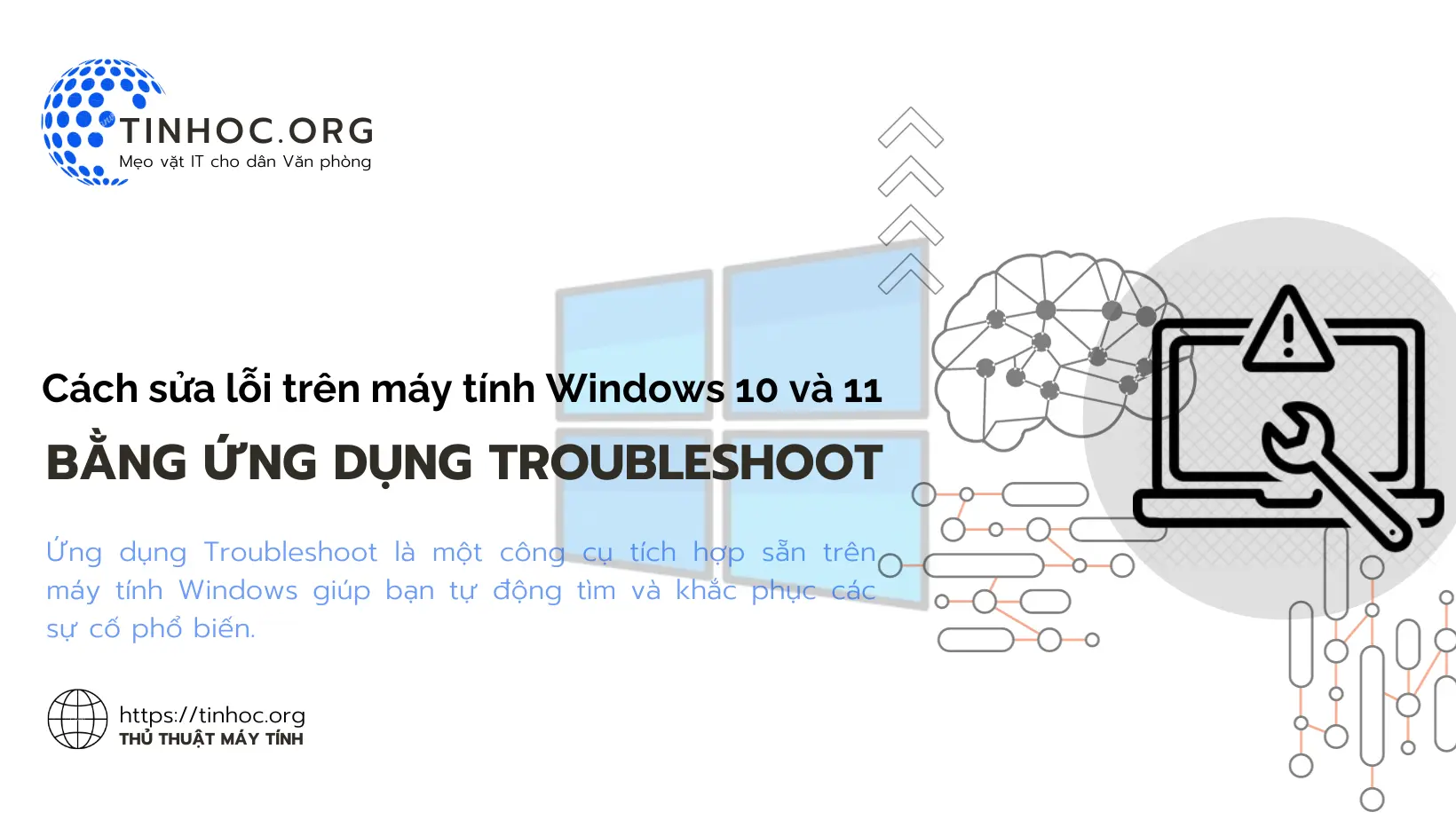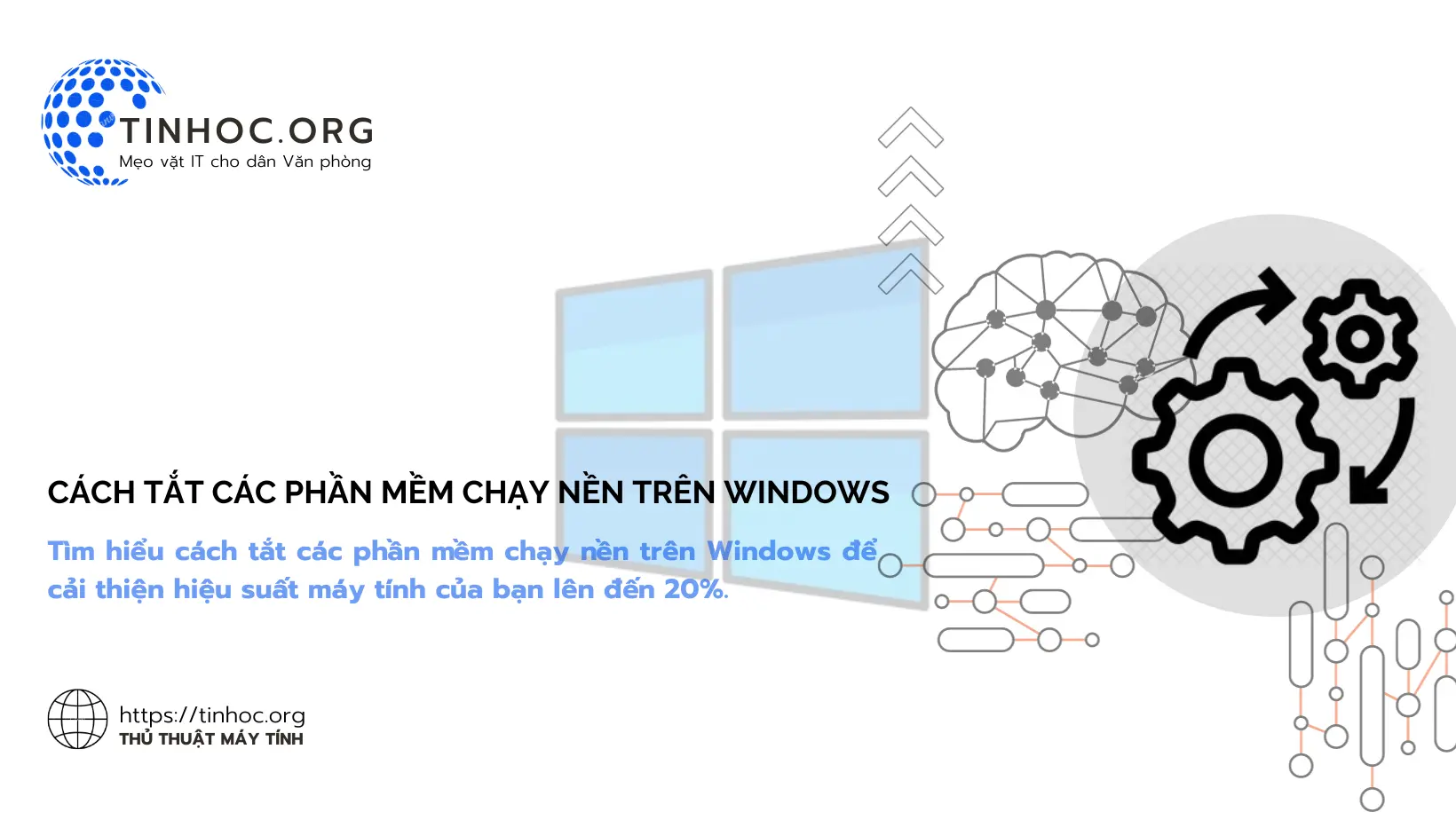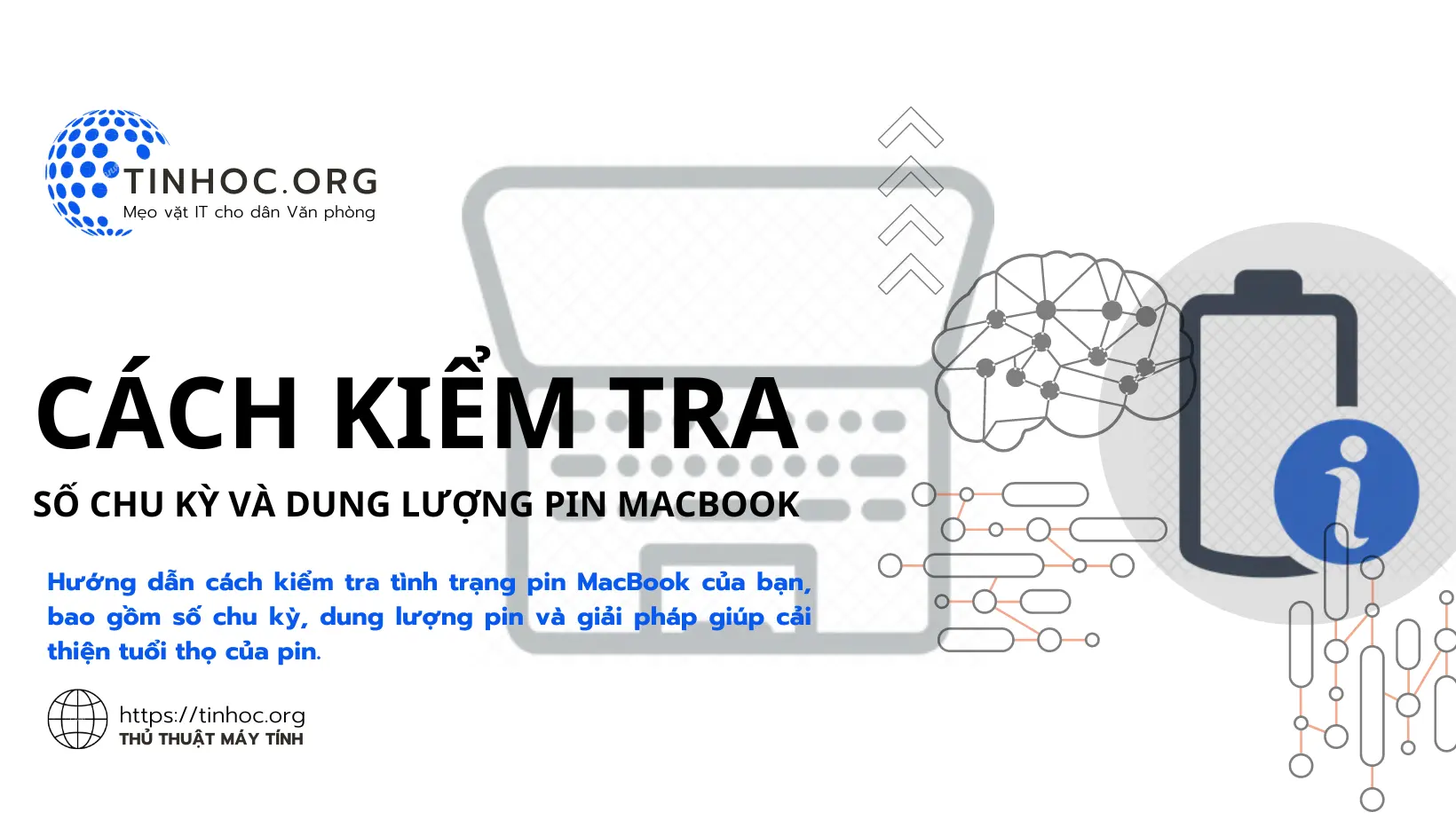Superfetch (SysMain) là gì? Cách tắt Superfetch để tăng tốc máy tính
Vô hiệu hóa Superfetch có thể cải thiện hiệu suất máy tính Windows của bạn, nhưng cũng có thể làm chậm các ứng dụng và dịch vụ khởi động.
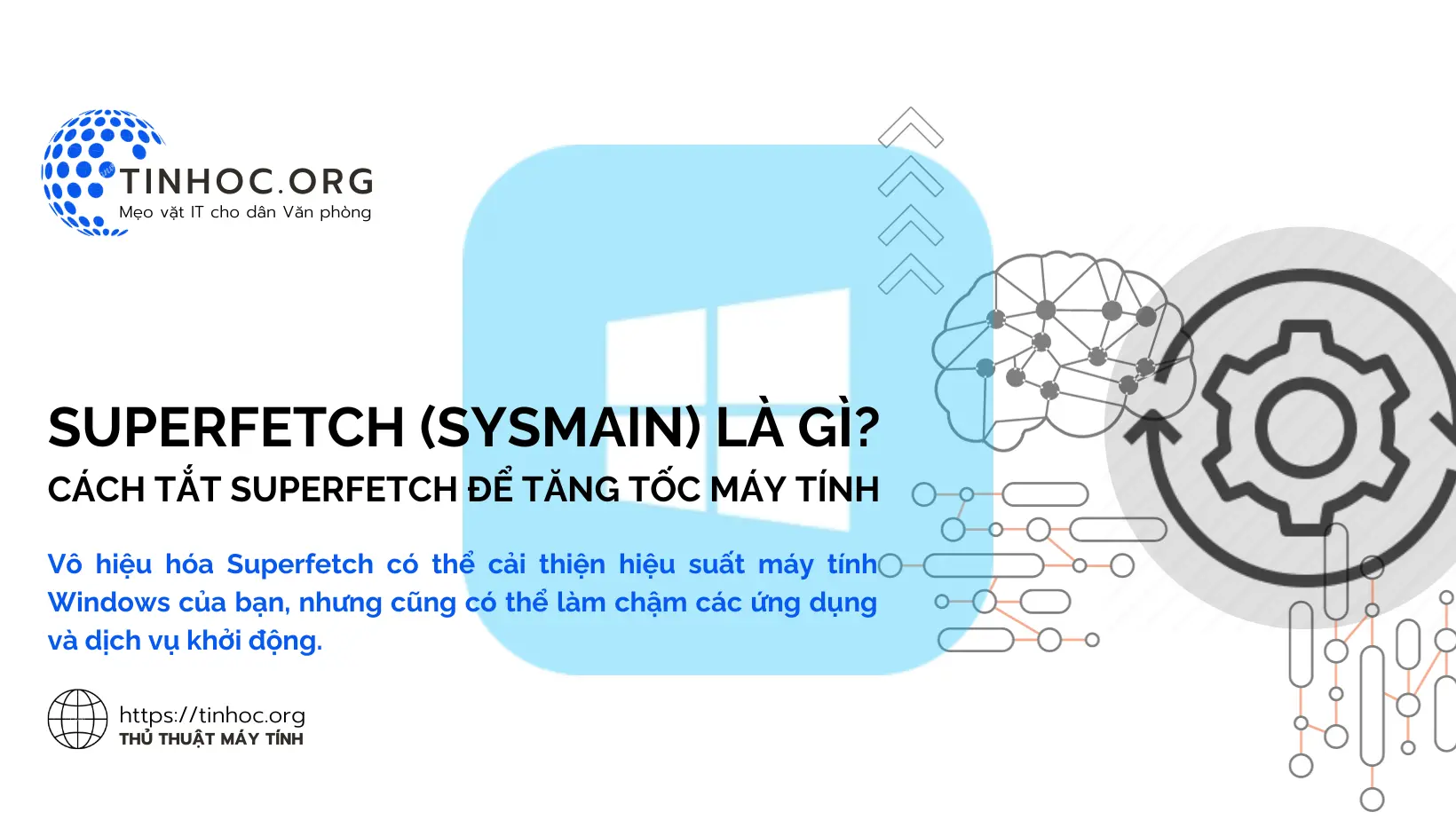
I. Windows Superfetch (SysMain) là gì?
-
Superfetch (SysMain) là một dịch vụ hệ thống của Windows được thiết kế để cải thiện hiệu suất của hệ thống bằng cách tải trước các tệp và dữ liệu thường được sử dụng vào bộ nhớ, điều này giúp cho các ứng dụng và dịch vụ khởi động và chạy nhanh hơn.
-
Superfetch hoạt động bằng cách phân tích cách bạn sử dụng máy tính của mình, nó theo dõi các ứng dụng và dịch vụ nào bạn sử dụng thường xuyên nhất, cũng như các tệp và dữ liệu nào các ứng dụng và dịch vụ đó sử dụng.
-
Superfetch sẽ tải trước các tệp và dữ liệu này vào bộ nhớ, ngay cả khi bạn chưa mở ứng dụng hoặc dịch vụ.
II. Vô hiệu hóa Superfetch như thế nào?
-
Bạn có thể vô hiệu hóa Superfetch bằng cách sử dụng Trình quản lý tác vụ (Task Manager), Registry Editor, PowerShell hoặc Windows Command Prompt.
1. Sử dụng Trình quản lý tác vụ
-
Bước 1: Mở Trình quản lý tác vụ bằng cách nhấn tổ hợp phím
Ctrl+Shift+Esc. -
Bước 2: Nhấp vào tab "Dịch vụ" (Services) và tìm dịch vụ "SysMain".
-
Bước 3: Nhấp đúp vào dịch vụ "SysMain".
-
Bước 4: Trong hộp thoại "Thuộc tính dịch vụ" (Properties), chọn "Trạng thái" (Startup type) và chọn "Tắt" (Disabled).
-
Bước 5: Nhấp vào "Áp dụng" (Apply), sau đó tiếp tục nhấp vào "OK" để xác nhận.
2. Sử dụng Registry Editor
-
Bước 1: Mở Registry Editor bằng cách nhấn tổ hợp phím
Windows+Rvà nhậpregedit. -
Bước 2: Điều hướng đến khóa sau:
HKEY_LOCAL_MACHINE\SYSTEM\CurrentControlSet\Services\SysMain
-
Bước 3: Nhấp đúp vào giá trị "Start".
-
Bước 4: Thay đổi giá trị của "Start" thành "4".
-
Bước 5: Nhấp vào "OK" để xác nhận.
Tham khảo thêm:
3. Sử dụng PowerShell
-
Bước 1: Mở PowerShell với quyền admin bằng cách nhấn tổ hợp phím
Windows+Xvà chọn "Windows PowerShell (Admin)". -
Bước 2: Chạy lệnh sau:
Stop-Service -Name SysMain
Set-Service -Name SysMain -StartupType Disabled
-
Lệnh này sẽ dừng dịch vụ Superfetch và đặt loại khởi động của nó thành "Tắt" (Disabled).
-
Bước 3: Đóng PowerShell.
Tham khảo thêm:
4. Sử dụng Windows Command Prompt (CMD)
-
Bước 1: Mở Windows Command Prompt với quyền admin bằng cách nhấn tổ hợp phím
Windows+Rvà nhậpcmdsau đó tiếp tục nhấn tổ hợp phímCtrl+Shift+Enter. -
Bước 2: Chạy lệnh sau:
sc stop SysMain
sc config SysMain start= disabled
-
Lệnh này sẽ dừng dịch vụ Superfetch và đặt loại khởi động của nó thành "Tắt" (Disabled).
-
Bước 3: Đóng Windows Command Prompt.
III. Một số lưu ý
-
Sau khi vô hiệu hóa Superfetch, bạn có thể thấy hiệu suất của máy tính của mình chậm hơn một chút: Nếu bạn đang gặp phải vấn đề về hiệu suất, thì việc vô hiệu hóa Superfetch có thể giúp cải thiện tình hình.
-
Nếu bạn sử dụng máy tính có ổ cứng SSD, thì việc vô hiệu hóa Superfetch có thể không mang lại nhiều lợi ích: Ổ cứng SSD có tốc độ truy cập nhanh hơn nhiều so với ổ cứng HDD, vì vậy Superfetch không cần thiết để cải thiện hiệu suất.
Tham khảo thêm: Nâng cấp ổ cứng HDD lên SSD: Nên hay không?
Thông tin bài viết
| Tác giả | Chuyên mục | Thẻ | Cập nhật | Lượt xem |
|---|---|---|---|---|
- | 589 |