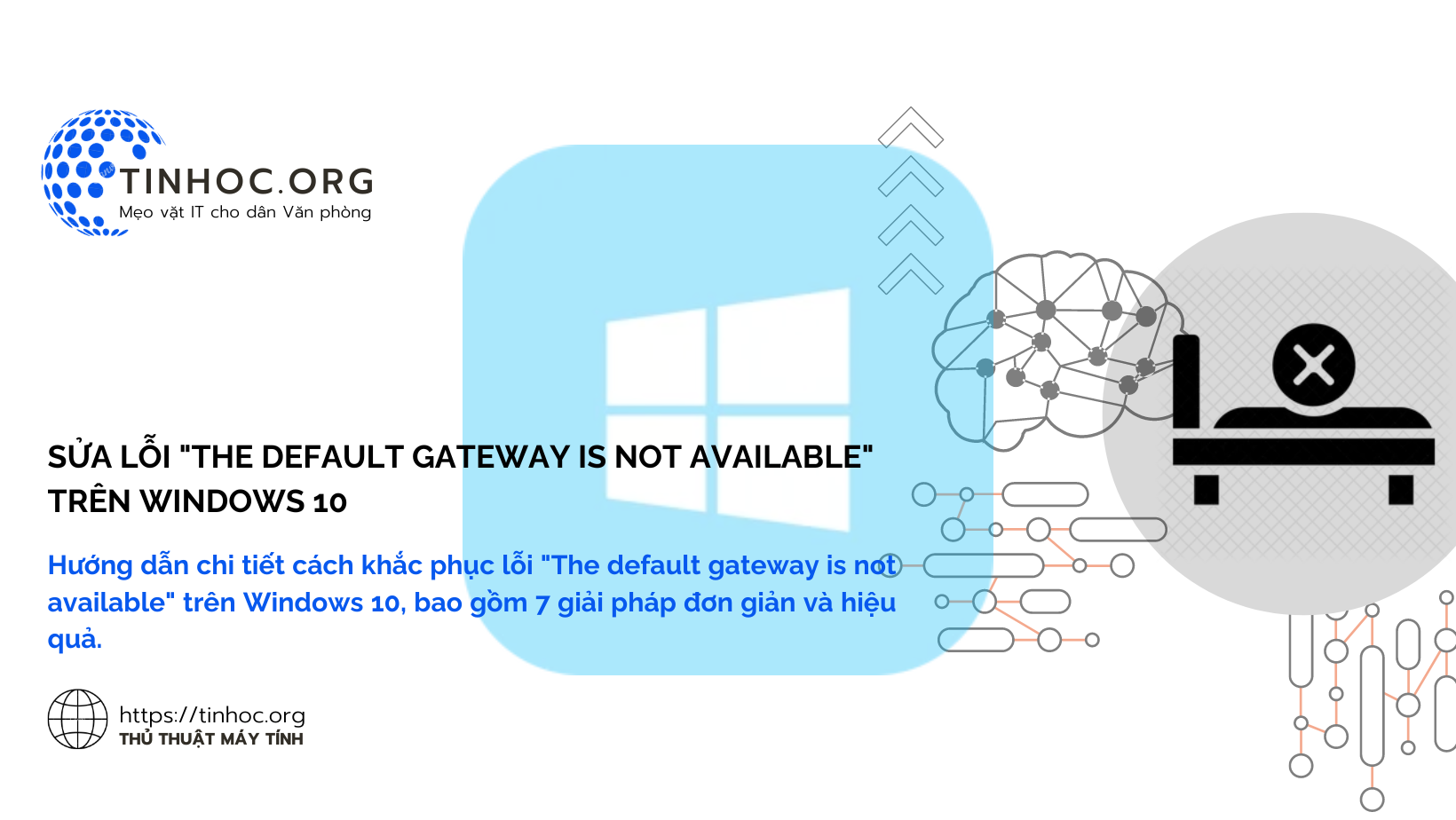I. Khởi động lại modem và router
-
Rút nguồn điện của modem và router trong khoảng 30 giây.
-
Cắm nguồn điện và chờ khoảng 1 phút để các thiết bị khởi động lại hoàn toàn.
-
Thử kết nối mạng lại.
II. Cập nhật driver mạng
-
Mở Device Manager bằng cách nhấn phím
Windows + R, gõdevmgmt.mscvà nhấn Enter. -
Tìm mục "Network adapters", mở rộng và nhấp chuột phải vào adapter mạng của bạn.
-
Chọn "Update driver" và làm theo hướng dẫn trên màn hình.
III. Reset TCP/IP
-
Mở Command Prompt với quyền admin bằng cách nhấn phím
Windows + X, chọn "Command Prompt (Admin)". -
Gõ lần lượt các lệnh sau, nhấn Enter sau mỗi lệnh:
netsh winsock reset
netsh int ip reset -
Khởi động lại máy tính.
IV. Tắt chế độ tiết kiệm năng lượng cho adapter mạng
-
Mở Device Manager (như bước 2).
-
Nhấp chuột phải vào adapter mạng của bạn, chọn "Properties".
-
Chọn tab "Power Management" và bỏ chọn "Allow the computer to turn off this device to save power".
V. Chuyển chế độ wireless sang 802.11g
-
Nhấn phím
Windows + X, chọn "Network Connections". -
Nhấp chuột phải vào mạng Wi-Fi đang kết nối, chọn "Properties".
-
Chọn tab "Configure", tìm mục "Wireless Mode" và chọn
802.11g. -
Nhấn "OK" để lưu thay đổi.
VI. Kiểm tra phần mềm diệt virus hoặc tường lửa
Thử tạm thời vô hiệu hóa phần mềm diệt virus hoặc tường lửa để xem có khắc phục được lỗi không.
Tham khảo: Tắt tường lửa Windows 10: Cách làm và lưu ý
VII. Một số giải pháp khác
Sử dụng công cụ khắc phục sự cố mạng của Windows
-
Mở Settings > Update & Security > Troubleshoot > Internet Connections.
Tham khảo thêm: Cách sửa lỗi trên Windows bằng ứng dụng Troubleshoot
Reset lại Windows 10
-
Vào Settings > Update & Security > Recovery > Reset this PC.
Tham khảo thêm: Cách xóa sạch dữ liệu trên máy tính Windows 7/10/11
Liên hệ với nhà cung cấp dịch vụ Internet
-
Nếu bạn nghi ngờ lỗi là do phía nhà cung cấp dịch vụ internet thì hãy liên hệ ngay cho họ.