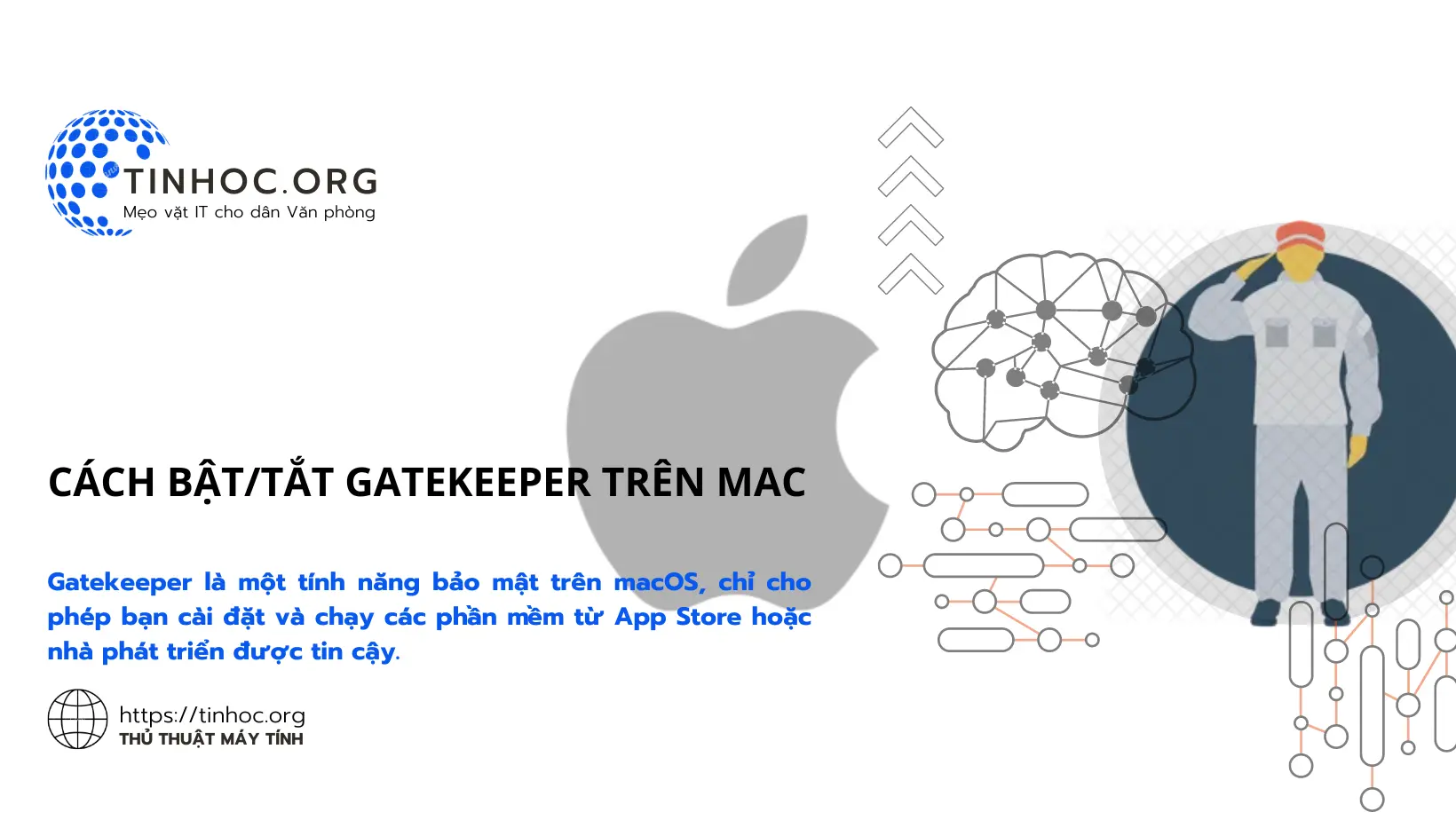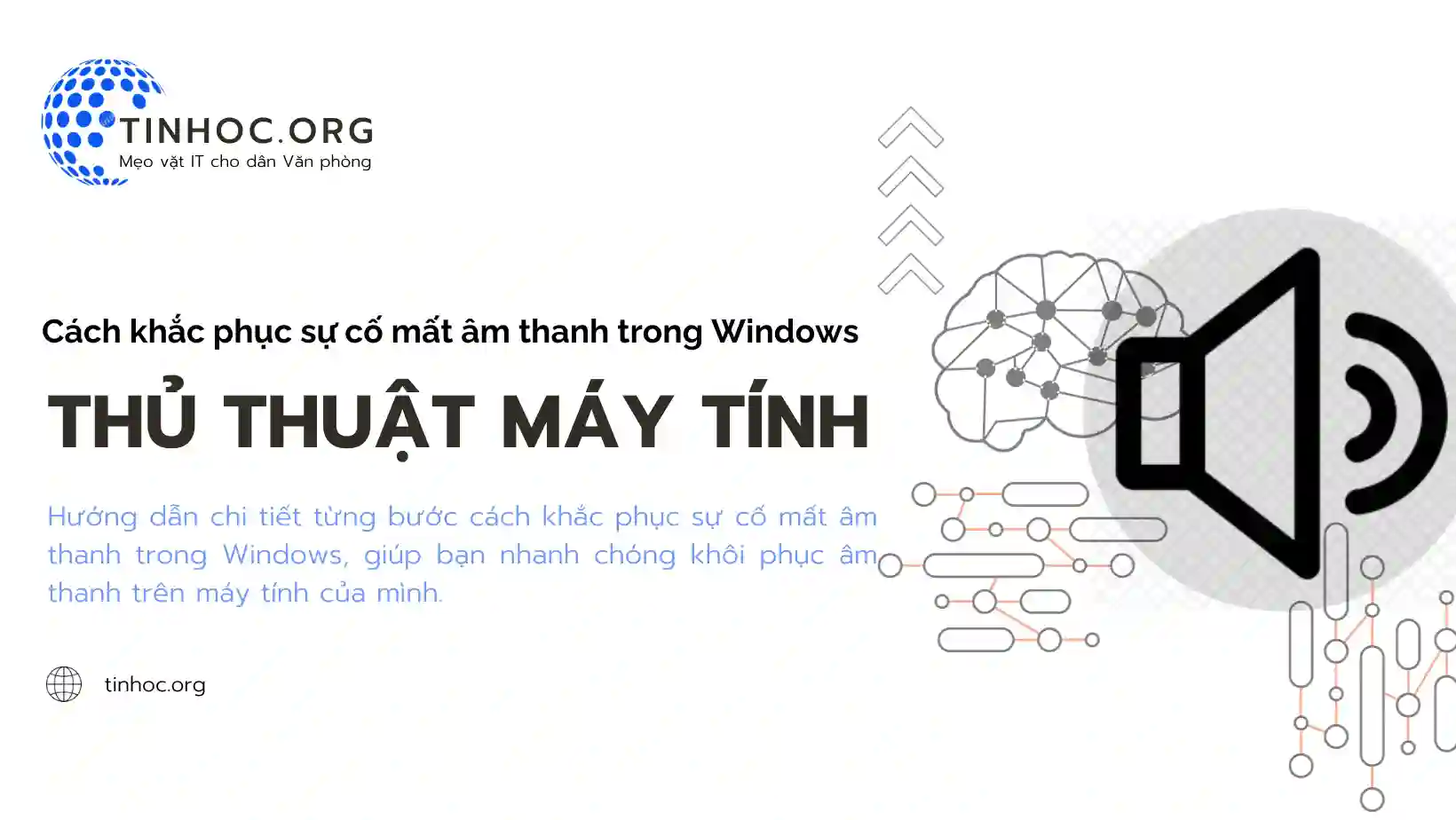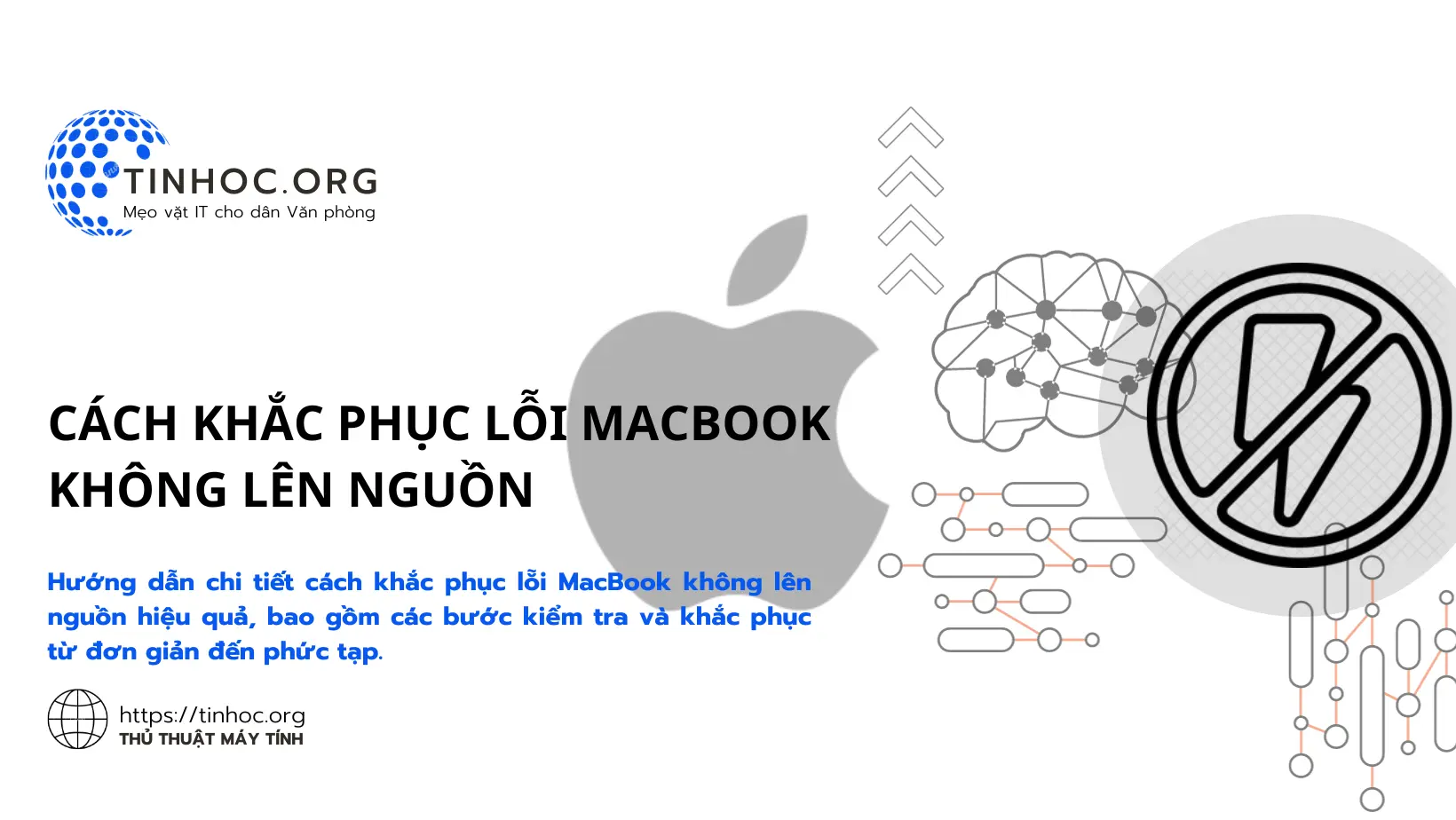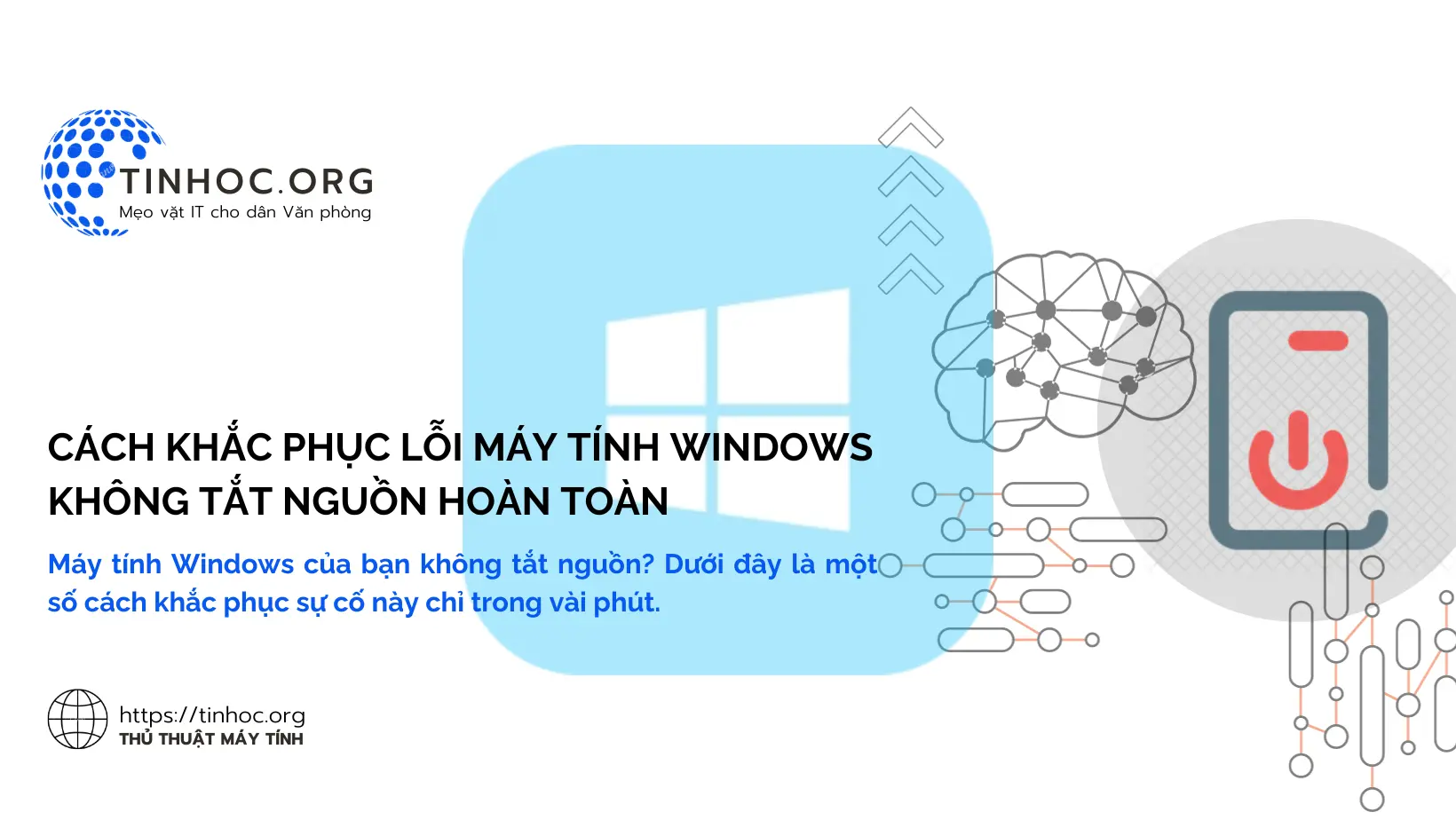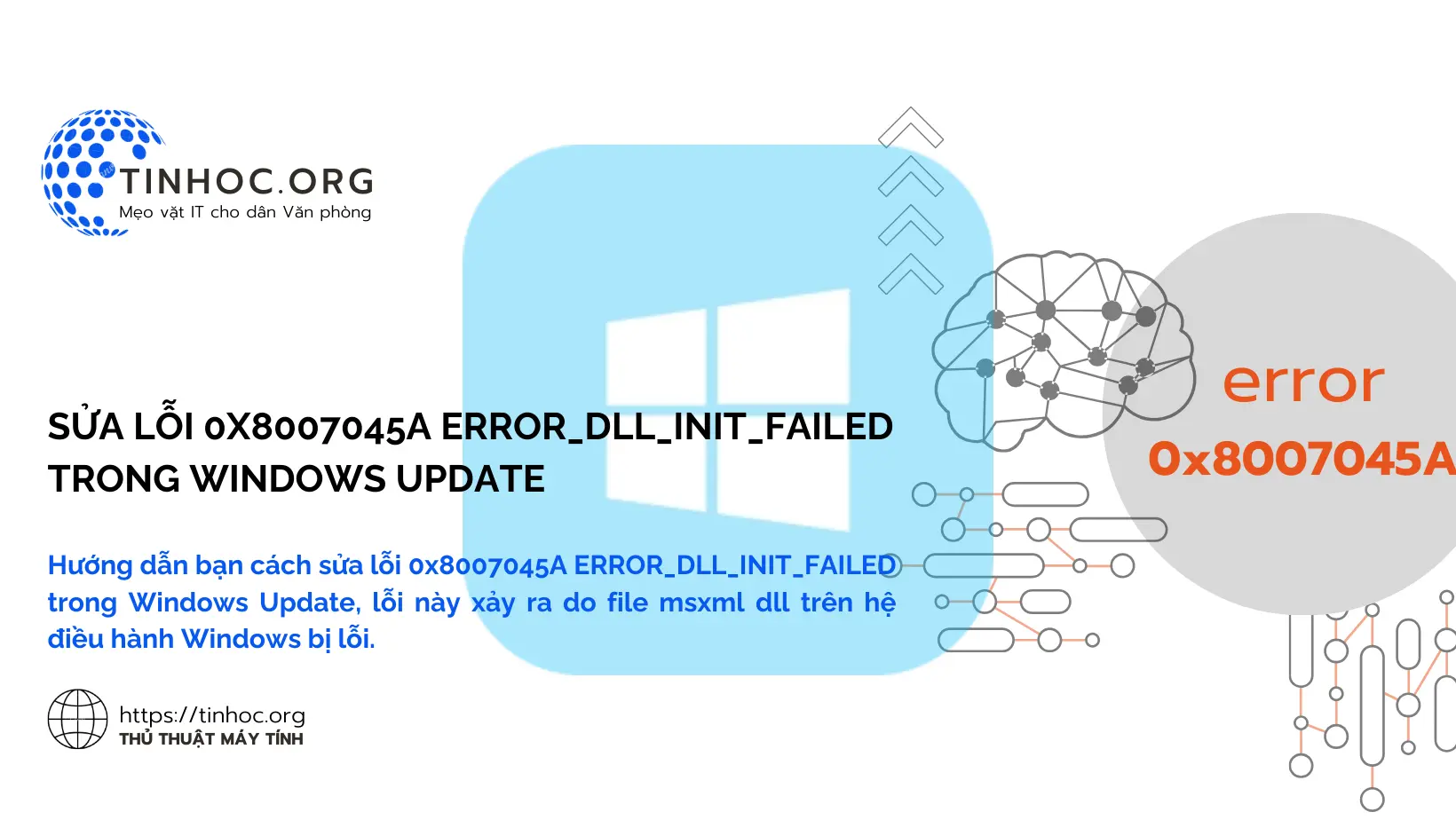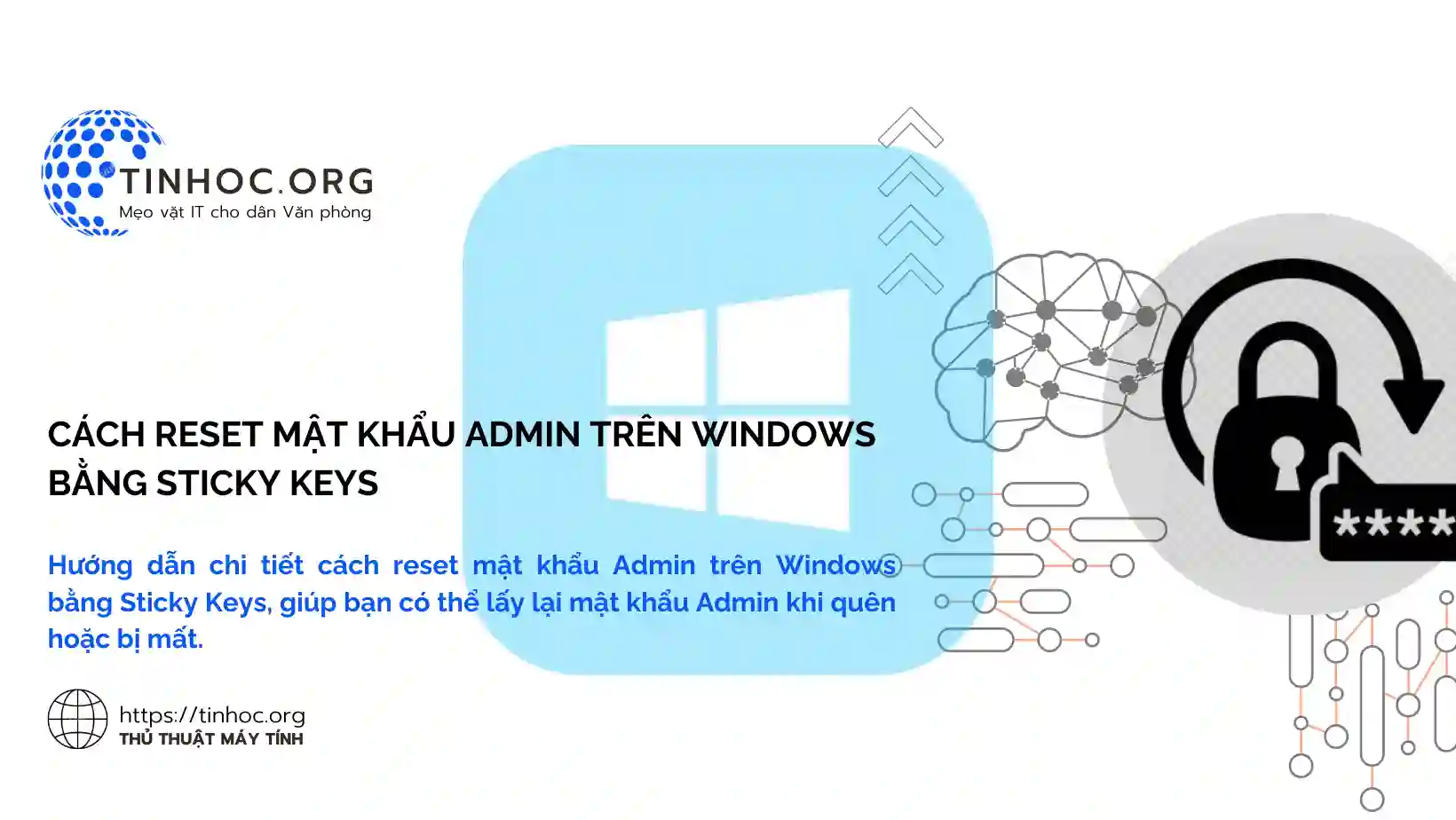Sửa lỗi "The print spooler service is not running" trên Windows 10
Hướng dẫn từng bước cách sửa lỗi "The print spooler service is not running" trên Windows 10, bao gồm 7 cách sửa lỗi, từ đơn giản đến phức tạp.
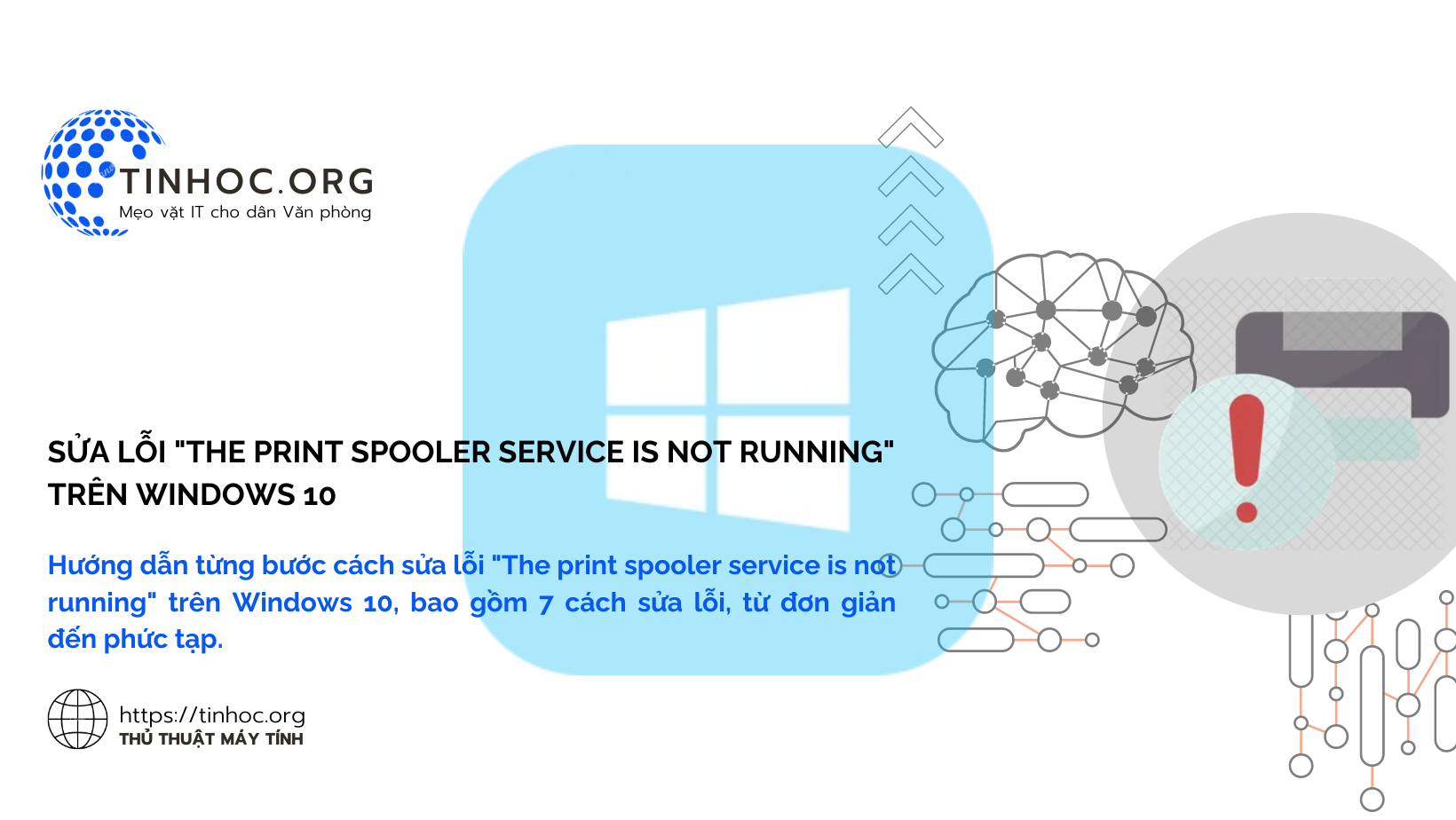
I. Khởi động lại dịch vụ Print Spooler
-
Nhấn phím
Windows + Rđể mở hộp thoại Run. -
Nhập
services.mscvà nhấn Enter. -
Tìm dịch vụ "Print Spooler", nhấp chuột phải vào nó và chọn "Restart".
II. Xóa các tệp Print Spooler bị hỏng
-
Nhấn phím
Windows + R, nhập%systemroot%\System32\spool\printersvà nhấn Enter. -
Xóa tất cả các tệp trong thư mục này (nhưng không xóa thư mục PRINTERS).
III. Thay đổi dịch vụ Print Spooler thành Automatic
-
Mở lại cửa sổ Services.
-
Nhấp chuột phải vào Print Spooler và chọn "Properties".
-
Trong tab "General", tìm mục "Startup type" và chọn "Automatic".
-
Nhấp vào "Apply" rồi "OK".
IV. Cài đặt lại driver máy in
-
Nhấn phím
Windows + Xvà chọn "Device Manager". -
Mở rộng mục "Print queues".
-
Nhấp chuột phải vào máy in của bạn và chọn "Uninstall device".
-
Khởi động lại máy tính.
-
Windows sẽ tự động cài đặt lại driver máy in.
-
Nếu Windows không thể tự động cài đặt lại driver, hãy tải xuống và cài đặt driver từ trang web của nhà sản xuất máy in.
V. Cài đặt driver máy in ở chế độ Compatibility
Nếu driver máy in hiện tại không tương thích với Windows 10, hãy thử cài đặt nó ở chế độ Compatibility:
-
Nhấp chuột phải vào tệp cài đặt driver và chọn "Properties".
-
Chọn tab "Compatibility".
-
Chọn "Run this program in compatibility mode for" và chọn phiên bản Windows trước đó.
-
Nhấp vào "Apply" rồi "OK".
-
Chạy tệp cài đặt để cài đặt driver.
VI. Chỉnh sửa Registry (chỉ thực hiện nếu bạn thật sự hiểu)
-
Nhấn phím
Windows + R, nhậpregeditvà nhấn Enter. -
Điều hướng đến đường dẫn:
HKEY_LOCAL_MACHINE\SYSTEM\CurrentControlSet\Services\Spooler
-
Tìm giá trị "DependOnService" và đảm bảo nó có giá trị là "RPCSS".
Tham khảo thêm: Các thủ thuật Registry hữu ích cho người dùng Windows
VII. Cài lại Windows (giải pháp cuối cùng)
-
Nếu các cách trên không hiệu quả, bạn có thể cân nhắc cài đặt lại Windows 10 để khắc phục triệt để lỗi Print Spooler.
-
Tuy nhiên, cách này sẽ xóa tất cả dữ liệu cá nhân của bạn, vì vậy hãy sao lưu dữ liệu trước khi thực hiện.
VIII. Lưu ý quan trọng
-
Sau khi thực hiện các bước sửa lỗi, hãy thử in một tài liệu để kiểm tra xem lỗi đã được khắc phục chưa.
-
Nếu bạn vẫn gặp sự cố, hãy liên hệ với bộ phận hỗ trợ kỹ thuật của Microsoft hoặc nhà sản xuất máy in để được trợ giúp thêm.
Thông tin bài viết
| Tác giả | Chuyên mục | Thẻ | Cập nhật | Lượt xem |
|---|---|---|---|---|
- | 516 |